Como iniciar rapidamente um shell Bash A partir do Windows 10's File Explorer

Inicie o Bash no Windows 10 e ele abrirá automaticamente na pasta inicial da sua conta UNIX. Em vez de usar o comando cd para mudar para outra pasta, você pode iniciar o Bash diretamente de uma pasta no Gerenciador de Arquivos.
Você pode fazer isso sem nenhum tipo de registro ou alterações. Está apenas escondido. Mas se você estiver disposto a mergulhar no registro, poderá torná-lo um pouco mais conveniente. Aqui estão os nossos dois métodos recomendados
Atualizar : Se você tiver vários ambientes Linux instalados, poderá usar o comando wslconfig para escolher o ambiente Linux padrão que aparece quando você executa o comandobash.
A Opção Fácil: Use a Barra de Endereços
RELACIONADA: Tudo o Que Você Pode Fazer Com o Novo Bash Shell do Windows 10
Quando você quiser iniciar o bash em uma pasta específica, navegue até a pasta em Arquivo Explorador normalmente. Clique na barra de endereços enquanto estiver nessa pasta, digite "bash" e pressione Enter.
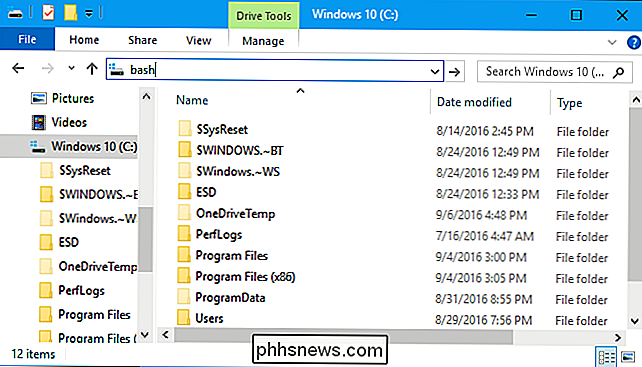
Você verá uma janela de prompt do Bash focada na pasta selecionada.
Por exemplo, se você digitar "bash" diretamente em a raiz da unidade C:, o Bash abrirá com o diretório/ mnt / cselecionado.
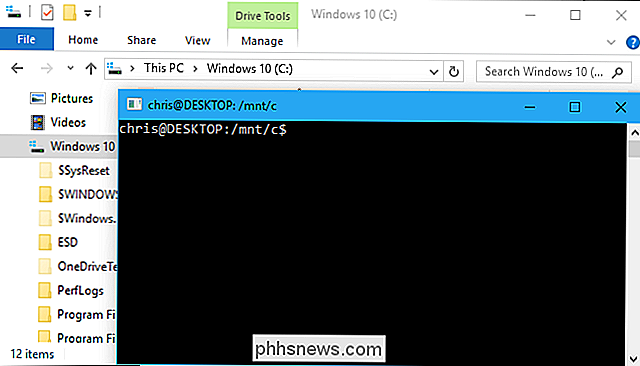
A opção do botão direito: Adicionar uma opção de menu contextual editando o registro
Talvez você em vez disso, tem uma opção de menu de contexto como a opção "Abrir janela de comando aqui" que aparece quando você segura Shift e clica com o botão direito dentro de uma pasta no Gerenciador de Arquivos.
Para obter esse tipo de atalho, você precisará editar o registro e adicione esse recurso você mesmo. Se você preferir não fazer isso manualmente, temos um arquivo .reg rápido que pode ser executado abaixo.
Aviso padrão: O Editor do Registro é uma ferramenta poderosa e seu uso indevido pode tornar seu sistema instável ou inoperante. Este é um hack simples e desde que você siga as instruções, você não deve ter nenhum problema. Dito isso, se você nunca trabalhou com isso antes, considere ler sobre como usar o Editor do Registro antes de começar. E definitivamente faça o backup do Registro (e do seu computador!) Antes de fazer alterações.
Primeiro, abra o editor de registro pressionando a tecla Windows, digitando “regedit” no menu Iniciar e pressionando “Enter”.
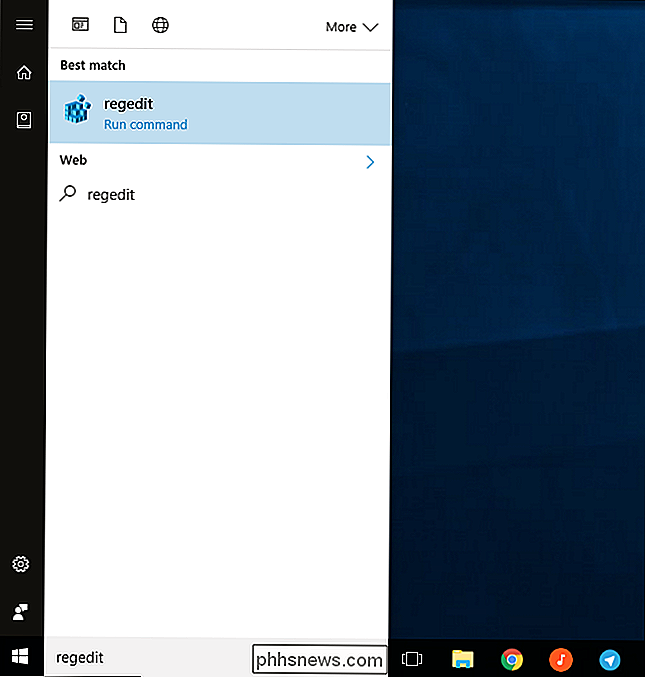
Navigate para a seguinte chave:
HKEY_CLASSES_ROOT Directory Background shell
Clique com o botão direito do mouse na chave “shell” e selecione New> Key.
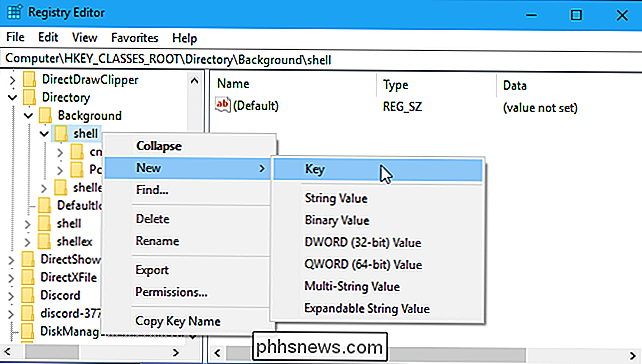
Nomeie a chave “bash” ou algo semelhante. Você pode nomear o que quiser. Esse nome não aparece no Windows em nenhum lugar e é usado apenas para acompanhar a entrada no registro.
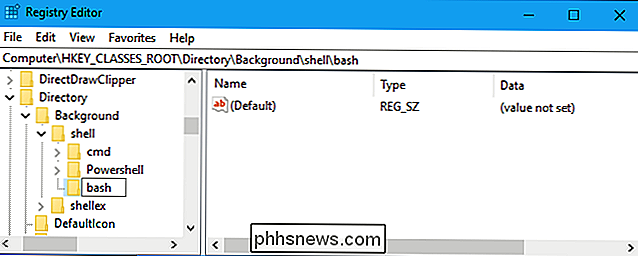
Selecione “bash” (ou qualquer nome que você tenha nomeado a chave) no painel esquerdo.
Clique duas vezes em “(Padrão)” no painel direito e digite o nome que você deseja que apareça no menu de contexto do File Explorer. Por exemplo, você poderia inserir "Abrir um shell Bash aqui" ou apenas "Bash".
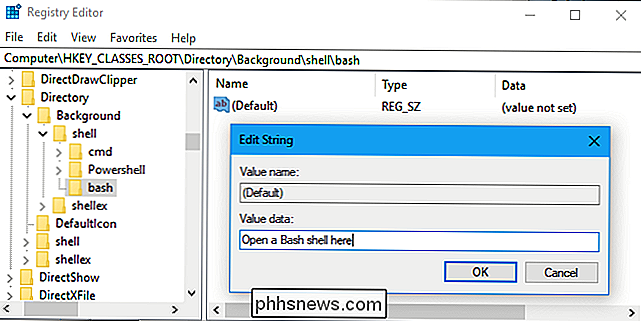
Em seguida, clique com o botão direito na tecla "bash" e selecione New> Key.
Nomeie "command". Com a chave de “comando” selecionada no painel esquerdo, clique duas vezes em “(Padrão)” no painel direito e insira o seguinte valor:
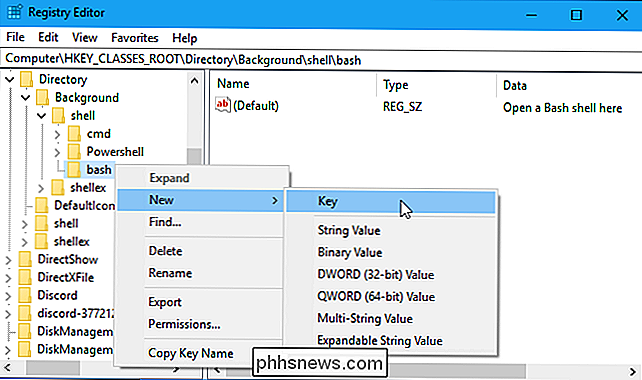
C: Windows System32 bash.exe
Você está pronto . Agora você pode clicar com o botão direito do mouse em uma pasta no Gerenciador de arquivos e selecionar "Abrir um shell Bash aqui" (ou qualquer nome que você tenha escolhido) para abrir rapidamente um shell Bash nessa pasta específica. Essa opção aparecerá imediatamente, portanto, não é necessário sair ou reinicializar primeiro
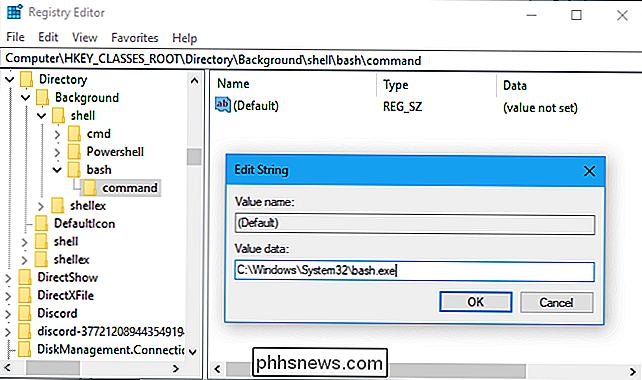
Usar nosso registro de registro com um clique
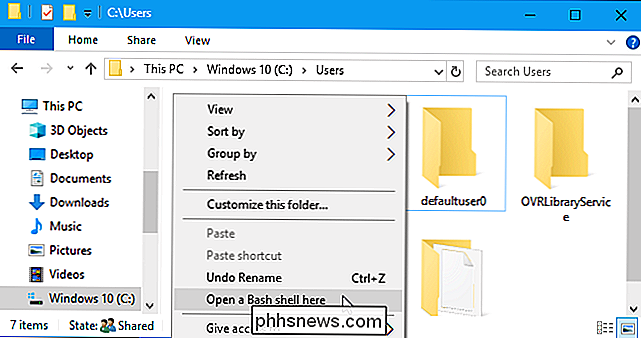
Em vez de realizar todo o trabalho de edição do registro acima, você pode fazer o download do nosso clique. arquivo reg. Ele faz exatamente a mesma coisa que o hack do registro acima faz. Se você decidir que deseja remover a opção, incluímos também um arquivo .reg de um clique que removerá rapidamente a opção.
Faça o download do nosso registro com um clique em "Adicionar Bash ao Menu de Contexto" e descompacte o arquivo ZIP. Arquivo. Clique duas vezes no arquivo “Adicionar Bash ao seu Menu de Contexto” e concorde em adicionar as informações ao seu registro para obter a opção do menu de contexto. Dê um duplo clique no arquivo "Remover Bash From Your Context Menu.reg" se você quiser remover a opção.
Você só deve adicionar arquivos de registro de fontes confiáveis. Se você estiver curioso sobre o que um arquivo .reg faz, você pode clicar com o botão direito do mouse no Windows e selecionar "Editar" para inspecionar o arquivo .reg e ver exatamente quais informações ele irá adicionar ou remover do registro.
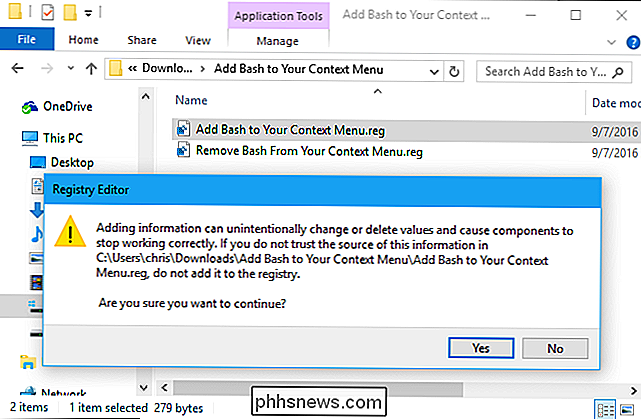

O que é um “processo de zumbis” no Linux?
Se você é um usuário de Linux, pode ter visto processos de zumbis se arrastando em torno de sua lista de processos. Você não pode matar um processo de zumbi porque ele já está morto - como um zumbi real. Os zumbis são basicamente os restos de processos mortos que não foram limpos adequadamente. Um programa que cria processos de zumbis não é programado corretamente - programas não deveriam deixar processos de zumbis ficarem por perto.

Como identificar o abuso de rede com o Wireshark
O Wireshark é o canivete suíço das ferramentas de análise de rede. Não importa se você está procurando tráfego peer-to-peer em sua rede ou apenas deseja ver quais websites um endereço IP específico está acessando, o Wireshark pode trabalhar para você. Anteriormente, apresentamos uma introdução ao Wireshark.



