Como fazer stream ao vivo da jogabilidade do seu PC Com o Windows 10's Mixer

A Atualização para Criadores do Windows 10 adicionou um novo recurso de streaming de jogo ao vivo. Você pode transmitir seu jogo em tempo real para seus amigos sem qualquer software adicional.
Esse recurso usa o serviço Mixer da Microsoft, originalmente chamado Beam, junto com o seu gamertag do Xbox. Não é possível transmitir para o Twitch, infelizmente, então você ainda precisará de softwares de terceiros para fazer isso.
Primeiro: Configurar Configurações de Transmissão de Jogos
RELACIONADAS: Como Transmitir um Jogo de PC no Twitch com OBS
Antes de iniciar uma transmissão ao vivo, você pode definir as configurações de transmissão do jogo indo para Configurações> Jogos> Transmissão no Windows.
As configurações padrão devem funcionar bem, mas seu microfone e webcam estão desativados por padrão e vencidos não está incluído no fluxo. Veja o que as várias opções fazem:
- Gravar áudio quando transmitir : O som do jogo é transmitido somente se você ativar essa opção. Se você desativar esta opção, você apenas transmitirá um vídeo silencioso.
- Qualidade de áudio : escolha níveis de qualidade de áudio diferentes para o seu fluxo, se estiver gravando áudio. Recomendamos usar a opção padrão de 128 kbps, pois ela fornece uma boa compensação entre os requisitos de qualidade e largura de banda
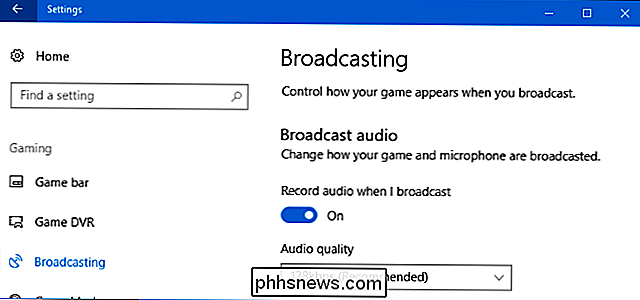
- Ativar o microfone quando eu transmitir : ative essa opção para que o Windows adicione o áudio do microfone ao seu corrente. Você pode falar e seus espectadores ouvirão sua voz.
- Use o cancelamento automático de eco : o Windows tenta cancelar automaticamente os ecos do seu microfone se você habilitar essa opção.
- Volume do microfone e volume : ajuste esses controles deslizantes para controlar o volume do áudio do seu microfone e jogo.
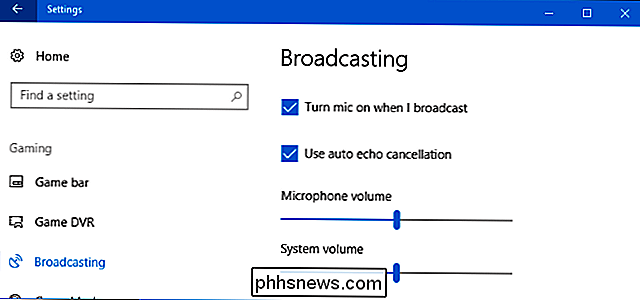
- Somente áudio do jogo de transmissão : está ativado por padrão e faz com que o Windows transmita áudio apenas do jogo que você está reproduzindo, assim como qualquer áudio do seu microfone, se estiver ativado. Desativar isso, e o Windows transmitirá todo o áudio reproduzido no seu computador.
- Idioma de transmissão : Esta opção permite indicar o idioma para o qual você vai transmitir, para que os espectadores possam encontrar fluxos em seu idioma.
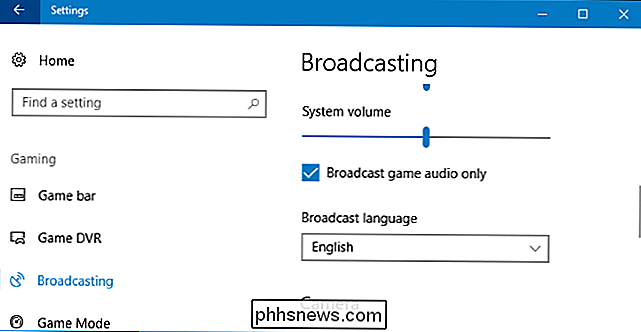
- câmera quando eu transmito : ative esta opção para que o Windows adicione uma miniatura do seu vídeo da webcam ao fluxo, permitindo que os espectadores o vejam.
- Câmera : Selecione o dispositivo da webcam que você deseja usar.
- Capturar o cursor do mouse nas transmissões : Escolha se o cursor do mouse deve ou não ser visível no fluxo
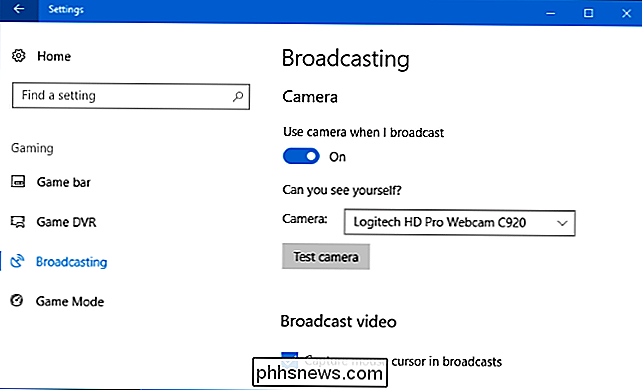
Iniciar Transmissão
RELACIONADO: Como gravar o jogo do PC com o DVR e o jogo do Windows 10 Bar
Para iniciar a transmissão, inicie o jogo que deseja jogar e pressione Windows + G para abrir a barra de jogos. Clique no botão "Broadcast" na barra de jogo. Você também pode pressionar Windows + Alt + B para ativar imediatamente esse recurso.
Essas teclas de atalho podem ser personalizadas no painel de configurações> Jogos> Jogo.
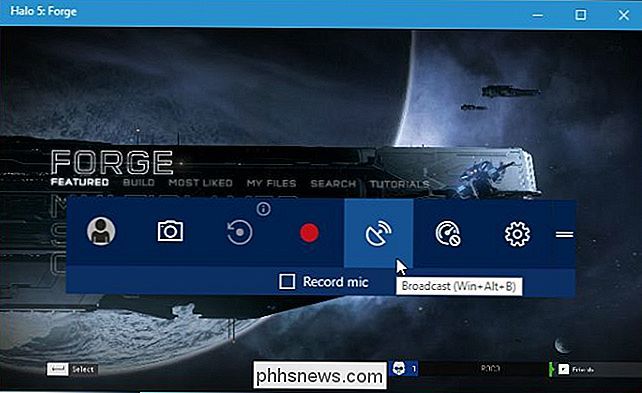
A caixa de diálogo Configuração de transmissão é exibida. Você verá seu gamertag do Xbox Live e seu canal Mixer. Você pode optar por incluir ou não o áudio do seu microfone e vídeo da sua webcam aqui também. Para ver o endereço do seu canal em que outras pessoas podem vê-lo, clique no link "Seu canal". Isso abre a página da Web do seu canal, que você pode compartilhar com quem quiser.
Para iniciar o streaming, clique em "Iniciar transmissão".
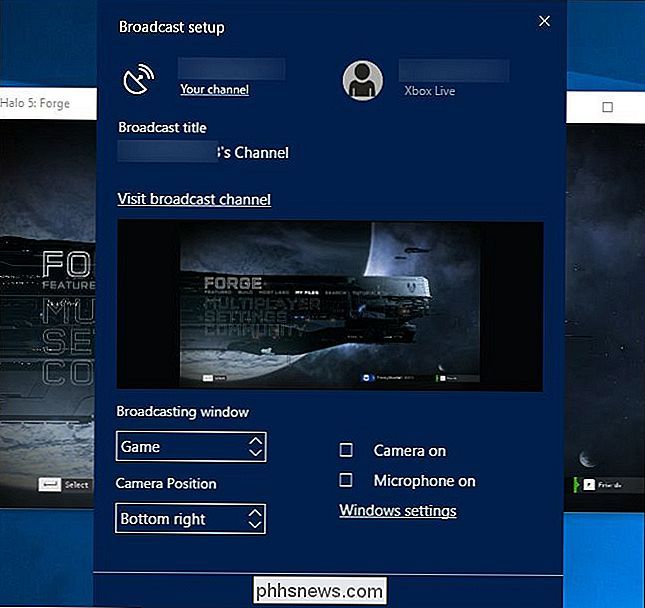
Durante a transmissão, você verá uma janela de status sobre o jogo. > Da esquerda para a direita, os indicadores de status confirmam que você está gravando ao vivo, mostra o número de espectadores que você tem no momento e conta há quanto tempo você está transmitindo. Os botões permitem que você pause e retome seu fluxo, interrompa a transmissão, ative ou desative o microfone e ative ou desative a webcam. Os dois botões finais permitem visualizar as mensagens de chat associadas ao seu canal e arrastar a janela de status para um local diferente na tela.
Compartilhar sua transmissão
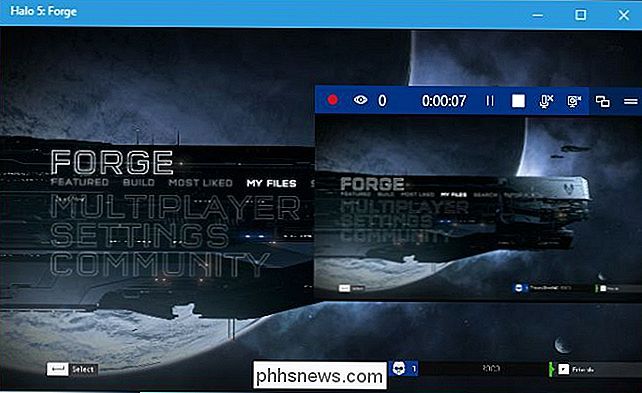
Você pode visualizar o endereço da Web do seu canal Mixer clicando no botão "Your channel" na caixa de diálogo Broadcast. Seu canal tem o mesmo nome do nome do seu gamertag do Xbox. Então, quando você clicar no link, você será levado para a página com um endereço como este:
//mixer.com/your_xbox_gamertag.Dê este endereço aos seus amigos ou a qualquer pessoa com quem você queira compartilhar seu jogo. Qualquer pessoa que visite a página pode assistir ao seu stream ao vivo e conversar com outros espectadores.
O Microsoft's Mixer não é tão completo quanto uma opção de terceiros como o Twitch. Embora a Microsoft claramente queira que o Mixer seja um destino, a maioria das pessoas está procurando coisas para assistir no Twitch ou no YouTube ao vivo. Mas o Mixer funciona bem e é integrado ao Windows 10, por isso é realmente conveniente para os streamers iniciantes iniciarem a transmissão.
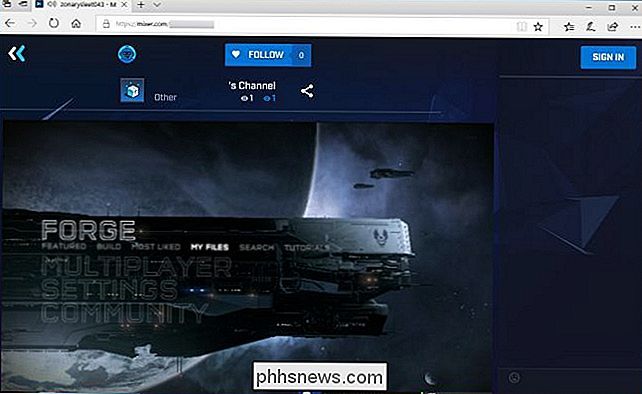
O suporte para transmissão no Mixer também é incorporado ao Xbox One. Durante o jogo, pressione o botão Xbox no controle e vá para Broadcast e Capture> Broadcast> Start broadcast para começar.

O que é SHAttered? Ataques de colisão SHA-1, explicados
No primeiro dia de 2016, a Mozilla encerrou o suporte a uma tecnologia de segurança enfraquecida chamada SHA-1 no navegador da web Firefox. Quase imediatamente, eles reverteram sua decisão, já que isso cortaria o acesso a alguns sites mais antigos. Mas em fevereiro de 2017, seus medos finalmente se tornaram realidade: os pesquisadores quebraram o SHA-1 criando o primeiro ataque de colisão do mundo real.

Amazon Fire Tablet vs. Fire Tablet Kids: Qual é a diferença?
RELACIONADOS: Como tornar o tablet Amazon $ 50 mais parecido com o Android (sem enraizar) Essa não é uma pergunta irracional, porque à primeira vista eles parece ser dispositivos bastante semelhantes, exceto pelo Case Kid Proof que vem com o Kids Edition. Considerando a diferença de preço, no entanto, ele pode causar um arranhão na cabeça quando você se pergunta “por que eu deveria comprar este aqui quando a edição padrão é muito mais barata?



