Tudo o que você precisa saber sobre como personalizar a tela de bloqueio do Android

A tela de bloqueio do Android oferece suporte a diversos métodos de desbloqueio, além de widgets, que permitem executar ações e visualizar informações na tela de bloqueio . Para realmente dominar o seu dispositivo, você vai querer ajustar sua tela de bloqueio.
Os widgets da tela de bloqueio podem ajudá-lo a interagir com seu telefone sem desbloqueá-lo. Eles foram adicionados ao Android 4.2, mas versões mais antigas do Android podem usar widgets de tela de bloqueio de terceiros. Se você não gostar deles, poderá desativá-los.
Atualizar : versões mais recentes do Android não usam a mesma tela de bloqueio personalizável que o Android 4.2. Portanto, este artigo não é mais válido para usuários do Android moderno.
Desativar a tela de bloqueio
A tela de bloqueio do Android pode ser ativada ou desativada. Se não quiser ver a tela de bloqueio, você pode desativá-la completamente. Em vez disso, sua tela inicial (ou o aplicativo que você deixou aberto) aparecerá quando você pressionar o botão liga / desliga e ligar o telefone ou tablet.
Para controlar se a tela de bloqueio está ativada ou desativada, abra a tela Configurações do Android e toque em a opção Segurança em Pessoal.
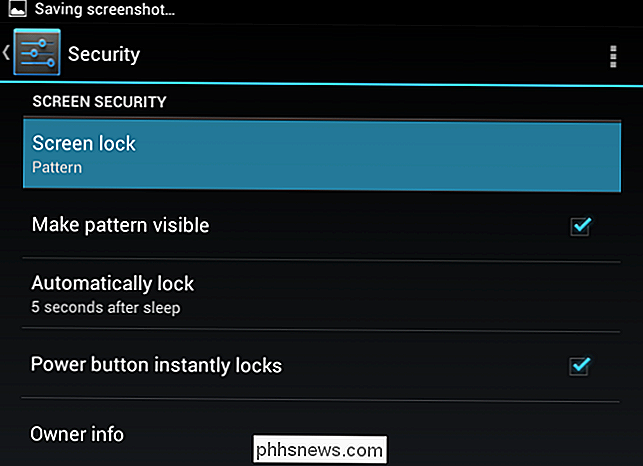
Toque na opção Bloqueio de tela e selecione Nenhum. Seu dispositivo agora irá pular a tela de bloqueio toda vez que você ligá-lo.
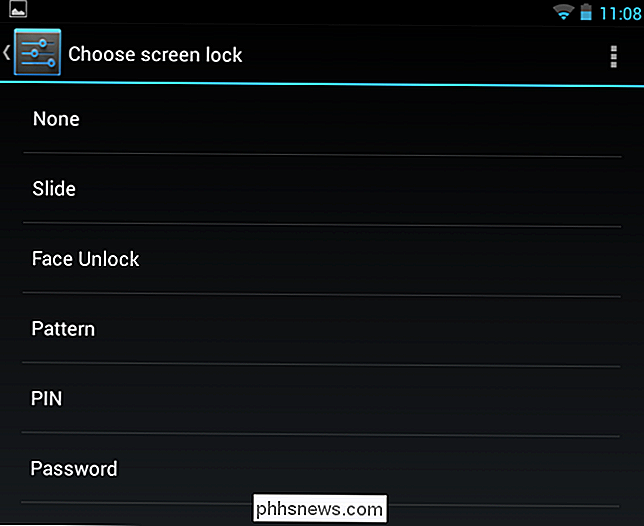
Observe que você não pode fazer isso se tiver ativado a criptografia no seu dispositivo Android. Isso impedirá que você desative a tela de bloqueio, pois isso prejudicaria o ponto de criptografar seu dispositivo. A criptografia também impedirá que você use os mecanismos de desbloqueio inseguros Slide e Pattern
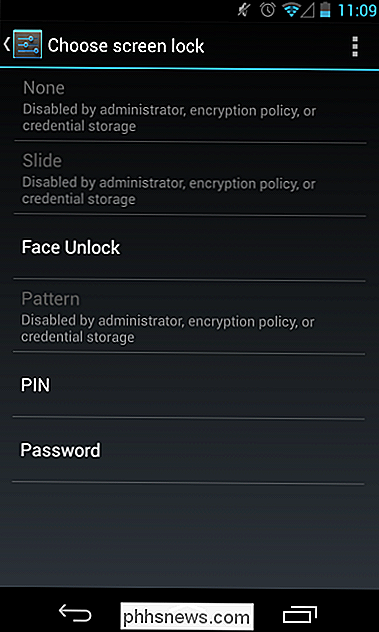
Escolha o método de desbloqueio
Se quiser usar uma tela de bloqueio, é possível escolher várias maneiras diferentes de desbloquear o dispositivo:
- Deslize : deslize o dedo sobre um ícone na tela de bloqueio para desbloquear o dispositivo. Este método não oferece segurança adicional - apenas impede que o seu dispositivo seja acidentalmente desbloqueado se estiver no bolso ou na bolsa e o botão de energia for acidentalmente pressionado.
- Desbloqueio facial : Desbloqueio facial usa a câmera do seu dispositivo para tirar uma foto do seu rosto. Em seguida, você precisará examinar seu dispositivo para fazer login. O Google observa que o Desbloqueio facial é menos seguro do que padrões, PINs e senhas. Alguém poderia, teoricamente, fazer login com uma foto sua. Também não funciona perfeitamente e pode não reconhecer você ou reconhecer outras pessoas como você. Pode ser divertido brincar com isso, mas não confie nele por segurança.
- Padrão : deslize seu dedo sobre uma grade de nove pontos em um padrão para destravar. É uma maneira rápida e conveniente de desbloquear, mas não oferece a maior segurança. O padrão pode ser fácil de adivinhar pelo resíduo de óleo que seu dedo deixa sobre a tela enquanto você o desliza repetidamente nessa direção, e alguém pode ver facilmente o padrão se estiver olhando por cima do ombro. Ele também fornece muito menos combinações - por exemplo, se você começar no canto superior direito, o próximo ponto que tocar deverá ser um ponto adjacente. Isso reduz as opções possíveis e torna um padrão mais fácil de adivinhar do que um PIN.
- PIN : crie um código PIN numérico para desbloquear o dispositivo. O PIN deve ter pelo menos quatro caracteres, mas pode ser mais longo. Um PIN é como uma senha, mas só pode usar números.
- Senha : Você pode usar uma senha que incorpore letras, números e caracteres especiais. Deve ter pelo menos quatro caracteres, mas pode ser mais longo. A maioria dos usuários não deseja usar uma senha, pois é a maneira mais inconveniente de desbloquear o dispositivo. No entanto, se você estiver preocupado com um dispositivo comercial com dados muito confidenciais acessados, é possível usar uma senha.
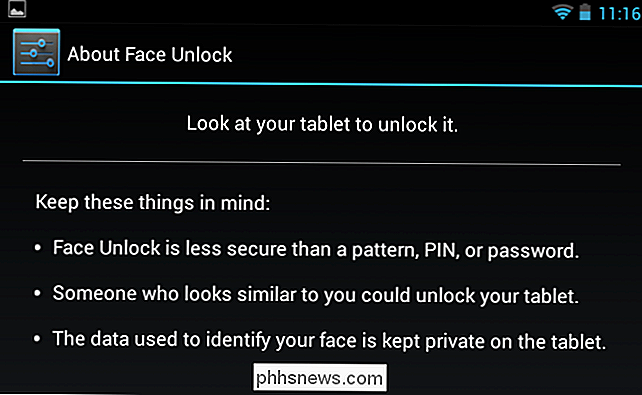
Bloquear widgets de tela
Se você usar uma tela de bloqueio, poderá usar widgets da tela de bloqueio para acesso rápido e conveniente a informações e aplicativos na tela de bloqueio.
- Android 4.1 e versões anteriores : se você estiver usando uma versão mais antiga do Android, será necessário usar uma solução de terceiros como o WidgetLocker para usar widgets de tela de bloqueio.
- Android 4.2 e posterior : o Android 4.2 adicionou suporte a widgets de tela de bloqueio. Basta deslizar para a esquerda na tela de bloqueio e você poderá adicionar widgets (deslize para a direita para acessar rapidamente o aplicativo da câmera). Esses widgets podem ser acessados a partir da tela de bloqueio, passando para a esquerda. Você pode até substituir o relógio - que é o widget padrão na sua tela de bloqueio - por outro widget, como o widget do Google Now para visualizar informações rapidamente, o widget do Google Keep para anotações rápidas ou o widget do Gmail para ver sua caixa de entrada na tela de bloqueio.
Os widgets podem ser usados a partir da tela de bloqueio sem digitar o código de desbloqueio do dispositivo. No entanto, você precisará inserir o código de desbloqueio para adicionar novos widgets.
Os aplicativos incluídos no Android e no Google vêm com uma variedade de widgets de tela de bloqueio, e os aplicativos de terceiros também podem incluí-los. No entanto, esse é um recurso relativamente novo e muitos aplicativos de terceiros ainda não incluem widgets de tela de bloqueio.
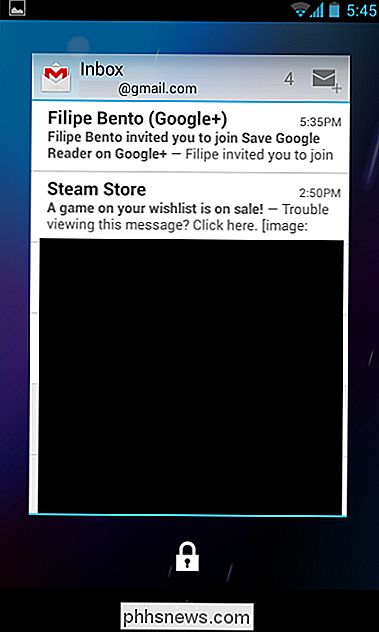
- Exibir rapidamente informações : os widgets de tela de bloqueio do Google parecem otimizados para interagir com aplicativos individuais em vez de exibir informações rapidamente Num relance. Se você quiser ver as informações na sua tela de bloqueio principal, tente DashClock. Ele substitui o widget de relógio da tela de bloqueio padrão por um que você pode estender com outras informações. Por exemplo, com DashClock você pode ver seus e-mails, o clima e outras informações rápidas diretamente na tela de bloqueio principal.
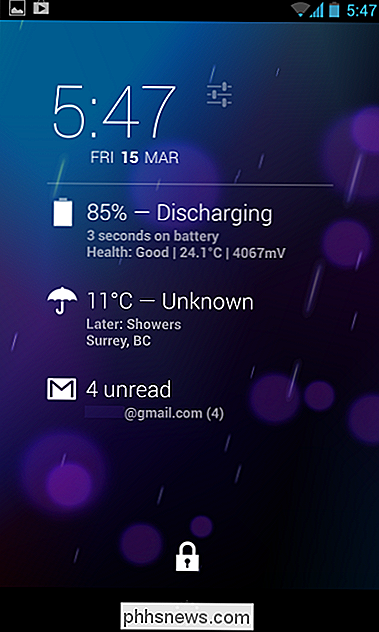
- Desativar widgets de tela de bloqueio : Se você não gosta de widgets de tela de bloqueio e pensa eles apenas atrapalham, você pode desativá-los completamente. O Google oferece uma maneira de fazer isso por meio das políticas de administração de dispositivos, mas não há nenhuma opção incluída na tela "Configurações". Para desativar widgets, você pode instalar o aplicativo Lockscreen Policy - ele apenas fornece uma interface simples que você pode usar para alternar a opção de política e desabilitar imediatamente os widgets da tela de bloqueio. Você também pode desativar o acesso rápido à câmera a partir daqui.
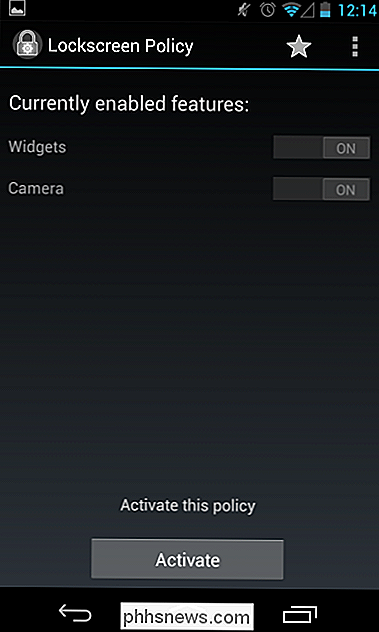
Você pode acessar mais algumas configurações na tela Segurança do Android. Por exemplo, você pode controlar quanto tempo depois de dormir o telefone bloqueia automaticamente. Se o seu telemóvel adormecer na sua mão, pode tocar no botão de energia para o despertar rapidamente sem introduzir o seu código. Você também pode adicionar “Informações do proprietário” que aparece na tela de bloqueio, o que pode ser útil se o telefone for perdido e for encontrado por um bom samaritano.

Como desativar a tela do seu Apple Watch com o modo Theater
Um novo recurso foi introduzido no watchOS 3.2, chamado Theater Mode, indicado por um botão com duas pequenas máscaras de teatro. Mas o que exatamente isso faz? RELATED: Como configurar, ajustar e usar o seu novo Apple Watch Se você já foi ao cinema e levantou o braço para pegar um punhado de Enquanto o filme está tocando, você deve ter notado que a tela do seu Apple Watch é automaticamente ativada, porque ele acha que você quer olhar as horas.

Como Usar o Aplicativo de Fotos Integradas do Windows 10
Como um sistema operacional bastante versátil, o Windows sempre teve formas de navegar e visualizar fotos. Mas, com o Windows 10, a Microsoft decidiu tentar navegar, organizar e visualizar todos juntos em um aplicativo, com algumas edições básicas para inicializar. O resultado, o inócuo título “Fotos”, pode ser menos do que intuitivo.



