Como adicionar e excluir rótulos de legenda personalizados no Word 2013

Ao inserir imagens, tabelas ou equações em documentos do Word, você pode adicionar legendas numeradas automaticamente a esses elementos. Eles podem conter rótulos consistentes, como Equação, Figura e Tabela. No entanto, você também pode adicionar seus próprios rótulos personalizados.
RELACIONADOS: Como adicionar uma legenda a uma imagem no Word 2013
Anteriormente, mostramos a você como adicionar uma legenda a uma imagem em Palavra. Agora, mostraremos como adicionar um rótulo personalizado e excluí-lo quando você não precisar mais dele.
Para adicionar um rótulo personalizado a suas imagens ou tabelas, acesse a caixa de diálogo "Legenda", conforme descrito no artigo no link acima. Na caixa de diálogo, clique em “Novo rótulo”.
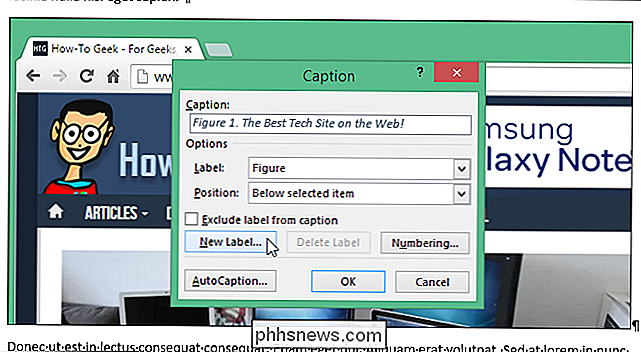
A caixa de diálogo “Novo rótulo” é exibida. Digite a etiqueta desejada na caixa de edição "Etiqueta" e clique em "OK".
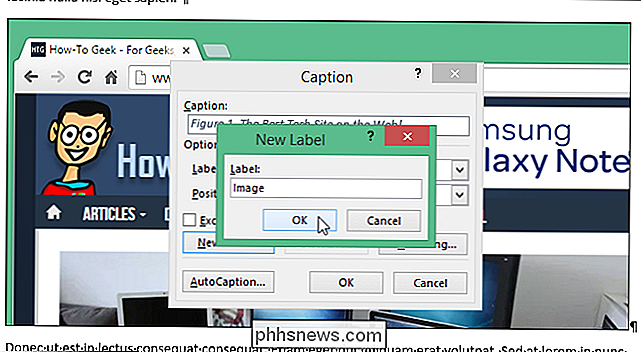
A nova etiqueta personalizada é adicionada à lista suspensa "Etiqueta", imediatamente selecionada, e adicionada à caixa de edição "Legenda". Use a lista suspensa "Posição" para especificar se a legenda será exibida acima ou abaixo da imagem. Clique em "OK".
NOTA: Você também pode adicionar uma legenda sem uma etiqueta marcando a caixa de seleção "Excluir legenda da legenda".
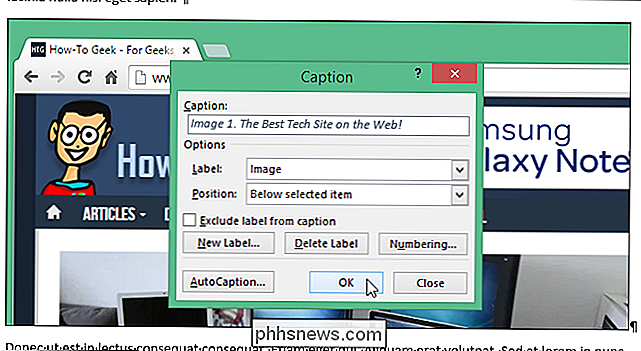
A legenda com a legenda personalizada é inserida acima ou abaixo da imagem. > Se você não precisar mais de um rótulo personalizado adicionado à lista suspensa "Rótulo", poderá removê-lo. Selecione o rótulo personalizado que você deseja remover e clique em “Excluir rótulo”.
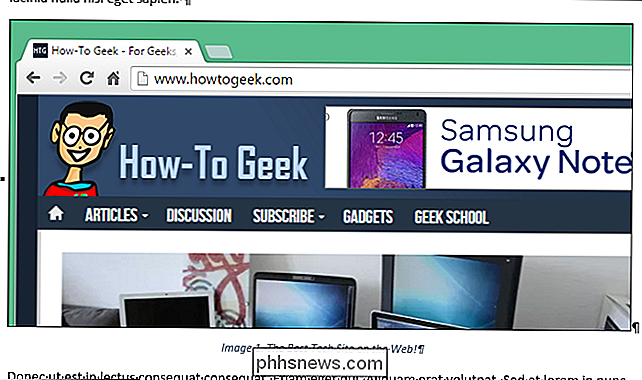
O rótulo personalizado é imediatamente excluído e o rótulo padrão automaticamente selecionado. Clique em “Fechar”.
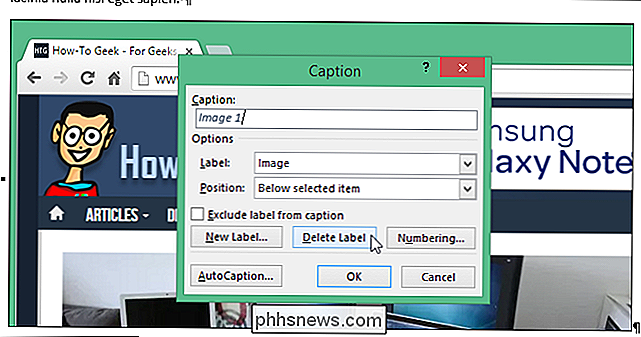
NOTA: Este procedimento exclui apenas um rótulo de legenda. Se você já inseriu uma legenda, ela não será excluída mesmo se você excluir o rótulo personalizado usado ao adicionar uma legenda. Além disso, você só pode excluir rótulos personalizados, não os rótulos internos (Figura, Tabela e Equação).
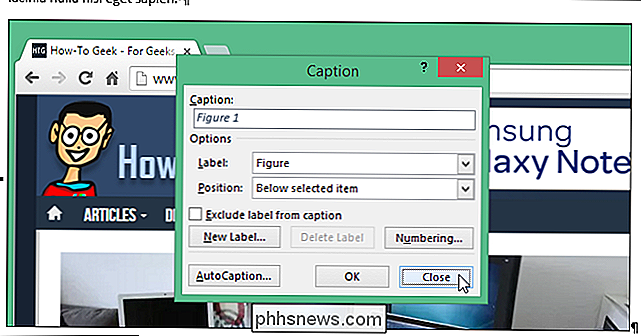

Como consertar dispositivo USB não reconhecido no Windows
Você está recebendo um erro de " dispositivo USB não reconhecido " sempre que conecta um mouse, teclado, câmera ou outro dispositivo USB? Eu não posso viver sem portas USB e atualmente tenho 5 portas no meu computador para que eu possa conectar meu mouse, teclado, câmera, telefone e impressora a tudo de uma vez!Para

O que é um Heads Up Display (HUD), e devo obter um?
Em um mundo repleto de óculos de snowboard de realidade aumentada e Google Glass, parece justo que nossos carros cheguem a aproveite o mesmo tratamento. Heads-up exibe, ou "HUDs" como eles são mais conhecidos, são um novo tipo de add-on para carros de consumo que são projetados para ajudar a manter os olhos do motorista onde eles pertencem: na estrada e focado para a frente.



