Como controlar vários PCs com um teclado usando o Synergy

Se você usa várias máquinas Windows em sua mesa, provavelmente está cansado de alternar entre teclados e mouses. Existem soluções de hardware - switches KVM, que usam várias entradas e saídas para compartilhar mouses e teclados físicos. O Synergy, um programa que faz a mesma coisa em uma rede, é uma solução mais elegante e funciona com Windows, macOS e Linux.
Etapa 1: Baixe e instale o Synergy
O SourceForge tem a versão mais recente do Synergy disponível para Windows e macOS. A Synergy costumava ser um software completamente livre, mas o código foi comprado pela Symless e monetizado. O aplicativo também é hospedado no site da empresa, mas requer uma criação de conta e login. O SourceForge ainda hospeda a última versão gratuita e comercial combinada do instalador, por isso é o lugar mais fácil para encontrar o arquivo correto.
o endereço e baixe o instalador para os dois computadores. Ignore o login do Synergy Pro - abordaremos isso mais adiante.
Em PCs com Windows, clique duas vezes no arquivo de instalação e siga todas as instruções na tela.
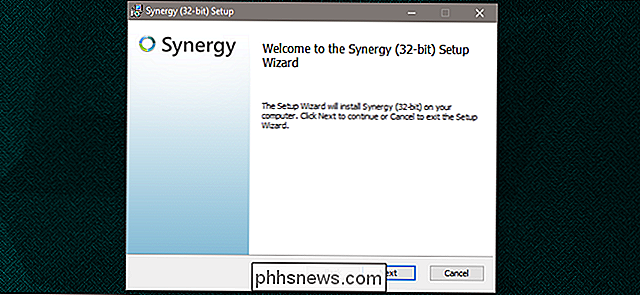
Os usuários de Mac devem baixar e abrir o arquivo DMG e, em seguida, arraste o ícone do Synergy para sua pasta Aplicativos.
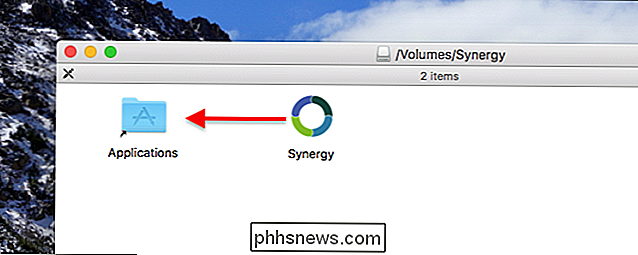
Na primeira vez que você executar o Synergy em um Mac, será solicitado a que controle o seu computador usando recursos de acessibilidade.
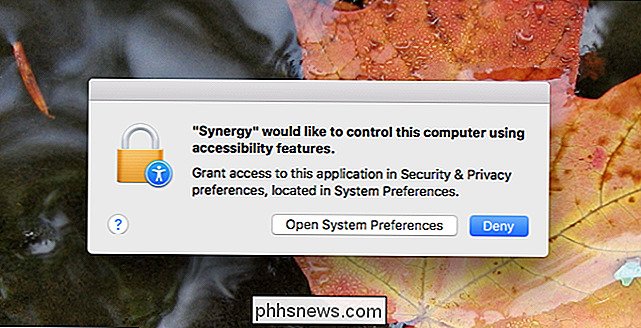
Não entre em pânico : isso é normal para qualquer aplicativo que queira controlar o mouse e o teclado. Clique no botão “Open System Preferences” e você será levado ao painel apropriado em System Preferences (Security & Privacy> Privacy). Clique no cadeado na parte inferior esquerda e será solicitada sua senha. Depois disso, você pode verificar a caixa “Synergy” no painel do lado direito.
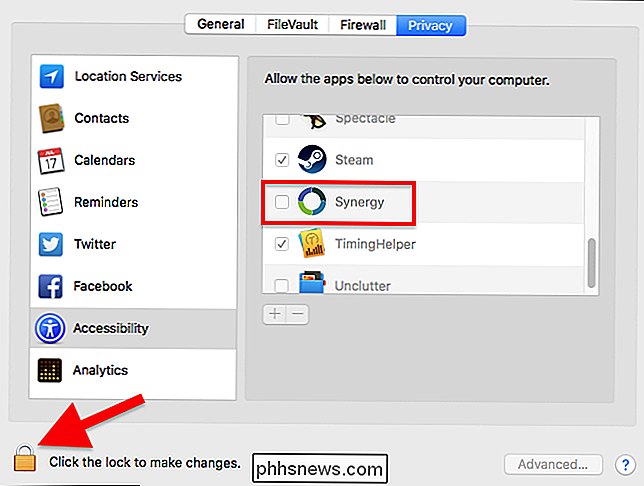
Por último, os usuários de Linux devem evitar o download direto do programa e, em vez disso, usar seu gerenciador de pacotes para instalar o Synergy. Usuários do Ubuntu podem digitarsudo apt install synergypara instalar o programa; se você usar uma distro diferente, pesquise seu gerenciador de pacotes para encontrar o programa.
Etapa 2: Configurar a máquina cliente
Quando a instalação estiver concluída, inicie o programa. Certifique-se de que ambos os computadores estejam na mesma rede local, e você precisará de um mouse e teclado para ambas as máquinas para a configuração inicial - ou você pode movê-los para frente e para trás conforme necessário.
Você terá que obter informações do cliente (o computador que não tem teclado e mouse conectados) e do servidor (o que faz isso), mas no momento, vamos apenas olhar para o primeiro. No lado do cliente, você verá o seguinte:
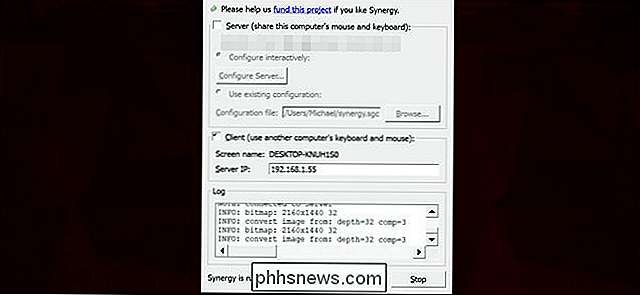
Certifique-se de que a entrada "Cliente (use o teclado e o mouse de outro computador" esteja marcada, não "Servidor". Anote o nome do nome de tela do cliente). computador como aparece na interface.No meu caso, o nome do PC cliente é “DESKTOP-KNUH1S0”, porque não me preocupei em alterar o nome do dispositivo do Surface Pro.
Agora mude para a máquina do servidor.
Etapa 3: Configurar a Máquina do Servidor
A máquina do servidor é o PC que realmente tem o mouse e o teclado conectados a ela. Nesse computador, verifique a marca de seleção ao lado de “Servidor (compartilhe o mouse deste computador e teclado) ”é aplicado, não“ Cliente ”. Agora clique em“ Configurar Servidor ”.
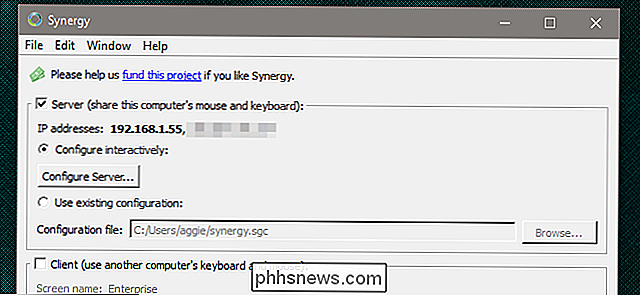
Clique e arraste o novo botão do computador, o ícone do monitor no canto superior direito, para o espaço em branco que contém o ícone com o servidor. Nome do PC.Esta grade representa o espaçamento físico de suas duas telas de computador: no meu caso, meu Surface fica abaixo o monitor para o meu servidor, "Enterprise", então vou colocá-lo abaixo na grade. Se seus computadores estiverem lado a lado, coloque os ícones nos mesmos locais relativos que as telas físicas. Esta etapa determinará qual borda da tela leva ao qual ao mover o cursor do mouse
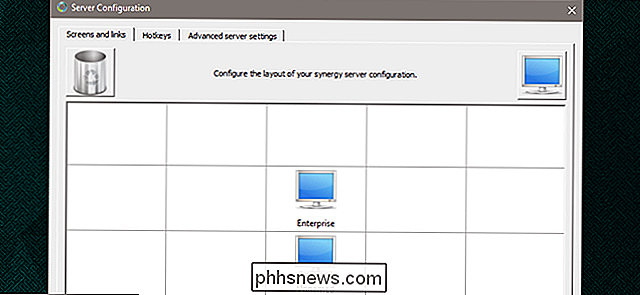
Clique duas vezes no ícone do computador que você acabou de selecionar e forneça o nome da máquina cliente que você anotou na Etapa Dois. Clique em “OK” e depois em “OK” novamente na tela de grade.
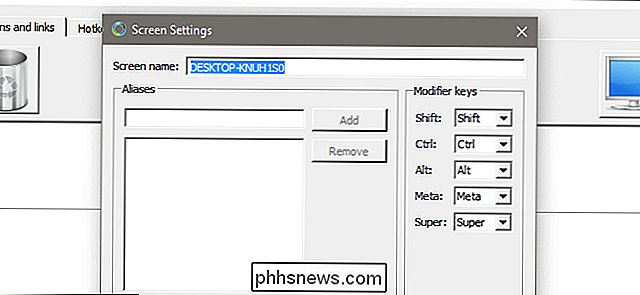
Etapa 4: Fazer a conexão
Anote o endereço IP da máquina do servidor no campo “Endereços IP” - você deseja o primeiro, em negrito. Mude para a máquina cliente e insira este número (completo com pontos) no campo “IP do servidor”.
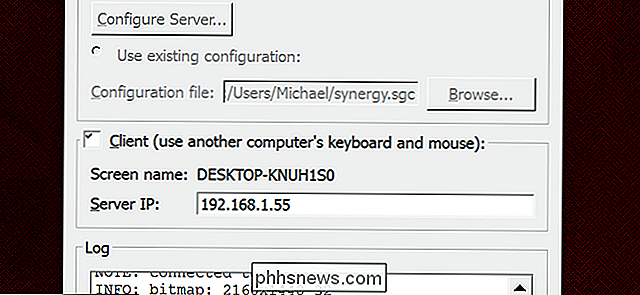
Clique no botão “Aplicar” no Synergy no servidor e no cliente, depois em “Iniciar” em ambos. Agora você deve ser capaz de mover o cursor do mouse de uma tela para outra, com a função de teclado seguindo. Neat!
Outras configurações que você pode querer ajustar
Aqui estão algumas configurações mais úteis na versão gratuita do Synergy, disponível na máquina do servidor a partir do botão “Configurar servidor”:
- Cantos mortos : partes da tela que não mudam para a outra máquina. Útil para funções interativas como o menu Iniciar. Os clientes podem obter seus próprios cantos mortos clicando no ícone da máquina na guia Telas e links
- Alternar : tempo para aguardar enquanto o cursor passa sobre uma borda da tela antes de alternar para a máquina cliente ou servidor. Útil se você encontrar sua máquina principal constantemente perdendo o foco
- Use movimentos relativos do mouse : tente isto se o cursor do mouse estiver significativamente rápido ou lento em uma máquina.
- Configuração salvar : Clique em Arquivo> Salve a configuração para salvar essa configuração específica no servidor. As configurações podem ser recuperadas com a opção "Usar configuração existente" se você tiver salvado como um arquivo local.
Sinta-se à vontade para analisar as configurações e ver o que mais pode ser útil para você, mas por enquanto, você deve pode começar a usar o Synergy!
Compre a versão paga do Synergy para mais recursos
O componente comercial do Synergy administrado pelo Symless adiciona recursos como um sistema de auto-configuração mais fácil, compartilhamento de área de transferência, arrastar e soltar arquivos e tecla de atalho alterna. É um pagamento único de US $ 19 por uma única licença vitalícia para o Synergy Pro. Considere a atualização se você confia regularmente no Synergy.
Crédito da imagem: Symless

Quanto espaço livre você deve deixar no seu iPhone?
É Muito fácil preencher o armazenamento do seu iPhone até a borda com aplicativos, fotos e vídeo, mas só porque você pode fazer isso significa que você deveria. Quão cheio está cheio demais? Colocamos nossos dispositivos iOS no ritmo certo para chegar ao fundo das coisas. RELACIONADOS: Quanto espaço livre você deve deixar no seu PC com Windows?

As melhores maneiras de transmitir seus jogos no Twitch, YouTube e em outros lugares
Nunca houve um momento mais fácil para iniciar o streaming de seu jogo de PC on-line. Se você deseja compartilhar seu jogo com alguns amigos ou começar a transmitir no Twitch, as ferramentas de streaming agora estão incorporadas em tudo. Veja como encontrar a melhor ferramenta para o trabalho. Você pode transmitir diretamente do Steam e do Windows 10, transmitir usando seus drivers gráficos NVIDIA ou AMD ou até mesmo usar os utilitários de transmissão tradicionais para obter mais energia.



