O que são “Cópias de Sombra” e Como Posso Usá-las para Copiar Arquivos Bloqueados?

Ao tentar criar backups simples de cópia de arquivos no Windows, um problema comum são arquivos bloqueados que podem tropeçar a operação. Independentemente de o arquivo estar aberto no momento pelo usuário ou bloqueado pelo próprio SO, determinados arquivos precisam estar completamente sem uso para serem copiados. Felizmente, há uma solução simples: Cópias de Sombra.
Usando nossa ferramenta simples, você pode acessar facilmente cópias de sombra que permitem o acesso a cópias pontuais dos arquivos atualmente bloqueados, conforme criado pelo Windows Restore.
Image crédito: Melhores serviços de backup
O que são cópias de sombra?
Cópias de sombra são um conceito introduzido no Windows Server 2003. Ele funciona periodicamente pelo Windows, rastreando o sistema e procurando alterações de arquivos feitas desde o último rastreamento e gravação as mudanças. Essas alterações são indexadas e empilhadas umas sobre as outras, criando um histórico do arquivo / pasta. Este processo foi então adicionado ao sistema operacional Windows Vista sob a função Restauração do sistema, que é onde ele permanece até hoje. A tecnologia é a base da funcionalidade das versões anteriores do Windows.
Isso é feito em segundo plano como um processo em nível de sistema (criação de um ponto de restauração) que não está sujeito às mesmas limitações das operações de arquivos iniciadas pelo usuário. Como resultado, o sistema é capaz de capturar alterações em arquivos que são bloqueados para o usuário.
Assim, para acessar um arquivo bloqueado, basta acessar a última cópia de sombra. Essa é a mesma premissa usada pelo Windows Backup e outros produtos de backup comerciais que podem acessar, por exemplo, arquivos PST do Outlook enquanto o Outlook permanece aberto.
É importante observar, no entanto, que as cópias de sombra são obtidas quando ponto de restauração do sistema é criado, o conteúdo entre o arquivo ativo e a versão de cópia de sombra pode ser diferente. Por padrão, o Windows cria um ponto de restauração todos os dias, portanto, para a maioria das situações, ele deve ser um candidato razoável para backup.
Acessando Cópias de Sombra
A partir deste ponto, o artigo pressupõe que você esteja usando a ferramenta fornecida pelo link parte inferior do artigo. O script em lotes deve ser colocado em uma pasta definida na variável PATH do Windows. Se não tiver certeza, basta colocá-lo em seu diretório C: Windows e isso deve ser bom o suficiente
Para acessar os arquivos salvos em cópias de sombra, utilizamos a ferramenta de linha de comando VSSAdmin incluída no Windows. Essa ferramenta deve ser executada como o administrador para funcionar corretamente, portanto, ao abrir um prompt de comando, clique com o botão direito do mouse e selecione a opção 'Executar como administrador'.
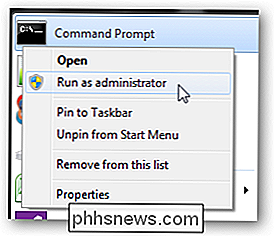
Uma vez aberta, nossa ferramenta faz o trabalho pesado para voce. Para visualizar as informações de sintaxe e cabeçalho da ferramenta, basta digitar:
MountLatestShadowCopy /?
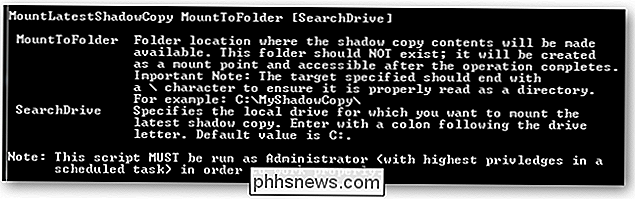
Como exemplo, o comando:
MountLatestShadowCopy C: LatestShadow C:
executará as seguintes ações:
- Localize a cópia de sombra mais recente da unidade C.
- Crie um link / pseudo-diretório simbólico “C: LatestShadow”
- Disponibilize todo o conteúdo da cópia de sombra neste diretório.
Depois de concluído , você está livre navegar o conteúdo através do prompt de comando:
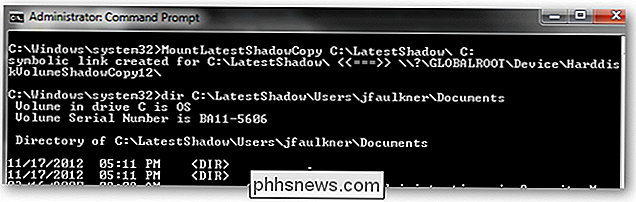
ou através do Windows Explorer, como qualquer outra pasta.
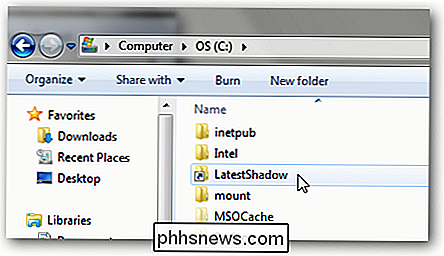
Quando tiver terminado, você pode simplesmente excluir o pseudo-diretório através do prompt de comando usando:
RMDIR C: LatestShadow
ou diretamente pelo Windows Explorer. A ação de exclusão simplesmente desmonta a pasta e não exclui a cópia de sombra.
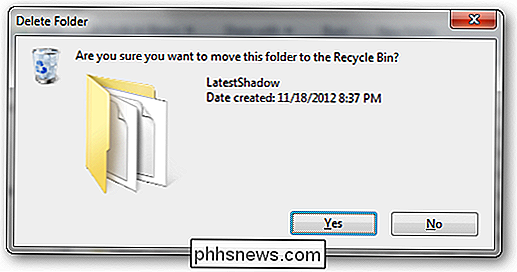
Usando em Scripts / Tarefas Automatizadas
As informações acima são todas finas, mas através de operação manual é mais acessível através das versões anteriores do Windows. . A alavancagem que nossa ferramenta oferece é durante processos automatizados.
Por exemplo, o script abaixo montará a cópia de sombra mais recente no diretório local “C: MyShadow” e copiará o “outlook.pst” localizado na pasta de documentos do usuário JDoe para um servidor de backup. Uma vez terminado, o diretório local que continha o local da cópia de sombra é removido para se limpar.
LIGAR MountLatestShadowCopy C: MyShadow
XCOPY “C: MyShadow Users Jd Documents Outlook outlook.pst” \ BackupServer MyFiles ”
RMDIR C: MyShadow
Se você tentou copiar a versão ao vivo do mesmo arquivo e o usuário tinha aberto no momento, sua operação de cópia de arquivos falharia. No entanto, como acessamos o arquivo por meio de uma cópia de sombra, não há bloqueios e o procedimento de cópia é sempre bem-sucedido. Como dito anteriormente, este procedimento é praticamente exatamente como produtos de backup populares são capazes de fazer a mesma coisa
Uma informação importante mencionada acima é que para executar o script acima, ou qualquer script que use o MountLatestShadowCopy. ferramenta de morcego (que, novamente, faz uso da ferramenta VSSAdmin), o prompt de comando deve ser executado como a conta de administrador. Para usar essa ferramenta dentro de uma tarefa agendada, a respectiva tarefa deve ser definida como 'Executar com os privilégios mais altos' para que o processo automatizado tenha a capacidade de montar cópias de sombra usando a ferramenta VSSAdmin.
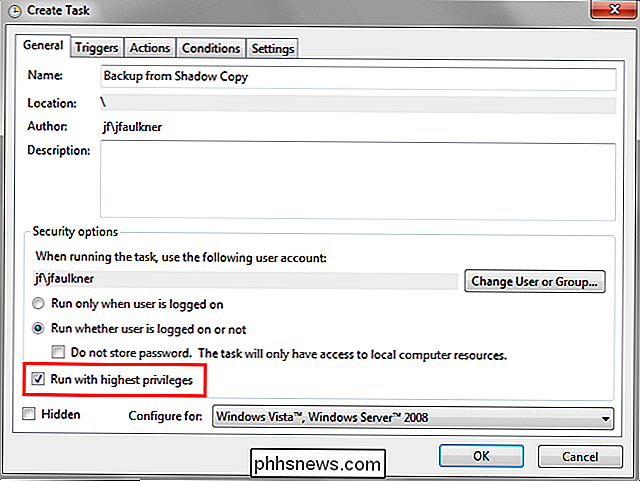
Em poucas palavras, A realização de backups de cópia de arquivos é quase sempre a mais segura ao copiar cópias de sombra. Embora você nem sempre obtenha a versão mais atualizada de um arquivo, o fato de saber que o arquivo não será bloqueado e o procedimento de cópia será executado pode ser bastante vantajoso na maioria das circunstâncias.
Faça o download da ferramenta MountLatestShadowCopy da HowToGeek. com

Como instalar e gerenciar pacotes Snap no Ubuntu 16.04 LTS
O Ubuntu 16.04 LTS apresentou os pacotes “Snap”, que são uma ótima maneira de instalar aplicativos. Snaps requerem diferentes comandos de terminal-apt-get e o dpkg só permitirá que você instale pacotes .deb da maneira antiga, não Snaps. Snaps - que têm a extensão ".snap" - são mais semelhantes a containers.

Como reproduzir arquivos de vídeo e música no seu Xbox One
Isso é possível graças ao aplicativo Xbox Media Player, lançado pela Microsoft nove meses depois do Xbox Um foi libertado. A Sony também adicionou um aplicativo PS4 Media Player semelhante ao seu console, portanto, o Xbox One eo PlayStation 4 oferecem esse recurso. Tipos de arquivo suportados O aplicativo Xbox One Media Player oferece suporte a uma ampla variedade de codecs de áudio e vídeo.



