Como salvar a saída de um comando em um arquivo no Bash (também conhecido como Linux e macOS Terminal)

Quando você executa um comando no prompt do bash, normalmente imprime a saída desse comando comando diretamente para o terminal para que você possa lê-lo imediatamente. Mas o bash também permite que você “redirecione” a saída de qualquer comando, salvando-o em um arquivo de texto para que você possa revisar a saída posteriormente.
Isso funciona em qualquer sistema operacional, do Linux e macOS ao Ubuntu- bash environment.
Opção 1: Redirecionar saída para um arquivo somente
Para usar o redirecionamento de bash, você executa um comando, especifica o operador>ou>>e em seguida, forneça o caminho de um arquivo para o qual você deseja que a saída seja redirecionada.
>redireciona a saída de um comando para um arquivo, substituindo o conteúdo existente do arquivo.>>redireciona a saída de um comando para um arquivo, anexando a saída ao conteúdo existente do arquivo.
Tecnicamente, isso redireciona “stdout” - a saída padrão, que é a tela para um arquivo.
Aqui está um exemplo simples. O comandolslista arquivos e pastas no diretório atual. Assim. Quando você executa o seguinte comando,lslistará arquivos e pastas no diretório atual. Mas ele não será impresso na tela - ele será salvo no arquivo especificado.
ls> / path / to / file
Você não precisa especificar o caminho para um arquivo existente. Especifique qualquer caminho válido e o bash criará um arquivo nesse local.
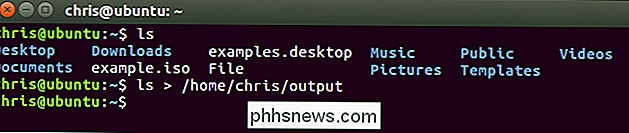
Se você visualizar o conteúdo do arquivo, verá a saída do comandols. Por exemplo, o comandocatimprime o conteúdo de um arquivo no terminal:
cat / path / to / file
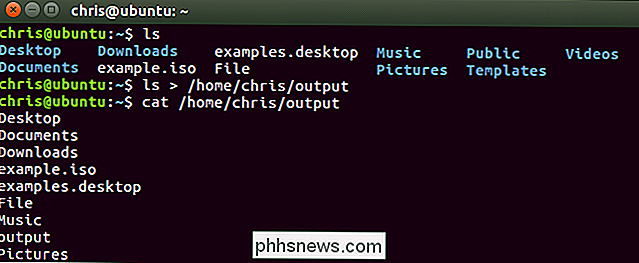
Lembre-se, o operador>>>
uname -a >> / path / to / file
Se o arquivo ainda não existir, o bash criará o arquivo. Caso contrário, o bash deixará o conteúdo existente do arquivo sozinho e anexará a saída ao final do arquivo.
Ao visualizar o conteúdo do arquivo, você verá os resultados do segundo comando serem anexados ao final. do arquivo:
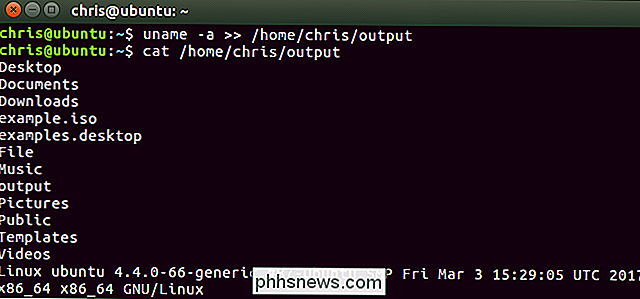
Você pode repetir esse processo quantas vezes desejar para continuar anexando a saída ao final do arquivo.
Opção 2: Imprimir saída normalmente e redirecioná-la para um arquivo
Você talvez não como redirecionar a saída com os operadoresou>>, já que você não verá a saída do comando no terminal. É para isso que serve o comandotee. O comando tee imprime a entrada que recebe na tela e salva-o em um arquivo ao mesmo tempo.
Para enviar a saída de um comando paratee, imprimindo-o para sua tela e salvá-lo em um arquivo, use a seguinte sintaxe:
comando | tee / path / to / file
Isso substituirá qualquer coisa no arquivo pela saída do comando, assim como o operador>.
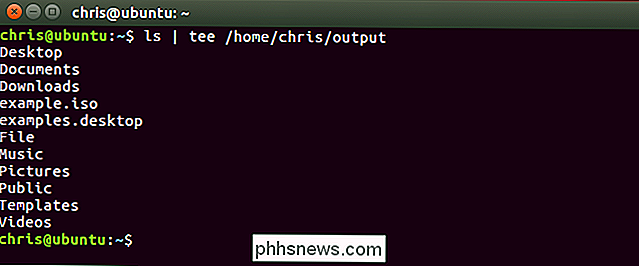
Para enviar a saída de um comando paratee, imprimindo na tela e salvando-o em um arquivo, mas anexando-o ao final do arquivo:
comando | tee -a / path / to / file
Isso anexará a saída ao final do arquivo, assim como o operador>>.
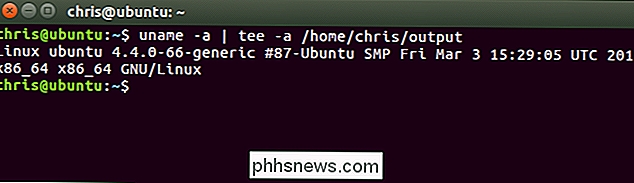
RELATED: O Guia do Iniciante para o Shell Scripting: O básico
O shell bash inclui alguns operadores avançados adicionais que executam funções semelhantes. Eles serão particularmente úteis se você estiver escrevendo scripts bash. Consulte o capítulo Redirecionamento de E / S no Guia Avançado de Script de Script para obter informações mais detalhadas.

Como fazer o Echo Dot alimentado por bateria (e colocá-lo em qualquer lugar que você quiser)
Embora a Amazon ofereça uma versão do Eco alimentada por bateria na forma do Echo Tap, não Não tenha os recursos de escuta constante que tornam o Echo e Echo Dot originais tão bons. No entanto, você pode executar o Echo Dot com energia da bateria e tê-lo durar por dias, tudo que você precisa é de uma bateria USB Update: Amazon agora oferece sempre escuta no Amazon Tap, mas se você já tem um eco Dot, este ainda é um projeto que vale a pena!

Samsung Galaxy S8 vs Galaxy S9: Vale a pena atualizar?
O Galaxy S9 e S9 + são oficialmente oficiais, e há muito a se receber. Eles parecem ser na maioria atualizações incrementais antecessores, então a questão na mente de muitas pessoas: vale a pena atualizar se você já tem o S8? O design é mais do mesmo, mas melhor Você conhece o velho ditado - se não é quebrou, não conserte.



