Como separar primeiro e último nomes no Excel
Se você usa muito o Excel, provavelmente já se deparou com uma situação em que você tem um nome em uma única célula e precisa separar o nome em células diferentes. Este é um problema muito comum no Excel e você provavelmente pode fazer uma pesquisa no Google e baixar 100 macros diferentes escritas por várias pessoas para fazer isso por você.
No entanto, neste post, mostrarei como configurar uma fórmula para que você possa fazer isso sozinho e realmente entender o que está acontecendo. Se você usa muito o Excel, provavelmente é uma boa ideia aprender algumas das funções mais avançadas para poder fazer coisas mais interessantes com seus dados.
Se você não gosta de fórmulas e quer uma solução mais rápida, vá até a seção Texto para Colunas, que ensina como usar um recurso do Excel para fazer a mesma coisa. Além disso, o recurso de texto para colunas também é melhor usar se você tiver mais de dois itens em uma célula que precisa separar. Por exemplo, se uma coluna tiver 6 campos combinados, usar as fórmulas abaixo será muito confuso e complicado.
Nomes separados no Excel
Para começar, vamos ver como os nomes geralmente são armazenados em uma planilha do Excel. As duas maneiras mais comuns que vi são o sobrenome sobrenome com apenas um espaço e sobrenome, nome com uma vírgula separando os dois. Sempre que eu vi uma inicial do meio, geralmente é o sobrenome midinicial do firstname como abaixo :

Usando algumas fórmulas simples e combinando algumas delas juntas, você pode separar facilmente o nome, o sobrenome e a inicial do meio em células separadas no Excel. Vamos começar com a extração da primeira parte do nome. No meu caso, vamos usar duas funções: left e search. Logicamente, aqui está o que precisamos fazer:
Procure o texto na célula por um espaço ou vírgula, encontre a posição e, em seguida, retire todas as letras à esquerda dessa posição.
Aqui está uma fórmula simples que faz o trabalho corretamente: = ESQUERDA (NN, SEARCH (”“, NN) - 1), onde NN é a célula que tem o nome armazenado nela. O -1 está lá para remover o espaço extra ou vírgula no final da string.
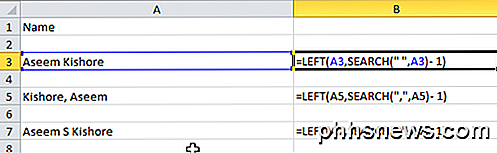
Como você pode ver, começamos com a função left, que recebe dois argumentos: a string e o número de caracteres que você deseja pegar a partir do início da string. No primeiro caso, procuramos por um espaço usando aspas duplas e colocando um espaço intermediário. No segundo caso, estamos procurando uma vírgula em vez de um espaço. Então, qual é o resultado para os 3 cenários que mencionei?
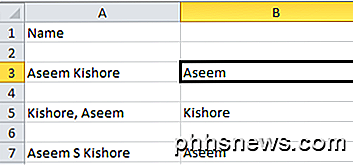
Temos o primeiro nome da linha 3, o último nome da linha 5 e o primeiro nome da linha 7. Ótimo! Portanto, dependendo de como seus dados são armazenados, você extraiu o primeiro nome ou o sobrenome. Agora para a próxima parte. Aqui está o que precisamos fazer logicamente agora:
- Pesquise o texto na célula por um espaço ou vírgula, localize a posição e subtraia a posição do comprimento total da string. Veja como seria a fórmula:
= DIREITA (NN, LEN (NN) -SEARCH (”“, NN))
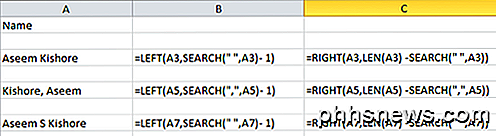
Então agora usamos a função certa. Isso leva dois argumentos também: a string e o número de caracteres que você quer pegar começando no final da string indo para a esquerda. Então, queremos o comprimento da string menos a posição do espaço ou vírgula. Isso nos dará tudo à direita do primeiro espaço ou vírgula.
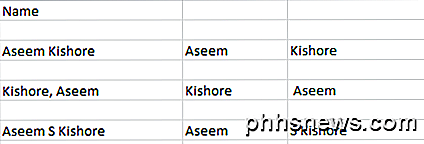
Ótimo, agora temos a segunda parte do nome! Nos dois primeiros casos, você está praticamente pronto, mas se houver uma inicial do meio no nome, você pode ver que o resultado ainda inclui o sobrenome com a inicial do meio. Então, como é que acabamos de obter o sobrenome e nos livramos da inicial do meio? Fácil! Basta executar a mesma fórmula novamente que usamos para obter a segunda seção do nome.

Então, estamos apenas fazendo outro direito e, desta vez, aplicando a fórmula na célula combinada de inicial e sobrenome. Ele localizará o espaço após a inicial do meio e, em seguida, assumirá o comprimento menos a posição do número do espaço de caracteres no final da cadeia.
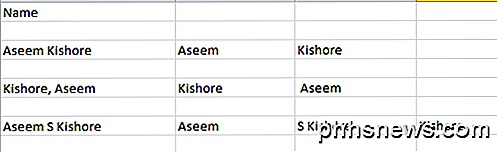
Então você tem isso! Agora você dividiu o nome e o sobrenome em colunas separadas usando algumas fórmulas simples no Excel! Obviamente, nem todos terão seu texto formatado dessa maneira, mas você pode editá-lo facilmente para atender às suas necessidades.
Texto para colunas
Há também outra maneira fácil de separar o texto combinado em colunas separadas no Excel. É um recurso chamado Text to Columns e funciona muito bem. Também é muito mais eficiente se você tiver uma coluna com mais de dois dados.
Por exemplo, abaixo eu tenho alguns dados em que uma linha tem 4 partes de dados e a outra linha tem 5 partes de dados. Eu gostaria de dividir isso em 4 colunas e 5 colunas, respectivamente. Como você pode ver, tentar usar as fórmulas acima seria impraticável.
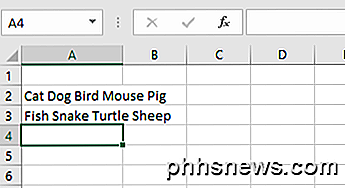
No Excel, primeiro selecione a coluna que você deseja separar. Em seguida, vá em frente e clique na guia Dados e clique em Texto para Colunas .
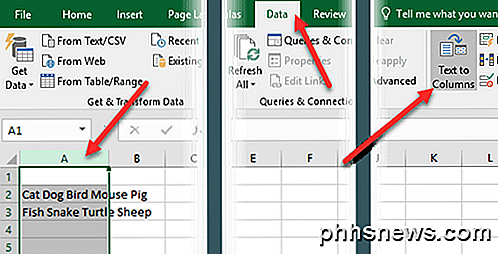
Isso fará com que o assistente de texto para colunas. Na etapa 1, você escolhe se o campo é delimitado ou largura fixa. No nosso caso, vamos escolher Delimitado .
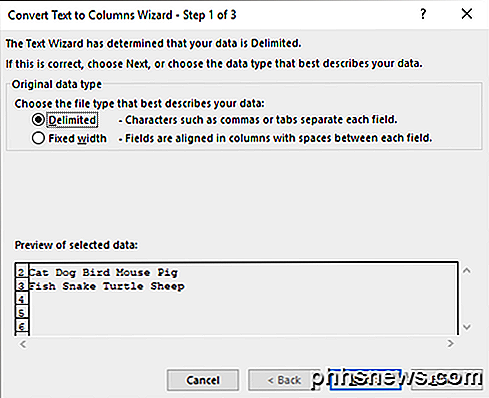
Na próxima tela, você escolherá o delimitador. Você pode escolher entre tabulação, ponto-e-vírgula, vírgula, espaço ou digitar um personalizado em.
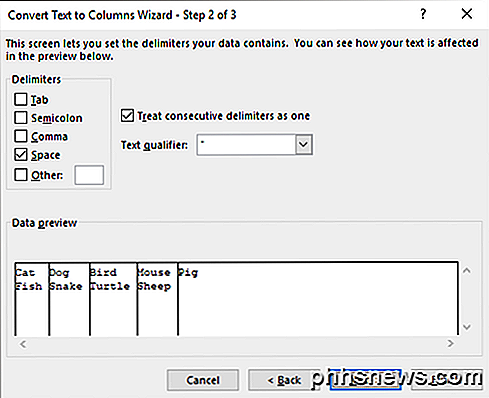
Finalmente, você escolhe o formato de dados para a coluna. Normalmente, o General funcionará muito bem para a maioria dos tipos de dados. Se você tiver algo específico como datas, escolha esse formato.
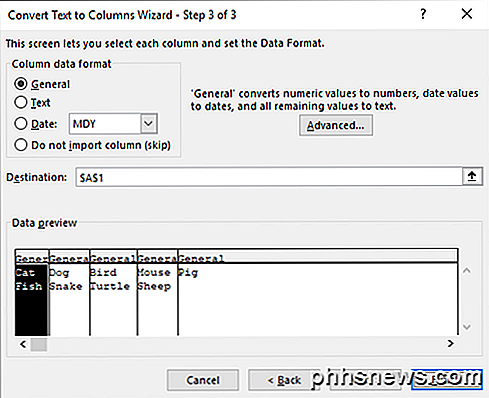
Clique em Concluir e observe como seus dados são divididos magicamente em colunas. Como você pode ver, uma linha se transformou em cinco colunas e a outra em quatro colunas. O recurso Texto para Colunas é muito poderoso e pode tornar sua vida muito mais fácil.
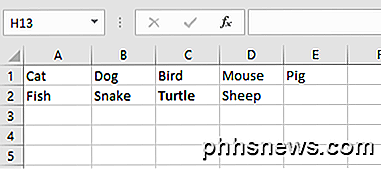
Se você está tendo problemas para separar nomes que não estão no formato acima, poste um comentário com seus dados e tentarei ajudar. Apreciar!

Como escolher qual caixa de correio aparece no seu Apple Watch
O aplicativo Mail no seu Apple Watch possibilita a exibição de emails e até mesmo a resposta a alguns. No entanto, se você tiver várias contas de e-mail e receber muitos e-mails, convém limitar a quantidade de e-mails que você vê de uma vez. Seu Apple Watch mostrará mensagens de qualquer caixa de entrada ou caixa de correio inteligente, mas apenas uma.

Como atualizar para uma edição superior do Windows
Então, o mais provável é que, se você comprou seu computador da Amazon, da Best Buy ou de algum outro site / loja on-line, a versão do Windows incluída no computador será a versão básica: Starter ou Home ou Home Premium. No caso do Windows 10, é apenas o Windows 10 e não a versão Professional.Por que voc



