Como fazer fluxogramas no PowerPoint
O PowerPoint é um aplicativo poderoso que pode ser usado para praticamente qualquer tipo de apresentação. Um ótimo exemplo do uso do PowerPoint é apresentar processos e decisões usando fluxogramas e diagramas. Quase todas as versões do Office têm a capacidade de adicionar formas de fluxograma padrão como Process, Decision, Data, etc., mas o Office 2007 e versões posteriores também têm um novo recurso chamado SmartArt, que são modelos para exibição de ideias, processos e fluxos visualmente. .
O interessante do SmartArt é que você pode usá-lo em combinação com objetos de fluxograma e eles se encaixam perfeitamente. Por exemplo, aqui está um fluxograma rápido que criei no PowerPoint e que levou cerca de 5 minutos.

Para começar a fazer um fluxograma, você precisa clicar na guia Inserir e, em seguida, clicar em Formas . No final, você verá uma seção chamada Fluxograma .
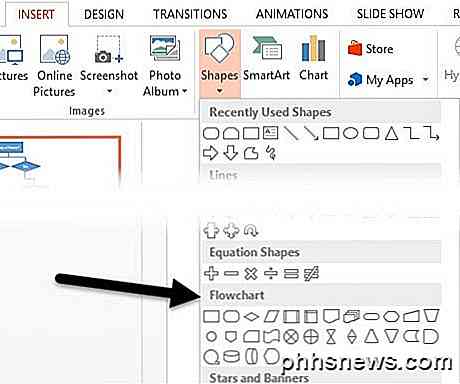
Se você passar o mouse sobre qualquer uma das formas, ele também lhe dará uma descrição rápida, o que é útil caso você tenha esquecido que formato representa o conceito. Clique na forma que você deseja usar e, em seguida, clique em qualquer lugar do slide para criar o objeto ou clique e arraste para criar um objeto de tamanho personalizado.
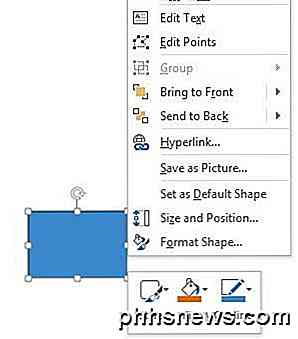
Para inserir texto no objeto de fluxograma, você deve clicar com o botão direito do mouse sobre ele e escolher Editar texto . Por padrão, o Office usa um plano de fundo azul e texto branco para todos esses objetos. Se quiser alterar isso, você pode clicar com o botão direito do mouse no objeto e escolher entre Estilo, Preenchimento ou Contorno, conforme mostrado acima, ou pode fazer o mesmo na barra de opções, em Ferramentas de Formatação .

Basta mover o mouse sobre os diferentes estilos, preenchimentos, efeitos para ver como eles vão parecer dinamicamente sem realmente ter que mudar os estilos atuais do objeto. Observe que, se você inserir um objeto e quiser alterar a forma para outra coisa mais tarde, poderá clicar no botão Editar forma que aparece na parte superior esquerda da captura de tela.
Depois de ter alguns objetos no seu slide, você pode conectá-los usando os conectores na seção Linhas . As linhas de conexão são as seis no meio destacadas em amarelo. Clique em um e, em seguida, clique em um objeto e arraste o mouse para o outro objeto para conectá-los.
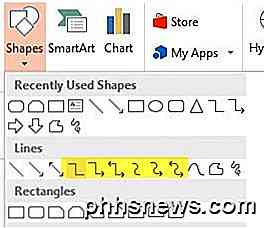
Você também pode clicar com o botão direito do mouse em qualquer objeto ou conector e escolher Formatar formato para ajustar larguras, cores, estilos, efeitos etc.
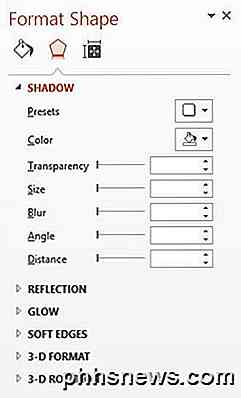
Agora você pode gastar muito tempo fazendo com que seu fluxograma pareça bonito usando todas essas opções de formatação, mas uma maneira mais fácil é encontrar um objeto SmartArt apropriado. O SmartArt consiste em modelos atrativos que podem ser exibidos em sua apresentação. Clique na guia Inserir e, em seguida, clique em SmartArt para começar.
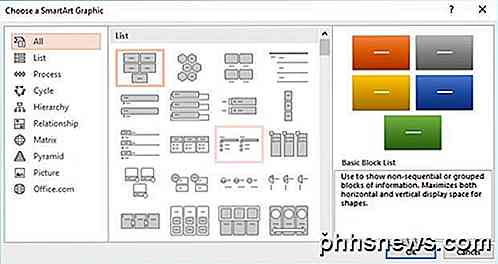
Uma caixa de diálogo será exibida com uma lista de categorias à esquerda, pequenas miniaturas de todos os itens em uma categoria e uma descrição de cada item à extrema direita. Para mostrar o quão rápido você pode adicionar gráficos bonitos ao seu slide, clique em Lista, role para baixo, clique na Lista Trapézio e, em seguida, clique em OK .
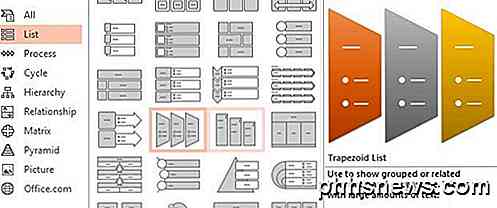
Agora, com o objeto selecionado em seu slide, vá em frente e clique em Design na seção SmartArt Tools na parte superior do PowerPoint. Aqui você deve clicar no último estilo na extrema direita chamado Brick Scene .
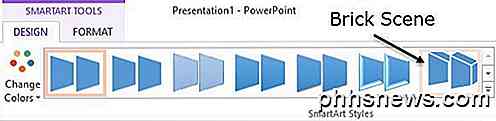
Você também verá um botão chamado Alterar cores à esquerda dos estilos de SmartArt que permitirá escolher algumas excelentes combinações de cores, em vez de o gráfico inteiro ser apenas uma cor.
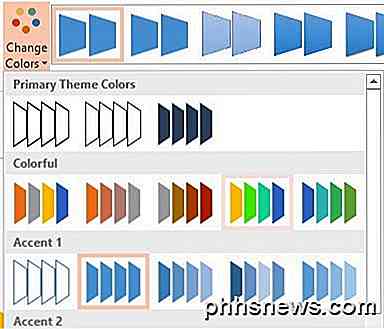
Vá em frente e escolha o quarto da esquerda em Colorido e agora você terá um gráfico impressionante que pode ser usado em sua apresentação.
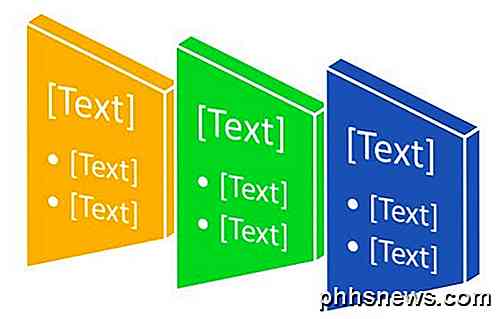
Agora você pode não necessariamente usar esse gráfico em seu fluxograma, mas pode clicar em Processar e em outras categorias que possuem mais gráficos semelhantes a fluxograma. Alguns dos itens permitem que você inclua imagens, o que é muito bom se você quiser adicionar algum apelo visual ao seu fluxograma.
No geral, o Office tem muitas ferramentas internas para criar fluxogramas de ótima aparência com rapidez e facilidade. A Microsoft também libera periodicamente mais gráficos SmartArt que você pode baixar gratuitamente. Apreciar!

Como diminuir o brilho ofuscante das luzes LED de seus gadgets
Só porque o fabricante decidiu que seu dispositivo precisava de um LED piscando tão brilhante quanto um farol de carro não significa que você precisa tolerá-lo . Vamos dar uma olhada em como você pode usar esses LEDs brilhantes para que seu quarto não pareça uma boate. Para cada dispositivo que possui um indicador muito sutil, temos facilmente uma meia dúzia de LEDs tão brilhantes você pode ler por eles.

Como exportar fotos de qualquer computador para um iPhone ou iPad
Se você usa um computador Windows ou Linux como seu computador principal, mas tem um iPad ou iPhone como um de seus dispositivos, não pode simplesmente transferir fotos para ele, basta ligá-lo. Em vez disso, é melhor usar o iCloud para conseguir isso. Como já discutimos, você pode facilmente copiar fotos de um dispositivo iOS para o Windows com pouca trabalheira .



