Obtenha controles em estilo chromecast em qualquer dispositivo com o emparelhamento do YouTube

O YouTube tem um recurso de controle remoto integrado. Emparelhe o aplicativo do YouTube em seu telefone ou o website em seu computador com o YouTube em qualquer caixa de streaming, smart TV ou console de jogos para navegação fácil no estilo Chromecast e controles de reprodução.
Isso permite que você controle a reprodução do YouTube em seu navegador da Web do computador, que é muito útil se você estiver assistindo ao YouTube em um computador conectado à sua TV - ou se estiver usando seu laptop como uma tela de televisão improvisada.
Inicie a interface do YouTube TV na TV ou no computador
RELACIONADO: Por que você deve conectar um PC à sua TV (não se preocupe; é fácil!)
Primeiro, inicie o aplicativo do YouTube em seu console de jogos, smart TV, caixa de streaming ou qualquer outro dispositivo você quer assistir. Isso pode ser qualquer coisa, desde um Roku ou aplicativo do YouTube integrado à sua smart TV até os aplicativos do YouTube disponíveis nas várias gerações de consoles PlayStation, Xbox e Wii.
Deseja assistir ao YouTube em seu laptop, desktop ou qualquer outro dispositivo com um navegador da web? Carregue a interface do YouTube TV em //www.youtube.com/tv#/ no seu navegador da web. Isso fará com que seu computador funcione muito como um set-top box com um aplicativo do YouTube. Na verdade, essa é exatamente a mesma interface padrão que você encontrará nos modernos dispositivos do YouTube - exceto que ela pode ser executada em um navegador da Web em quase todas as plataformas. Pressione F11 para fazer essa interface entrar em tela cheia no seu navegador da Web.
Role para baixo no menu à esquerda da interface do YouTube até ver a opção "Configurações". Selecione isso. Se você estiver usando a interface do YouTube TV em um computador, use as teclas de seta e a tecla Enter. Você pode gerenciar dispositivos emparelhados a partir dessa tela de configurações mais tarde. Você verá vários dispositivos pareados à direita da tela. Parear ícone do dispositivo se você tiver dispositivos pareados.
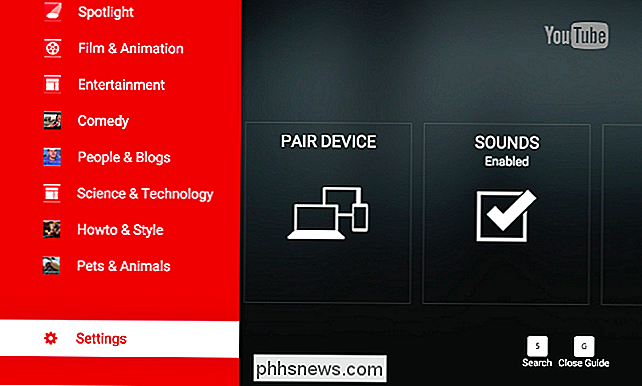
Selecione a opção “Parear dispositivo” para começar a parear seu dispositivo com o aplicativo do YouTube em um smartphone moderno, ou o site do YouTube em um laptop ou outro computador. Você receberá um código de pareamento necessário para parear outro dispositivo com a interface do YouTube TV.
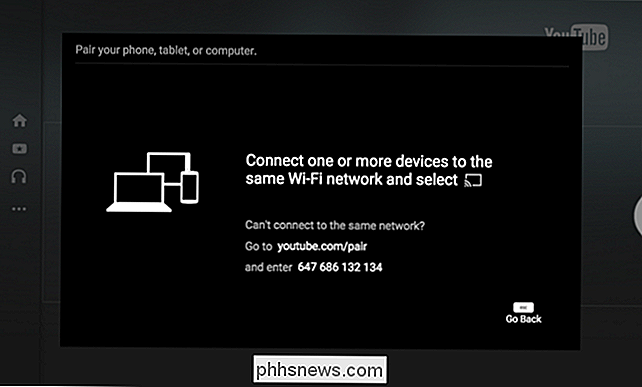
Iniciar o aplicativo ou site do YouTube em um smartphone ou computador
Você pode usar um smartphone, tablet ou laptop ou outro tipo de dispositivo para isso. Em um smartphone ou tablet, inicie o aplicativo do YouTube para Android, iPhone ou iPad. Abra a barra lateral, toque no ícone "Configurações" e toque em "TVs conectadas".
Digite o código de pareamento exibido no aplicativo YouTube TV aqui.
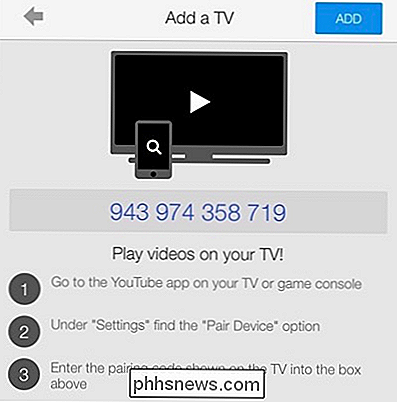
Digite o código de pareamento exibido na TV e o site do YouTube será emparelhado com ele.
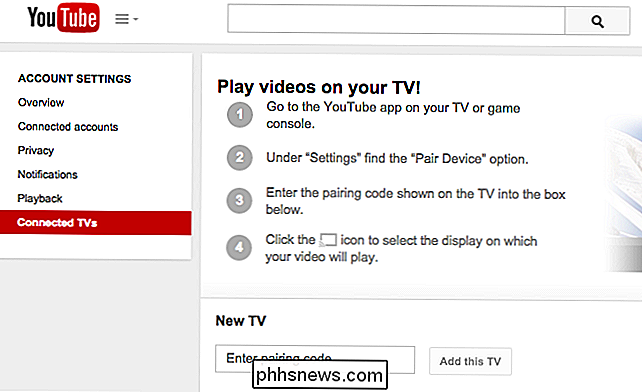
Agendar vídeos e controlar a reprodução
você está usando o aplicativo do YouTube para celular ou o site completo do YouTube no seu computador, agora você pode controlar remotamente a reprodução da TV. Pesquise vídeos e toque ou clique neles. Quando o fizer, poderá começar a reproduzi-los imediatamente na TV ou adicioná-los à fila. Eles serão reproduzidos automaticamente após o término de seus vídeos atualmente na fila.
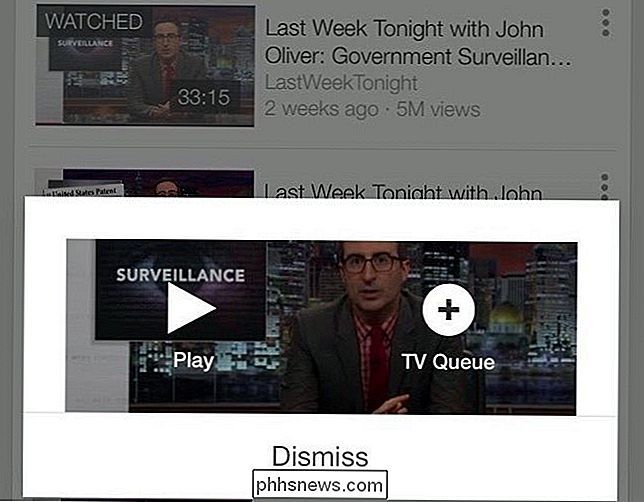
RELACIONADOS: Como usar seu Roku como um Chromecast
Enquanto assiste a vídeos, o aplicativo ou site do YouTube funcionará como um controle remoto, permitindo para pausar vídeos, retomar a reprodução, retroceder e avançar rapidamente. É muito parecido com o Chromecasting, mas funcionará com o aplicativo do YouTube basicamente em qualquer dispositivo, desde interfaces de smart TV até o site do YouTube em um computador conectado à sua TV.
O YouTube também permite usar o protocolo DIAL para "transmitir" ”Vídeos para um Roku, smart TV ou outro dispositivo habilitado para DIAL. Isso permite que você use seu Roku ou smart TV moderna como um Chromecast, pelo menos para o YouTube.
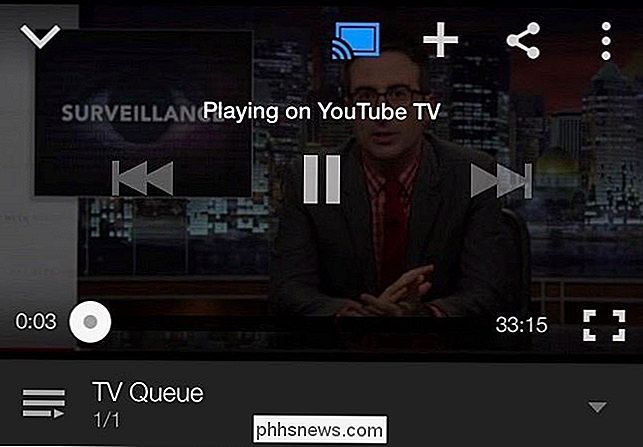
Esse talvez não seja o recurso mais conveniente se você já tiver um Chromecast, mas funciona em qualquer lugar que você tenha um app do YouTube TV ou acesso ao site do YouTube.

Como alterar o endereço de email principal da sua conta da Microsoft
O endereço de email principal da sua conta da Microsoft é o que você usa para entrar no Windows e em outros serviços da Microsoft. Se você preferir usar um endereço diferente daquele com o qual você se inscreveu, mesmo que seja um endereço que não seja da Microsoft, é uma mudança fácil de fazer. Se você estiver usando uma conta da Microsoft para entrar no Windows, você não está preso usando a conta com a qual você se inscreveu.

Como abrir sua unidade óptica usando um atalho de teclado no Windows
A maioria das unidades de disco ótico exige que você pressione um botão na frente da unidade para abri-la. Este botão pode ser difícil de encontrar ou acessar em algumas máquinas. No entanto, você pode usar um atalho de teclado para abrir sua unidade óptica. Há um utilitário gratuito, chamado Door Control, que permite abrir facilmente a unidade óptica usando um ícone na bandeja do sistema ou um atalho de teclado especificado.



