Como impedir que usuários específicos desliguem o Windows

O Windows apresenta um número ridículo de maneiras de desligar. Você encontrará opções no menu Iniciar, no menu Ferramentas Administrativas e nas telas Login e Bloquear. Você também pode desligar o Windows usando atalhos de teclado (Alt + F4 na área de trabalho) e até mesmo a linha de comando. Veja como desabilitá-los todos para usuários específicos.
RELATED: Como remover o botão Desligar da tela de login do Windows
Então, por que se preocupar em remover o acesso ao desligamento para os usuários? Existem várias razões. Em casa, você pode querer bloquear esse recurso para as crianças para evitar a frustração. Ou, se você usar a troca de usuário, poderá ter uma tarefa demorada (como um download) em execução na sua conta enquanto outra pessoa usa a conta dela. Bloquear a função de desligamento protege tudo o que você está executando. Em uma empresa, talvez você queira bloquear o recurso de desligamento em um computador usado como um quiosque. Você pode remover o botão desligar apenas nas telas Bloquear e Login, o que restringe o desligamento apenas para usuários que podem efetuar login no Windows. Mas, se você quiser que as coisas sejam bloqueadas, nós o abordamos.
Usuários domésticos: Desativar o desligamento de um usuário editando o registro
Se você tiver o Windows Home, precisará editar o Registro do Windows para torná-lo estas alterações. Você também pode fazer isso se tiver o Windows Pro ou Enterprise, mas se sentir mais confortável trabalhando no Registro. (Se você tiver Pro ou Enterprise, no entanto, recomendamos usar o Editor de Diretiva de Grupo mais fácil, conforme descrito na próxima seção.) Lembre-se de que, ao editar o Registro, você precisará fazer logon como usuário para o qual você deseja desabilitar o desligamento.
Aviso padrão: O Editor do Registro é uma ferramenta poderosa e seu uso indevido pode tornar seu sistema instável ou inoperante. Este é um hack simples e desde que você siga as instruções, você não deve ter nenhum problema. Dito isso, se você nunca trabalhou com isso antes, considere ler sobre como usar o Editor do Registro antes de começar. E definitivamente faça o backup do Registro (e do seu computador!) Antes de fazer alterações.
Para começar, efetue login como o usuário para quem você deseja fazer essas alterações. Abra o Editor do Registro, clicando em Iniciar e digite "regedit". Pressione Enter para abrir o Editor do Registro e dar permissão para fazer alterações em seu PC. No Editor do Registro, use a barra lateral esquerda para navegar até a seguinte chave:
HKEY_CURRENT_USER Software Microsoft Windows CurrentVersion Políticas Explorer
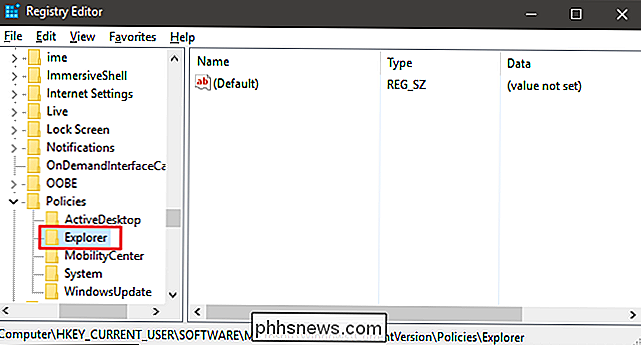
Em seguida, você criará um novo valor na chave do Explorer . Clique com o botão direito do mouse no ícone do Explorer e escolha Novo> Valor DWORD (32 bits). Nomeie o novo valorNoClose.
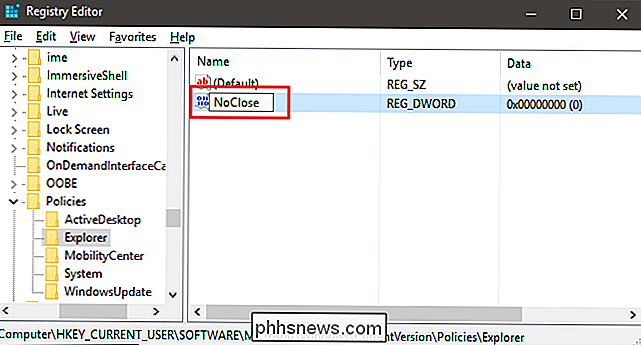
Agora, você modificará esse valor. Clique duas vezes no novo valorNoClosee defina o valor para1na caixa "Dados do valor".
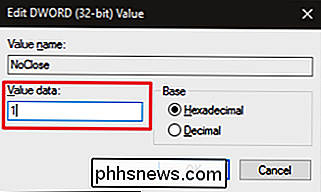
Clique em OK, saia do Editor do Registro, reinicie o computador e faça o login como o usuário para quem você fez a alteração. Esse usuário não deve mais ter acesso à maioria das funções de desligamento (incluindo suspensão e hibernação), seja no menu Iniciar, na tela de bloqueio ou até mesmo no atalho de desligamento Alt + 4 da área de trabalho. Se eles tentarem usar o método de atalho, os usuários verão uma mensagem Restrictions.
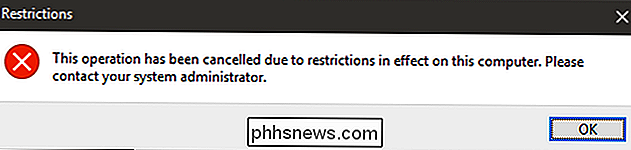
Os únicos dois métodos de desligamento que ainda funcionarão estão pressionando o botão de energia física (se essa opção estiver definida no Painel de Controle) e usando o comando shutdown em o prompt de comando. Você sempre pode desativar o botão de energia de desligar o Windows e, em seguida, restringir o acesso dos usuários ao painel de controle, se desejar. Você pode até mesmo desativar o Prompt de Comando. Se você seguir as etapas desse artigo para desabilitar o Prompt de Comando usando o Editor de Diretiva de Grupo, sugerimos que você também não desabilite o script. Dessa forma, você pode criar um arquivo em lotes que ative o comando de desligamento e o oculte em algum lugar do sistema, para que você ainda tenha uma maneira relativamente fácil de desligar o Windows. Se você desabilitar o Prompt de Comando para um usuário com o Editor do Registro, ele não desativará o script, para que você não precise se preocupar com isso.
Se você quiser reativar os comandos de desligamento para um usuário a qualquer momento, basta fazer login novamente como esse usuário, acionar o Registro e definir o valorNoClosede volta para0(ou exclua)
Faça o download do nosso registro de um clique
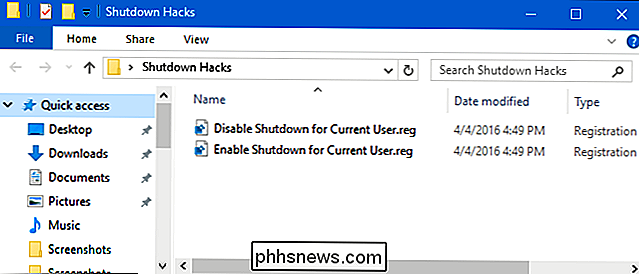
Se você não quiser entrar no Registro, criamos dois hacks de registro para download que você pode usar. Um hack remove a capacidade de desligamento do usuário atual e o outro restaura a capacidade de desligamento. Ambos estão incluídos no seguinte arquivo ZIP. Clique duas vezes no que você deseja usar, clique nos prompts e reinicie o computador
Hacks de desligamento
No Windows Pro ou Enterprise, localize o arquivo MSC que você criou para os usuários a quem deseja aplique a política, clique duas vezes para abri-la e clique em Sim para permitir que ela faça alterações. Na janela Diretiva de grupo para esses usuários, no painel esquerdo, vá até Configuração do usuário> Modelos administrativos> Menu Iniciar e Barra de tarefas. À direita, localize o item “Remover e impedir o acesso aos comandos Desligar, Reiniciar, Repouso, Hibernação e Hibernação” e clique duas vezes nele.
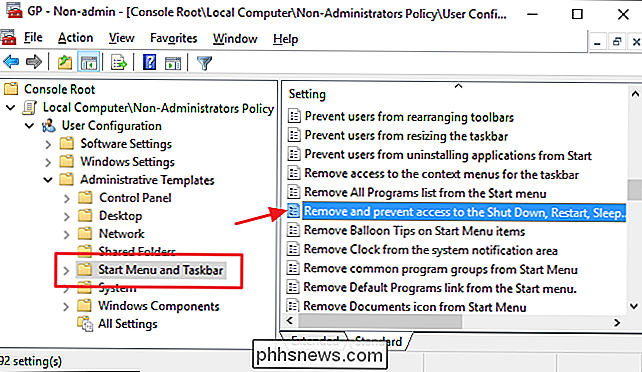
Na janela de política, clique em Habilitado e clique em OK. teste as alterações, saia do Editor de Diretiva de Grupo Local, reinicie o computador e faça logon como usuário (ou membro do grupo de usuários) para quem você fez as alterações. Se você deseja reativar o desligamento, siga estas mesmas instruções e defina a política como Desativada (ou Não configurada).
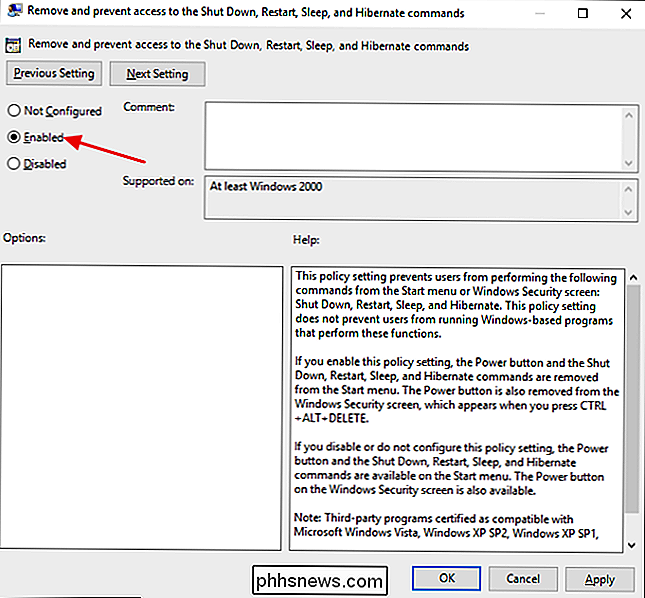
Isso é tudo. Pode ser uma mudança que só é útil em circunstâncias específicas, mas quando você precisa, é uma mudança fácil de fazer.

Como se proteger do ransomware (como o CryptoLocker e outros)
Ransomware é um tipo de malware que tenta extorquir dinheiro de você. Existem muitas variantes, começando com CryptoLocker, CryptoWall, TeslaWall e muitas outras. Eles mantêm seus arquivos como reféns e os mantêm como resgate por centenas de dólares. A maioria dos malwares não é mais criada por adolescentes entediados que querem causar algum caos.

Conexões sólidas com a Internet não estão disponíveis em todos os lugares. Se você quiser assistir streaming de filmes e programas de TV em um avião, no metrô ou em algum lugar no deserto longe de torres de celular, você pode baixá-los antes do tempo. Nem todo serviço oferece um recurso de download, mas bastante Alguns serviços permitem que você faça o download de vídeos com antecedência, para que você possa levá-los consigo.



