Como fazer uma captura de tela em quase todos os dispositivos

Você é um adulto. Você sabe usar um computador e um telefone. Então, quando é hora de mostrar uma parte da sua tela, não tente tirar uma foto dela - isso é coisa de criança, e parece lixo mesmo assim. Quase todo sistema operacional moderno tem algum método de salvar o que está na sua tela, e a maioria deles torna isso muito fácil. Mantenha este guia simples marcado para cada método que você precisar.
Windows 7 e 8
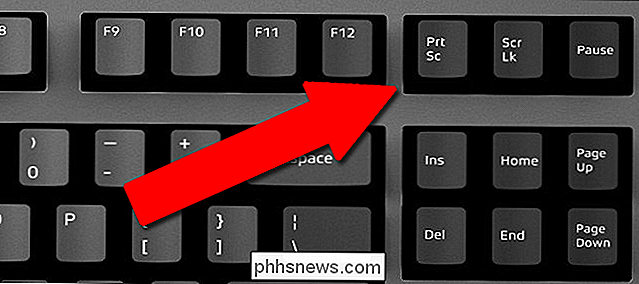
Em versões anteriores do Windows, você pode simplesmente pressionar a tecla Print Screen (também marcada como “Print”, “PrtScn” ou “PrtSc” em alguns teclados). Na verdade, isso não salva uma cópia da tela, copia a tela na área de transferência do Windows, que pode ser colada (Ctrl + V) em qualquer campo de imagem ou editor gráfico, como Paint, Paint.NET, Corel Draw ou Photoshop.
Windows 8.1 e 10

RELACIONADOS: Como tirar screenshots no Windows 10
Com uma atualização significativa para o Windows 8.1 e seguindo para o Windows 10, a Microsoft adicionou algumas ferramentas mais modernas. Você ainda pode usar o botão Print Screen para inserir uma imagem em um editor, mas se preferir obter rapidamente um arquivo de imagem, pode pressionar o botão do Windows e a tela Imprimir ao mesmo tempo (Win + PrtScn). As imagens irão para a pasta “Screenshots” na pasta Pictures do seu usuário pessoal (c: / Users / Seu nome de usuário / Imagens / Capturas de Tela)
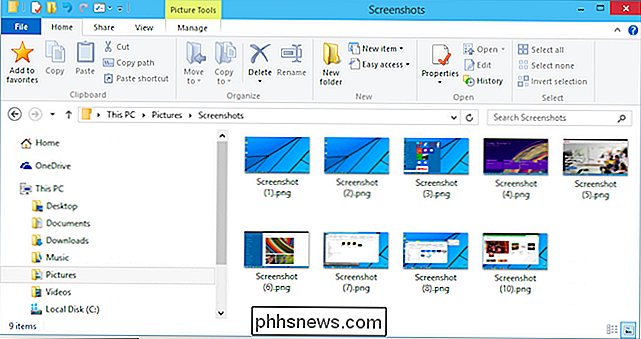
Quer algo ainda mais específico? Pressione Alt + PrtScn para copiar apenas o conteúdo da sua janela atual. Esta ferramenta não pode ser usada para salvar uma imagem completa, mas você pode colar o conteúdo da janela em um editor.
O Windows também inclui a ferramenta Snipping Tool para capturas de tela e anotações mais específicas.
Microsoft Surface e Other Windows Tablets
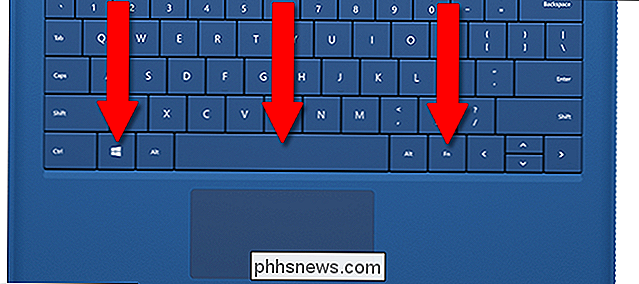
Curiosamente, alguns dos teclados primários dos tablets Surface da Microsoft não incluem um botão Print Screen. Para tirar uma captura de tela do teclado, pressione Fn + Win + barra de espaço de uma vez.
Antigos Surface e Surface Pro tablets também podem fazer uma captura pressionando o botão Windows no tablet (abaixo da tela) e o botão Down Volume ao mesmo tempo. Para modelos mais novos do Surface e tablets Windows 10 mais gerais, pressione o botão Power e o Volume Down ao mesmo tempo.
macOS
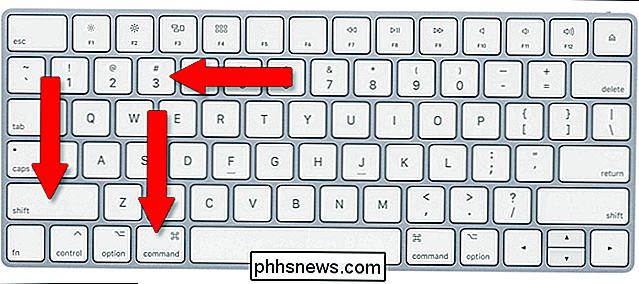
RELACIONADOS: Como Capturar Imagens em um Mac
Existem várias maneiras de tire uma captura de tela no macOS. o tire uma captura de tela da tela inteira do seu Mac, pressione Shift + Command + 3. A imagem é salva diretamente na área de trabalho. Para copiar a imagem em vez de salvá-la para que ela possa ser inserida em um editor, no estilo do Windows, pressione Command + Control + Shift + 3. Seus dedos apreciarão o exercício.
Para capturas de tela mais específicas, você pode pressionar Command + Shift + 4 para abrir uma ferramenta de seleção interna. Clique e arraste o seletor pela área da área de trabalho que você deseja capturar, com a área coberta em azul transparente.
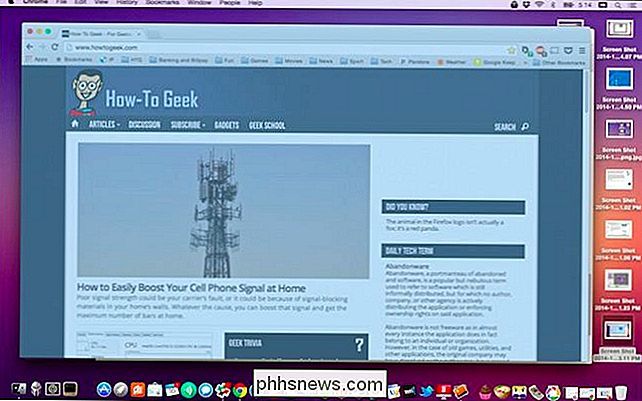
Essa área de seleção é surpreendentemente flexível. Ao arrastar, você pode segurar a tecla Shift para bloquear a seleção na vertical ou na horizontal, ou segure Option para desenhar o quadrado de seleção a partir do centro para fora. Pressione a barra de espaço para mover manualmente uma caixa de seleção completa e Escape para limpá-la e retornar à sua área de trabalho normal.
Chrome OS

RELACIONADO: Como tirar uma captura de tela no seu Chromebook
Botão Print Screen no Chromebook padrão. Para tirar uma captura de tela, mantenha pressionada a tecla Ctrl e pressione o botão Alternar janela. Essa é a caixa com duas linhas horizontais à direita, entre o botão "Tela cheia" e o botão "Brilho abaixo" na maioria dos layouts de teclado do Chromebook. Uma imagem da área de trabalho inteira será salva na pasta de download do Chrombook.
Se você estiver usando outro dispositivo Chrome OS com um teclado padrão, poderá fazer o mesmo com Ctrl + F5.
Depois de ter tirada a captura de tela, você verá uma notificação no canto inferior direito da tela. Você pode pressionar o botão contextual aqui para copiar a captura de tela e colá-la (Ctrl + V) em um editor de imagens.
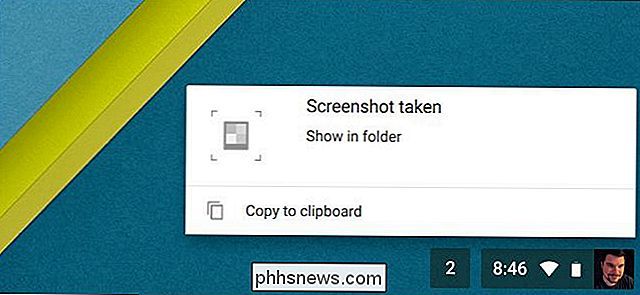
O Chrome OS também inclui uma ferramenta de captura de tela parcial. Mantenha pressionada a tecla Ctrl + Shift + Alternar janela (Ctrl + Shift + F5 em um teclado padrão), em seguida, clique e arraste a ferramenta de seleção através de uma poção da tela. Quando você soltar o botão do mouse, essa seleção será salva como uma imagem separada na pasta Downloads.
iOS
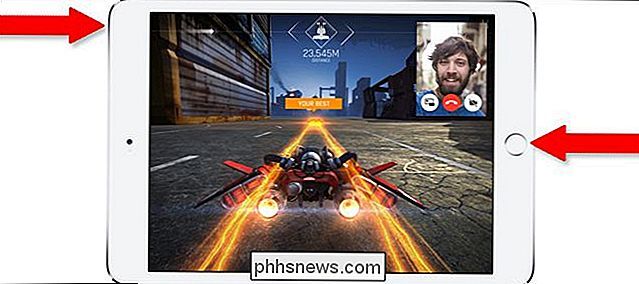
RELACIONADO: Como tirar uma captura de tela no seu iPhone ou iPad
Em iPhones, iPads e Toques do iPod, pressione o botão Liga / desliga e o botão Início ao mesmo tempo. O conteúdo da sua tela será salvo na sua pasta Camera Roll. Muito simples, hein?
Android
RELACIONADOS: Como tirar screenshots em um telefone Android ou tablet
Começando com o Android 4.0, o comando universal para uma captura de tela em telefones e tablets Android é Power + Volume Baixa. Para quase todos os fabricantes, isso salvará uma captura de tela da tela inteira na pasta de fotos principal ou / Pictures / Screenshots na área de armazenamento do usuário.
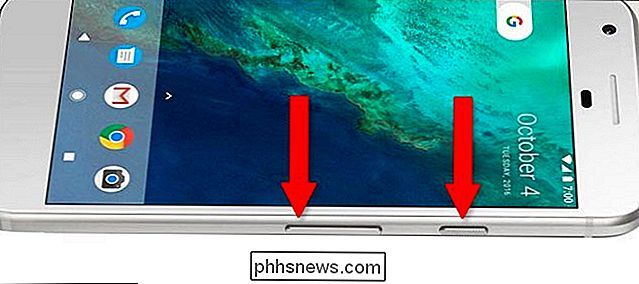
… Exceto para a Samsung. Por algum motivo, a Samsung insiste em usar o mesmo comando do iPhone para capturas de tela, Power + Home. Isso vale para centenas de modelos de telefones e tablets da Samsung… exceto alguns dos mais recentes. Como os mais novos telefones Samsung, como o Galaxy S8, S8 + e o Galaxy Note 8, não possuem um botão Início físico, voltaram ao comando padrão Android, Power + Volume Down.

Se você não for Certifique-se da preferência do seu fabricante, tente Power + Volume Down e Power + Home. 99% das vezes, um deles acionará o comando screenshot
Fonte da imagem: Das Keyboard

O que é este processo e por que ele está sendo executado no meu PC?
Se você passar algum tempo pesquisando no Gerenciador de tarefas, saberá que vários processos são executados em qualquer sistema Windows. Mas o que eles fazem? É seguro pará-lo, desativá-lo ou priorizá-lo novamente? Nós temos algumas respostas para você. Como parte de uma série em andamento, estamos analisando mais de perto os processos gerados pelo Windows, aplicativos comuns de terceiros e drivers de hardware.

Como corrigir problemas de inicialização com a Ferramenta de Reparo de Inicialização do Windows
Se o Windows não estiver sendo iniciado corretamente, você poderá usar a ferramenta integrada "reparo de inicialização" para solucioná-lo. Esta ferramenta de recuperação irá analisar o seu PC para problemas como arquivos de sistema ausentes ou danificados. Não é possível corrigir problemas de hardware ou instalação do Windows, mas é um ótimo primeiro lugar para iniciar se você estiver tendo problemas para inicializar no Windows.



