Como usar o SmartThings para acender luzes automaticamente ao entrar em um quarto

Se você está cansado de ter que encontrar e se atrapalhar com o interruptor de luz toda vez que entra em um quarto escuro, você pode use o SmartThings para automatizar esse processo e faça as luzes se acenderem automaticamente quando você entrar.
Existem algumas maneiras de fazer isso, e isso depende do tipo de produto que você tem em seu arsenal. Para acionar a automação das luzes, você pode usar um sensor de abertura / fechamento do SmartThings ou um sensor de movimento do SmartThings. Quanto às luzes em si, você pode usar uma Tomada SmartThings (ou uma tomada inteligente de terceiros conectada ao SmartThings) com uma lâmpada conectada, ou se você tiver lâmpadas Wi-Fi como a Philips Hue, você pode usá-las também.
Para configurar isso, comece abrindo o aplicativo SmartThings no seu telefone e selecionando a guia "Marketplace" no canto inferior direito da tela.
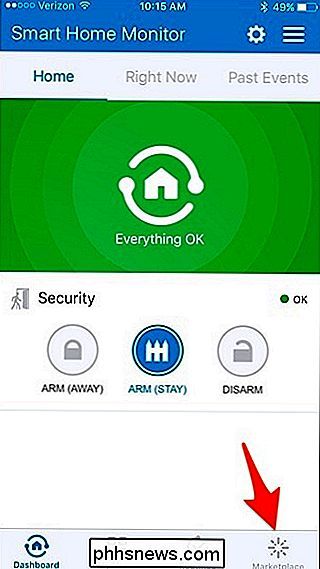
Toque na guia "SmartApps" na parte superior se ainda não está selecionado.
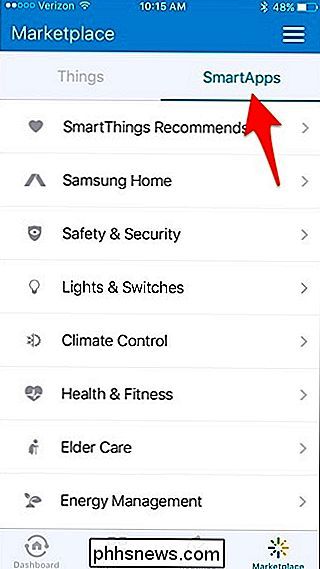
Em seguida, toque em "Luzes e interruptores".
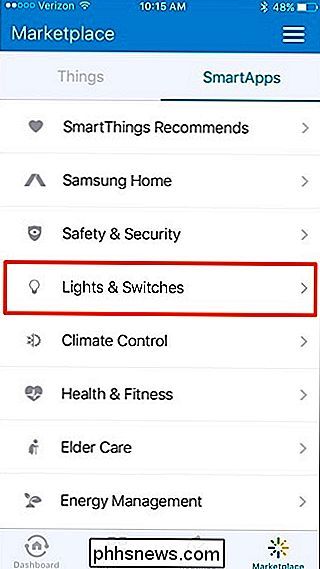
Selecione "Smart Lights". Provavelmente será a primeira opção na parte superior.
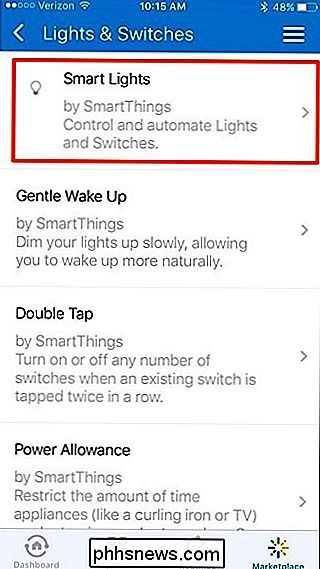
Toque em "Nova automação de iluminação".
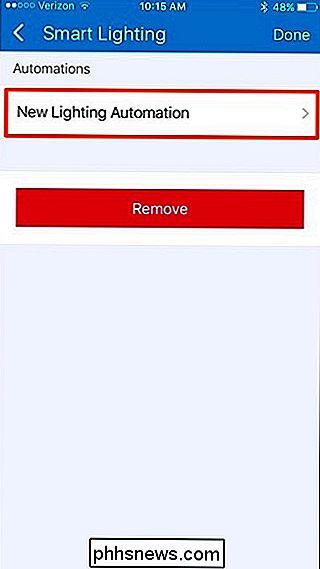
Toque dentro da caixa onde está escrito "Quais luzes você quer controlar?".
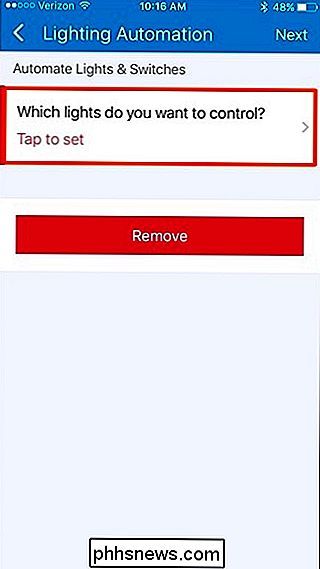
Colocar marcas de seleção ao lado as luzes que você quer ligar. Se você tiver uma lâmpada conectada a uma tomada inteligente (da SmartThings, Belkin WeMo etc.), selecione-a na lista. Clique em "Concluído" no canto superior direito.
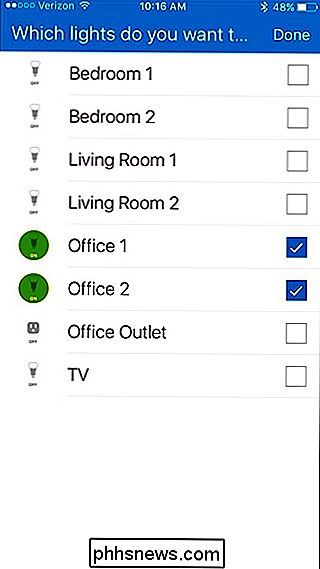
Em seguida, toque dentro da caixa onde diz "O que você deseja fazer?".
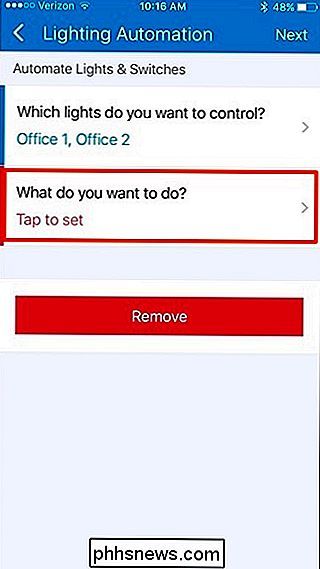
Selecione "Ativar" e, em seguida, toque em "Concluído" na parte superior. canto direito.
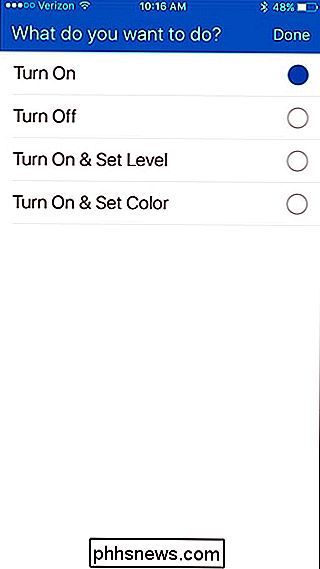
Em seguida, toque dentro da caixa onde diz "Como você deseja acionar a ação?".
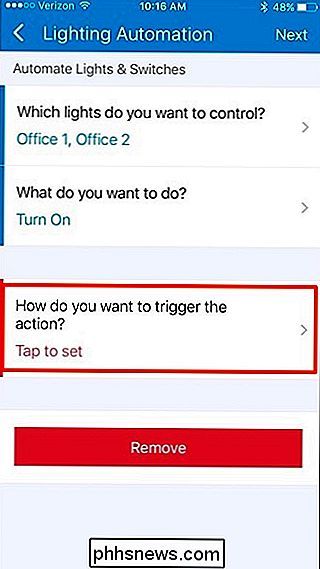
Existem várias opções para escolher, mas, neste caso, vamos selecionar " Motion ”e peça ao nosso sensor de movimento SmartThings para decidir quando acender as luzes. Em seguida, toque em "Concluído" no canto superior direito.
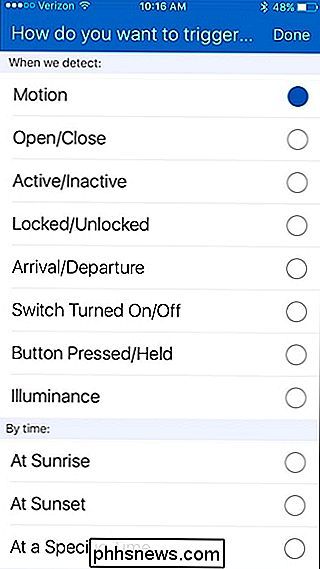
Toque dentro da caixa onde está escrito "Quais sensores de movimento?".
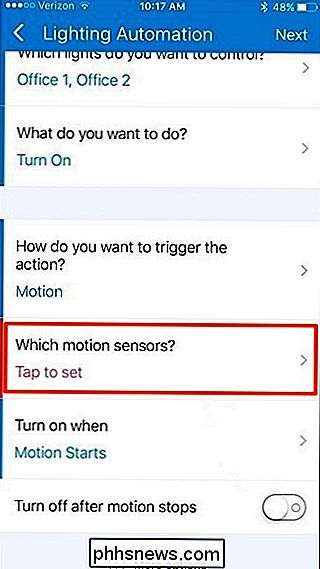
Selecione o sensor de movimento que você deseja usar e toque em "Concluído".
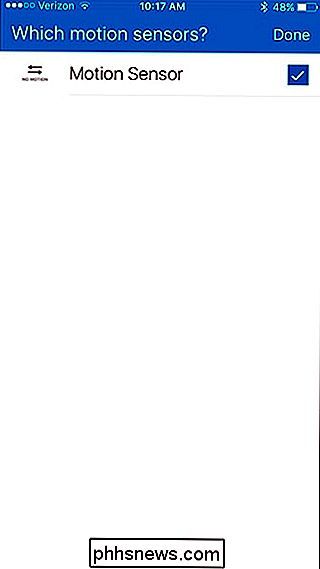
Em seguida, ative a chave seletora ao lado de "Desligar após o movimento parar". Este é um passo opcional, mas garantirá que as luzes se apaguem quando você sair da sala.
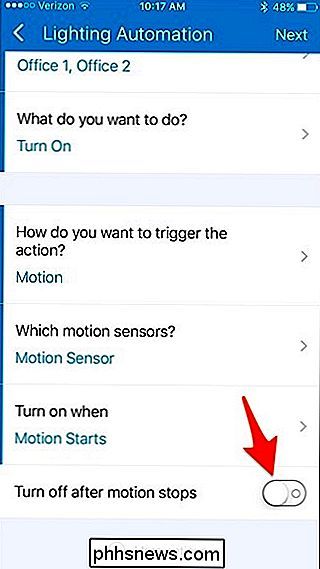
Se você fizer isso, toque dentro da caixa onde está escrito “Após esse número de minutos”.
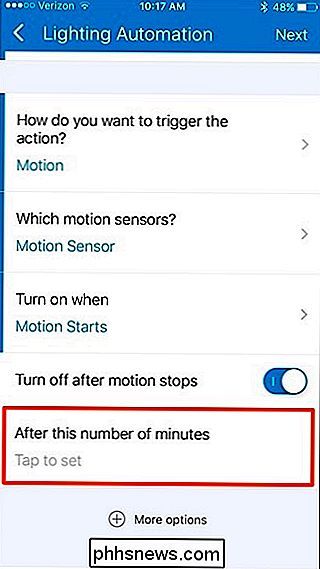
Entre em um número aqui-1 ou 2 minutos deve estar bem, mas você pode fazer o que quiser.
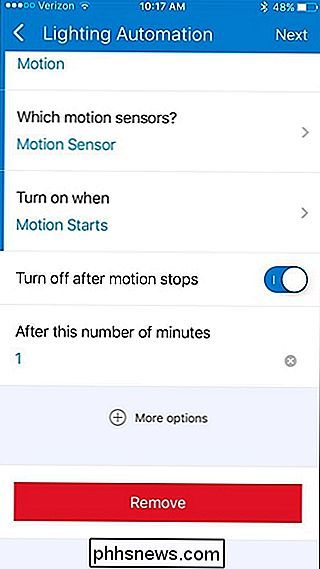
Toque em "Próximo" no canto superior direito da tela.
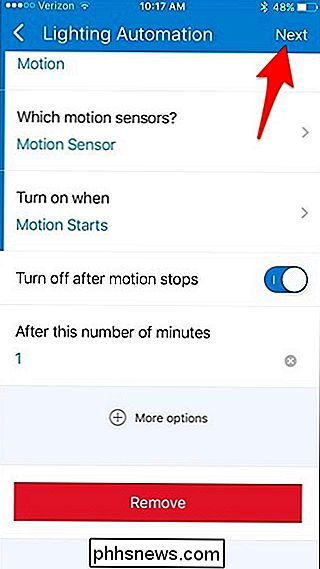
Se você quiser dar a esta regra de automação um nome, toque no botão de alternar ao lado de "Editar nome de automação".
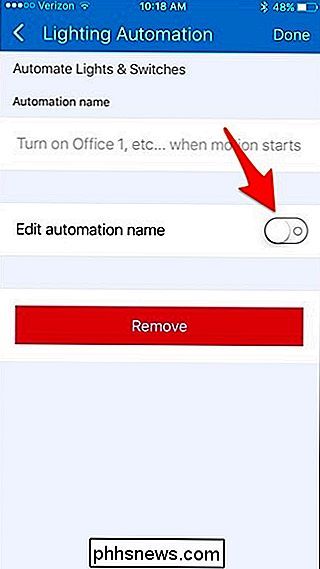
A partir daí, toque dentro da caixa onde diz "Digite o nome personalizado" e digite um nome para a regra de automação. Quando terminar, toque em "Concluído" no canto superior direito.
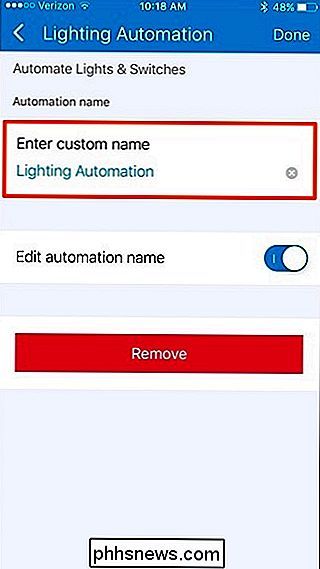
A nova regra de automação aparecerá na lista. Se você quiser removê-lo, simplesmente passe-o para a esquerda e toque em "Remover".
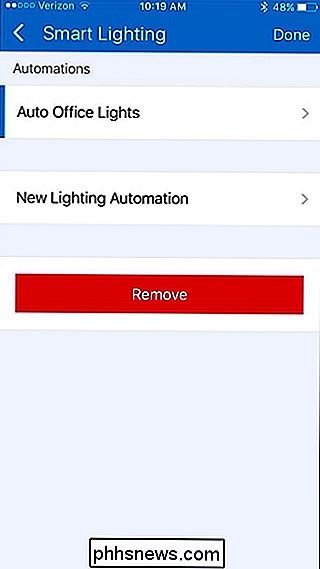
Concedido, algo como isto pode não ser ideal para todos os cômodos da casa, mas para aqueles espaços ou armários onde você está indo para obter algo e cutucar por um minuto, automatizar as luzes pode ser muito conveniente.

Que nome é correto, exFAT ou FAT64?
ÀS vezes pode ser um pouco confuso ou frustrante quando você vê algo mencionado por vários nomes, como exFAT e FAT64, por exemplo. Qual nome está correto ou ambos estão corretos? A postagem de perguntas e respostas do SuperUser de hoje tem a resposta para a pergunta de um curioso leitor. A sessão de Perguntas e Respostas é cortesia da SuperUser - uma subdivisão do Stack Exchange, um agrupamento de sites de perguntas e respostas conduzido pela comunidade.

Como nunca perder arquivos armazenados no Dropbox e em outros serviços de sincronização de arquivos
Dropbox, Google Drive, OneDrive, iCloud Drive e outros serviços de sincronização de arquivos são convenientes, mas também sincronizam exclusões e mudanças. Muitas vezes, você pode recuperar arquivos excluídos ou desfazer alterações, mas eles não devem ser seu único método de backup. A maioria dos serviços de armazenamento em nuvem oferece uma maneira de recuperar arquivos pela Web e muitos permitem desfazer alterações em seus arquivos e envelhecê-los versões de volta.



