PSA: Não desligue o computador, apenas use suspensão (ou hibernação)

Neste dia e idade, não há motivo para desligar o computador e depois sentar-se no compartimento de inicialização. processo quando você quiser usá-lo. Poupe tempo colocando seu computador em suspensão ou hibernando em seu lugar.
Os computadores modernos, sejam laptops, desktops ou tablets, são projetados para serem usados dessa maneira. Isso se aplica a PCs com Windows, Macs, sistemas Linux, Chromebooks e tudo mais.
Por que a suspensão e a hibernação são impressionantes
Se você usa um computador regularmente, o desligamento é extremamente inconveniente. Antes de desligar, você precisa salvar seu trabalho. Na próxima vez em que for inicializar o computador, você terá que acompanhar o processo de inicialização, reiniciar manualmente todos os programas que estava usando e reabrir todos os documentos que estava editando.
Suspender e hibernar, no modo de inicialização. Por outro lado, preserve sua sessão. Quando terminar de usar o computador, basta fechar a tampa do laptop (ou, em uma área de trabalho, escolher a opção Suspensão ou Hibernação). Você não precisa se preocupar em fechar seus programas e salvar seus documentos.
Quando você voltar e pressionar o botão liga / desliga, tudo será exatamente como você o deixou. Ele vai recomeçar dentro de um segundo ou dois se você colocá-lo para dormir, ou um pouco mais do que isso, se você hiberná-lo. Todos os seus programas e documentos abertos estarão no mesmo lugar, e você pode imediatamente começar a fazer o que for necessário sem passar por um processo de inicialização, iniciar seus programas e abrir seus documentos.
Como funcionam o modo de suspensão e de hibernação
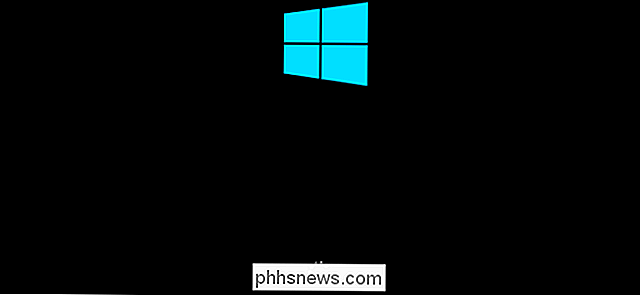
Suspensão coloca seu computador em um modo de energia muito baixa e salva seu estado atual em sua RAM. Seu computador continua consumindo uma pequena quantidade de energia para manter essa RAM ativada. Quando você liga o computador, ele pode ser retomado imediatamente de onde parou em apenas um ou dois segundos.
O Hibernate, por outro lado, salva o estado do seu computador no disco rígido e desliga completamente. Seu computador não terá energia adicional, como acontece com o sono. Quando você ligar o computador novamente, ele carregará os dados do disco na RAM e continuará de onde parou. Você voltará para onde estava com todos os seus programas e documentos abertos. Demorará um pouco mais para ser retomado, mas não será necessário o tempo de inicialização se você tiver desligado o computador. Quanto tempo leva depende da velocidade do seu disco rígido - se você tiver uma unidade de estado sólido veloz, deve ser bem rápido.
Em outras palavras, o Hibernate é literalmente o mesmo que desligar o computador apenas com todo o seu trabalho salvo exatamente como você o deixou
Como dormir ou hibernar seu computador
RELACIONADOS: Como reativar a hibernação no Windows 8 e 10
Novos computadores com Windows são configurados para dormir automaticamente após um período de tempo e, em seguida, hibernam automaticamente depois disso. Laptops de todos os tipos geralmente são configurados para dormir quando você fecha a tampa e acorda quando você a abre. Você pode personalizar quanto tempo seu computador aguarda antes de dormir, no entanto. Vá para Painel de Controle> Hardware e Sons> Opções de Energia> Alterar quando o Computador Dorme para alterar esta configuração.
O botão liga / desliga pode colocar o computador em suspensão quando pressionado, se desejar. Vá para Painel de Controle> Hardware e Sons> Opções de Energia> Escolha O que o Botão Liga / Desliga Faz para escolher o que acontece quando você pressiona o botão liga / desliga do computador
Você também pode selecionar Suspender ou Hibernar no menu Energia. No entanto, você deve reativar a opção de Hibernação no Windows 10 antes de aparecer lá.
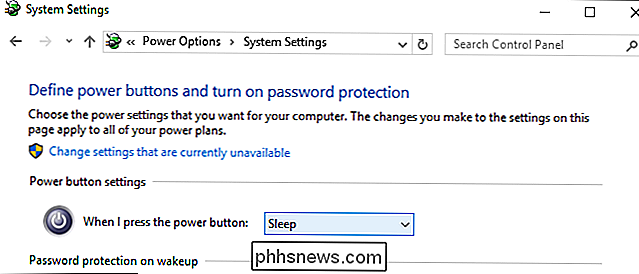
Não se preocupe com o uso de energia
A única desvantagem real de usar o modo de suspensão é o aumento do consumo de energia. Em um desktop, isso é extremamente baixo e só irá adicionar alguns centavos à sua conta de energia mensal, em média.
Em um laptop, o sono continuará drenando a bateria pouco a pouco. Mas os laptops geralmente são configurados para hibernar automaticamente após algumas horas, para que não fiquem apenas perdendo a energia da bateria para sempre. O modo de suspensão significa que você pode pegar o seu laptop e usá-lo muito mais rapidamente, o que pode economizar energia da bateria durante um longo processo de inicialização várias vezes ao dia.
De qualquer maneira, se você estiver preocupado com o uso de eletricidade, poderá simplesmente hibernar seu computador. A hibernação não usará mais eletricidade do que simplesmente desligá-la.
Os bugs não devem ser um problema,
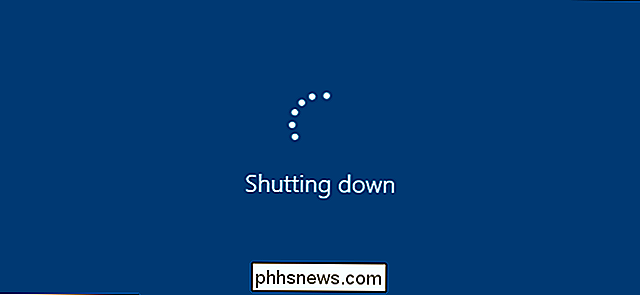
Algumas pessoas podem achar que o Windows precisa de uma reinicialização diária para funcionar corretamente, mas não deveria. Claro, você pode ocasionalmente querer reiniciar o Windows para resolver problemas - você terá que reiniciar depois de atualizar o Windows e instalar muitos drivers de hardware de qualquer maneira. Mas você não precisa reiniciar reflexivamente todos os dias. Se o seu PC Windows precisar de uma reinicialização diária, ele terá problemas mais profundos que você precisa corrigir.
Computadores mais antigos podem ter tido problemas com suspensão ou hibernação no passado devido a problemas de driver de hardware. Computadores modernos não deveriam ter esses problemas. Na verdade, a maioria está configurada para adormecer e hibernar automaticamente fora da caixa. Não se preocupe com isso, a menos que você esteja usando um computador muito antigo que você sabe que tem problemas com o modo de suspensão e hibernação.
Infelizmente para usuários Linux, o Linux pode ter problemas de hibernação ou até mesmo em alguns PCs, e é por isso que o hibernate é desativado por padrão no Ubuntu. Mas, supondo que seu fabricante de hardware suporte o sistema operacional que você está usando em seu computador, ele deve funcionar bem.
Desligar, na maior parte, é uma relíquia do passado. Com o sono e a hibernação, você obtém muito mais conveniência, com pouca ou nenhuma desvantagem.

Como usar o Sonos como alarme ou Sleep Timer
O Sonos é ótimo porque você pode configurar e controlar alto-falantes a partir de qualquer ambiente da sua residência. Se você gosta de acordar ou adormecer com música, então eles são especialmente adequados para ter no seu quarto. RELACIONADOS: Como configurar um novo alto-falante Sonos Uma vez que você tenha o seu Sonos Os players são configurados e configurados em todos os seus dispositivos, então não importa onde você esteja ou o que estiver usando, pois você pode controlá-los com praticamente qualquer dispositivo.

Como consertar o Google Play Store quando ele forçar constantemente a fechar
Nada é tão terrível quanto ver aquela fatídica mensagem “Infelizmente, a Google Play Store parou” toda vez que você abre a Loja . Veja o que fazer se a Play Store do seu telefone ou tablet continuar caindo. Limpar o cache e / ou dados da Play Store Quando qualquer força de aplicativo for fechada assim que você abri-lo (ou logo em seguida), o A primeira coisa que você vai querer tentar é limpar o cache do aplicativo.



