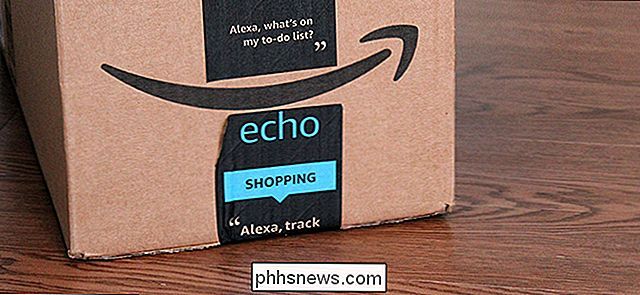Como agrupar extensões de arquivos de alteração para arquivos do Windows
Recentemente, me deparei com um problema em que eu tive que mudar a extensão do arquivo em um monte de arquivos do Windows a partir de nenhuma extensão para .JPG. Alguém me enviou um grande número de arquivos, mas por algum motivo estranho, eles não tinham extensão de arquivo, mesmo que fossem imagens! Depois que adicionei a extensão .JPG ao final do arquivo, consegui abrir as imagens.
Existem muitas outras razões pelas quais você pode precisar renomear as extensões de arquivo, portanto, mostrarei como você pode alterá-las uma de cada vez, se tiver um pequeno número de arquivos ou renomear em lote as extensões de arquivo se tiver muitos arquivos.
Se você tiver um arquivo sem extensão, o Windows provavelmente atribuirá um ícone genérico a ele. Quando você tentar abri-lo, a caixa de diálogo Abrir Com aparecerá, onde você terá uma lista de programas para escolher.

Obviamente, como não há extensão de arquivo para o arquivo, o Windows não consegue determinar qual programa deve abri-lo. Se você quiser alterar a extensão do arquivo, primeiro será necessário ver as extensões de arquivo no Windows. Você pode fazer isso indo para Meu Computador e, em seguida, indo para Ferramentas e Opções de Pasta .
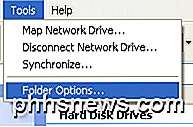
No Windows 7, clique no botão Organizar e, em seguida, clique em Opções de pasta e pesquisa .
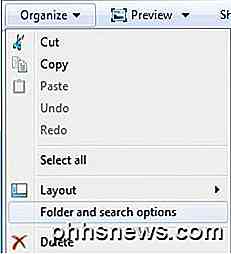
No Windows 8, basta clicar na guia Exibir no Explorer e marcar a caixa Extensões de nome de arquivo .
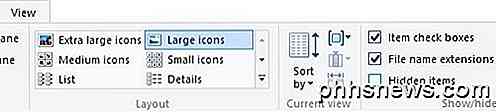
Vá até a aba Visualizar e role para baixo até ver a opção " Ocultar as extensões dos tipos de arquivos conhecidos ". Vá em frente e desmarque.
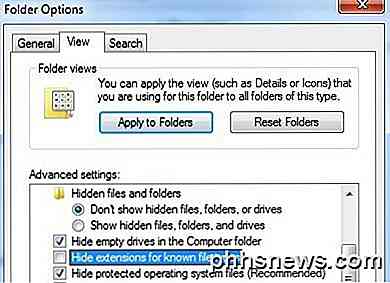
Se o arquivo não tiver nenhuma extensão, essa etapa pode não ser necessária, mas eu a incluo, porque se você estiver tentando ALTERAR o tipo de arquivo de um tipo para outro, precisará fazer isso. Agora clique com o botão direito no seu arquivo e escolha Renomear .
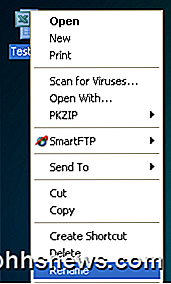
Mover para o final do nome e digite .XXX ou o que o tipo é para o arquivo que você quer que seja, ou seja, .TXT para arquivos de texto, arquivos .XLS para Excel, etc. Obviamente, o arquivo tem que ter sido originalmente a partir desse programa que você está alterando a extensão do arquivo também. No meu caso, o arquivo de texto era do Excel, então eu adicionei essa extensão de volta.

Como lote renomear extensões de arquivo
Então, como você renomeia várias extensões de arquivo de uma só vez? Se você tiver um diretório cheio de arquivos que precisam ser alterados de .PNG para .JPG, levará uma eternidade para fazer isso usando o método acima. Felizmente, há algumas maneiras diferentes de alterar a extensão do arquivo para vários arquivos de uma só vez.
Linha de comando
Para aqueles que estão familiarizados com a linha de comando, existe um comando muito fácil que você pode usar para realizar tarefas muito simples de renomeação de arquivos. Existem dois comandos que você pode usar no prompt de comando: ren e rename . Ambos fazem exatamente a mesma coisa, então é apenas uma preferência quanto a qual você usa.
Se você tiver uma pasta com vários JPGs e quiser alterar a extensão do arquivo para PNG, por exemplo, digite o seguinte comando:
ren * .jpg * .png
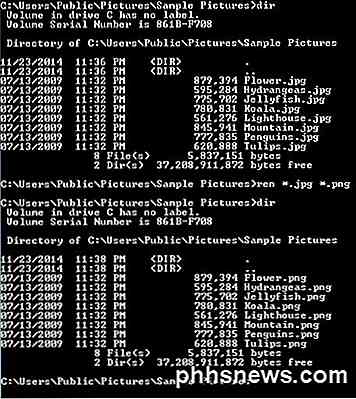
Como você pode ver acima, o comando mudou todos os arquivos nesse diretório com uma extensão de arquivo JPG para aqueles com uma extensão de arquivo PNG. Você pode obter mais informações sobre como usar o comando ren no site da Microsoft.
Renomear Utilitário em Massa
Se a linha de comando parecer assustadora, há alguns utilitários de renomeação de arquivos úteis que farão o trabalho para você com apenas alguns cliques. Um dos meus favoritos é o Bulk Rename Utility, porque é o utilitário mais abrangente de renomeação de arquivos que existe.
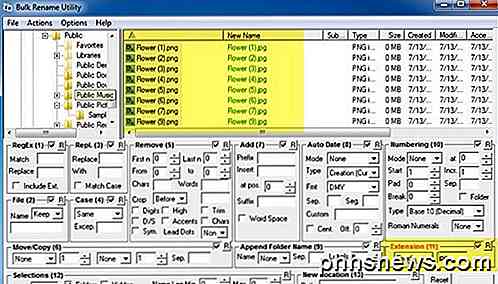
Sim, a interface é absolutamente empacotada com opções que fazem pouco ou nenhum sentido, a menos que você leia todo o documento do site. No entanto, para o nosso propósito, tudo o que temos de nos preocupar é a caixa intitulada Extension (11) no canto inferior direito. Altere-o de Same para Fixed e digite a nova extensão desejada. Você verá que a caixa de listagem mostrará o novo nome do arquivo instantaneamente antes mesmo de confirmar as alterações. Clique no botão Renomear e é isso.
Eu mencionei essa ferramenta, embora seja um exagero para o nosso propósito, porque é um utilitário realmente excelente e que alguns podem estar interessados em aprender se quiserem renomear milhares de fotos com nomes como DSC00x, IMG00x, etc.
Renamer Avançado
Outro bom programa que também requer um pouco de leitura para descobrir é o Advanced Renamer. Felizmente, ambos os sites têm guias de usuário e tutoriais. Além disso, explicarei o processo para alterar a extensão do arquivo aqui. Depois de instalá-lo, vá em frente e clique no botão Adicionar para adicionar seus arquivos ou adicionar uma pasta, que irá adicionar todos os arquivos dessa pasta para a lista.
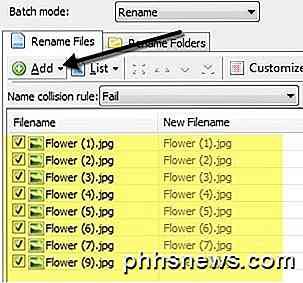
Agora, para executar qualquer ação nessa lista, você precisa adicionar métodos no painel esquerdo. Você pode adicionar vários métodos para realizar renomeação complexa de arquivos e pastas. Queremos clicar em Add Method e depois escolher New Name .
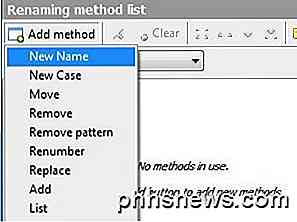
Agora vá em frente e digite a nova extensão que você gostaria na caixa na parte superior e, em seguida, altere a caixa Aplicar para na parte inferior para extensão em vez de nome .
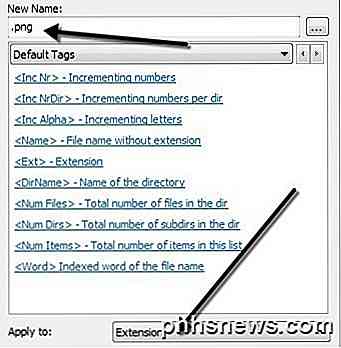
Na lista de arquivos, você deve ver o campo Novo Nome de Arquivo atualizado atualizado com as alterações no nome ou na extensão do arquivo. Quando você acertar do jeito que você gosta, vá em frente e clique no botão Start Batch .
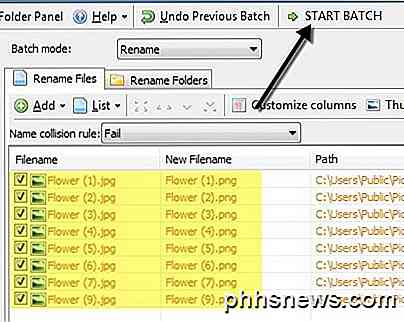
Novamente, estou dando o exemplo mais simples com esses programas, mas você pode criar esquemas de renomeação muito mais complexos, se quiser. Se você realmente não se importa com toda a funcionalidade extra, então confira o último programa que não faz nada além de alterar a extensão do arquivo.
Trocador de extensão em massa
Se você quiser simples, o Bulk Extension Changer é o programa para você. Tudo o que você precisa fazer é três coisas: primeiro, escolha a pasta onde os arquivos estão localizados, defina a extensão atual e a de substituição e pressione o botão Ir .
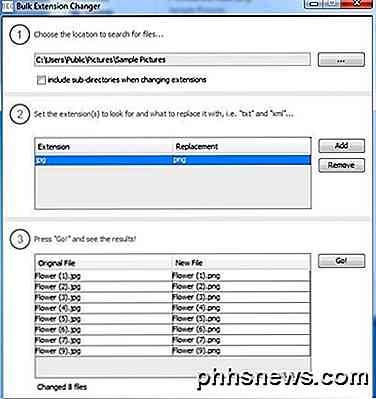
A única opção é se você deseja incluir subdiretórios ou não. Na segunda etapa, você pode adicionar várias regras de substituição, caso sua pasta tenha arquivos de vários tipos diferentes e você queira verificar vários ao mesmo tempo.
Esperançosamente, essas são opções suficientes para qualquer necessidade que você possa ter de renomear extensões de arquivos. Se você tiver alguma dúvida, sinta-se à vontade para postar um comentário. Apreciar!

Como ocultar ou mostrar a porcentagem da bateria no iPhone ou iPad
Se você achar que a porcentagem de carga da bateria no canto superior direito da tela do seu iPhone ou iPad distrai, ela pode ser desativada facilmente. No entanto, se decidir que quer acompanhar facilmente a duração da bateria, pode facilmente voltar a activar a percentagem. Para desactivar a percentagem de carga da bateria, toque em "Definições" no ecrã inicial.

Como habilitar o ovo de Páscoa que coleta o Android Nougat
Uma das partes mais divertidas de obter uma nova versão do Android é descobrir o ovo de páscoa oculto escondido no menu "Sobre" . Ao longo dos anos, nós os vimos cada vez mais extravagantes, com o Easter Eggs do Nougat sendo possivelmente o mais bizarro (e interessante!) Ainda: coletando gatos. Basicamente, Nougat introduz um novo e secreto bloco de Configurações Rápidas ( já que agora eles são personalizáveis pelo usuário) que permite que os usuários coloquem comida em um prato, o que atrairá os gatos dos desenhos animados para o seu telefone.