Como corrigir códigos de países conflitantes e melhorar o Wi-Fi do seu Mac

O Wi-Fi não é o mesmo em todos os países. Agências reguladoras em países ao redor do mundo limitam o Wi-Fi a diferentes partes do espectro de freqüência de rádio. Alguns roteadores transmitem os países em que acreditam estar.
O utilitário Diagnóstico sem fio no Mac OS X mostra uma mensagem de erro se houver "códigos de países conflitantes" próximos. Nem todos os roteadores transmitem esses detalhes, mas um roteador configurado incorretamente pode causar problemas.
Encontrando códigos de países conflitantes
RELACIONADOS: Solucionar problemas e analisar o Wi-FI do seu Mac com a Ferramenta de diagnóstico sem fio
Para determinar se há são códigos de país conflitantes em uma área do Mac, segure a tecla Option, clique no ícone Wi-Fi na barra superior e selecione "Abrir Diagnóstico sem Fio". Passe pelo assistente, que fará a varredura de sua área e alertará sobre as coisas você pode fazer para melhorar o seu Wi-Fi.
No final do processo, você verá “Códigos Conflitantes do País” no resumo. Isso indica que há roteadores sem fio com dois códigos de países diferentes nas proximidades. Existe um roteador mal configurado, ou você está quase exatamente na fronteira entre dois países diferentes!
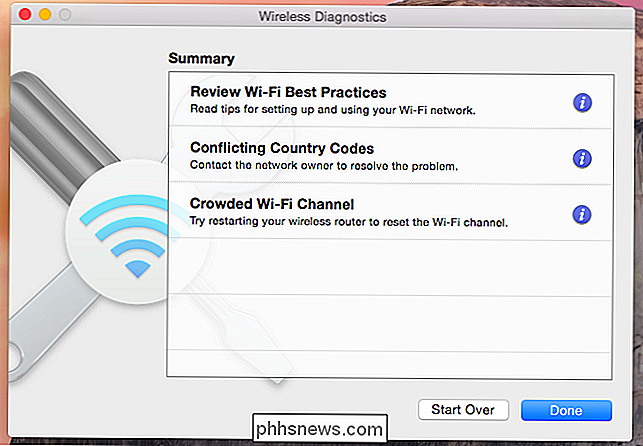
Por que códigos de países conflitantes são um problema
Alguns roteadores transmitem códigos de país usando o padrão 802.11d. Isso informa os dispositivos habilitados para Wi-Fi próximos, como seu MacBook, em que país estão e quais configurações de Wi-Fi devem usar. Por exemplo, em nosso exemplo abaixo, temos um roteador não autorizado nas proximidades com um código de país TW, que entra em conflito com outros roteadores e seus códigos de país dos EUA.
Isso pode confundir seu Mac. Quando ele acorda, ele procura redes Wi-Fi próximas e as informações do código do país informam ao Mac quais configurações de Wi-Fi devem ser usadas para essa área. Parece que o Mac usa o código do país da primeira rede que encontra transmitindo essa informação. Se você estiver em um país e houver um roteador com código de outro país por perto, seu Mac poderá pensar que você está nesse país, usar essas configurações de Wi-Fi e problemas para se conectar a redes sem fio usando as configurações adequadas para o país Na verdade, a caixa de diálogo de informações da Apple indica que "isso pode impedir que o seu Mac volte automaticamente para uma rede Wi-Fi anteriormente unida". Ele também diz que usar um roteador sem fio em um país não foi projetado para “Pode resultar em problemas de desempenho e confiabilidade para clientes Wi-Fi próximos.” Idealmente, você pode configurar seu Mac para ignorar esses detalhes conflitantes e informar em qual país você está - mas você não pode.
Identificando o problema Rede
Para identificar o roteador com um código de país conflitante, clique no menu Janela no aplicativo Diagnóstico sem fio e selecione Varredura.
Você verá uma lista de redes Wi-Fi próximas. Olhe para a coluna "País" para encontrar o roteador que está transmitindo um código de país incorreto. Você pode obter o nome da rede sem fio do roteador na coluna "Nome da rede", e isso informará qual roteador está transmitindo o código do país incorreto.
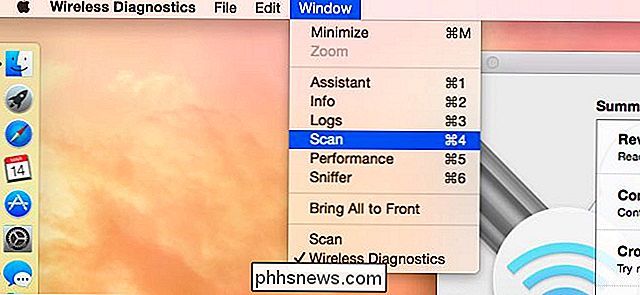
Corrigindo o problema
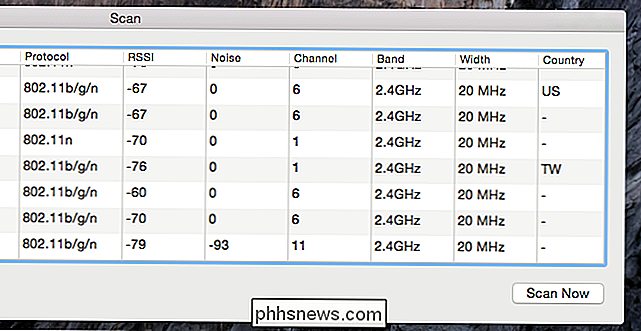
RELACIONADO:
Como obter um Melhor sinal sem fio e reduzir a interferência de rede sem fio Infelizmente, não parece haver uma maneira de forçar seu Mac a ouvir apenas um código de país específico. Não há uma maneira clara de preferir um determinado código de país quando vários deles estão próximos. A única solução real é localizar o roteador sem fio incorreto e alterar seu código de país ou substituí-lo por um roteador que esteja configurado corretamente para operar em seu país atual.
Isso pode ser um problema. A menos que o roteador pertença a você ou a outra pessoa que você conhece, pode não haver muito o que fazer sobre isso. Você pode andar por aí com seu laptop ou telefone, procurando onde o sinal aparece mais forte e batendo nas portas dos vizinhos para localizar a rede Wi-Fi desonesta e pedir ao seu vizinho para consertá-lo. Parece uma solução ridícula, mas é o que a Apple recomenda - como diz o aplicativo Wi-Fi Diagnostics, você deve "contatar o proprietário da rede para resolver o problema". Não é uma solução fácil, ou mesmo realista em muitas situações, mas é o único que vai funcionar.
Um roteador próximo transmitindo um código incorreto pode estar operando em freqüências não licenciadas, e isso pode, na verdade, ser uma violação dos regulamentos e leis aplicáveis. Nos EUA, a pessoa que opera o roteador pode estar violando a lei federal de telecomunicações. Mas não espere que o governo desça no roteador externo de seus vizinhos, a menos que esteja causando sérios problemas - por exemplo, interferindo nas freqüências de comunicação de emergência.
Os roteadores transmitem essas informações usando o padrão 802.11d. Não parece possível desabilitar o 802.11d em um Mac, então não há realmente nenhuma maneira em torno desta curta de soluções questionáveis, como modificar o arquivo do driver de rede do seu Mac. Nós não tentamos essa solução em particular - é um exemplo dos comprimentos que você teve que fazer para impedir que seu Mac obedeça a esses códigos imprecisos.
Se você tiver problemas reais de Wi-Fi em uma determinada área do seu Mac, livrar-se desse roteador não autorizado pode ser a única solução que funcionará. Você também pode tentar melhorar seu próprio sinal Wi-Fi, e seu Mac pode ver primeiro sua própria rede Wi-Fi em vez da sua em conflito quando ele liga.
Crédito da imagem: Alessio Maffels no Flickr

Qual funcionalidade eu perderia se eu desativasse o Java com base em navegador?
Há algum tempo, as pessoas foram avisadas para desativar o Java em seus navegadores ou removê-lo completamente de seus sistemas, a menos que realmente precisa disso. Mas se você desativá-lo ou removê-lo, você está realmente perdendo muita funcionalidade? A postagem de perguntas e respostas do SuperUser de hoje tem a resposta para a pergunta de um leitor preocupado.

Como fazer fluxogramas no PowerPoint
O PowerPoint é um aplicativo poderoso que pode ser usado para praticamente qualquer tipo de apresentação. Um ótimo exemplo do uso do PowerPoint é apresentar processos e decisões usando fluxogramas e diagramas. Quase todas as versões do Office têm a capacidade de adicionar formas de fluxograma padrão como Process, Decision, Data, etc., mas o



