Como desmontar rapidamente unidades externas da barra de menus do macOS

Se você é como eu, conecta o disco de backup do Time Machine toda vez que está na sua mesa. Você sabe que deve desmontar a unidade quando chegar a hora de pegar a estrada, mas abrir o Finder só para acertar a opção "Eject" parece uma perda de tempo.
Digite Semulov. Este aplicativo leve e de código aberto adiciona um botão "Ejetar" à barra de menus do seu Mac, para que você possa desmontar qualquer unidade em apenas dois cliques. Você pode até criar um atalho de teclado universal para desmontar todas as unidades conectadas ao seu computador, evitando que você tenha que abrir o Finder e desmontar tudo individualmente.
Para começar, baixe Semulov. O aplicativo vem em um arquivo ZIP que você pode desarquivar ao abrir. Em seguida, arraste o ícone para a pasta Aplicativos.
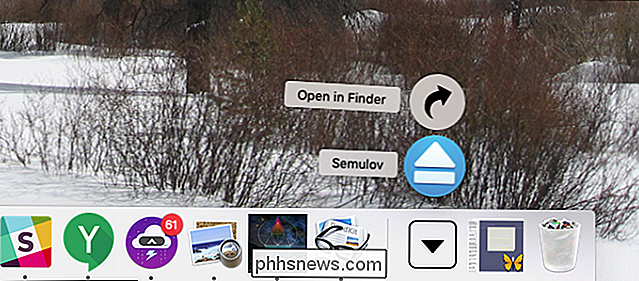
Inicie Semulov e você verá um botão Ejetar na barra de menus. Ele é parecido com o botão Ejetar usado quando os Macs tinham unidades óticas e dinossauros percorriam a Terra.
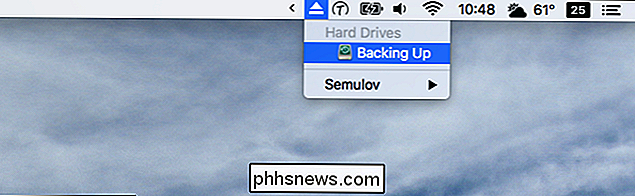
Clique no ícone e você verá uma lista de unidades externas atualmente conectadas; clique em uma unidade para desmontá-la. Você verá uma notificação quando a unidade estiver pronta para desconectar.
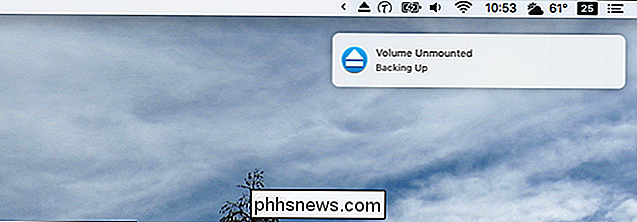
Você pode abrir unidades mantendo Option e clicando na unidade; mais sobre isso depois.
Este aplicativo realmente não precisa para ser mais complicado do que isso, e para a maioria dos usuários isso é suficiente. Mas há um pouco mais de poder se você cavar as configurações, que você pode encontrar clicando no ícone da barra de menu e indo para Semulov> Preferências.
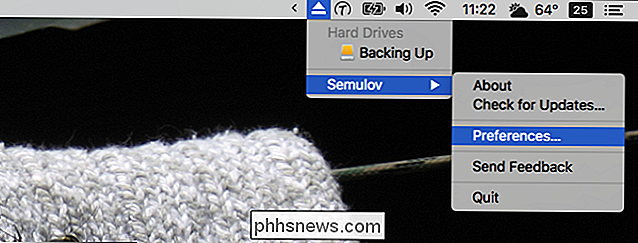
Uma janela irá aparecer com várias opções, a primeira das quais é se Semulov deve inicie quando o seu Mac.
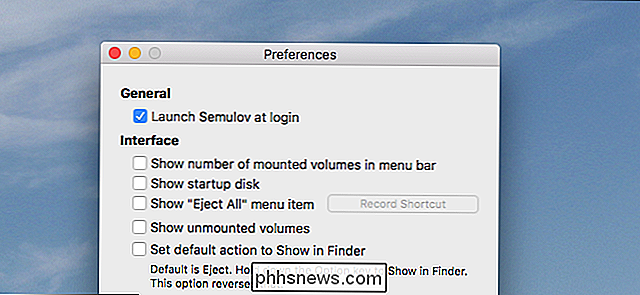
Você também pode:
- Personalizar o ícone da barra de menus, permitindo que ele mostre quantas unidades estão atualmente montadas.
- Decida se o seu disco de inicialização deve estar listado. Você não pode desmontar seu disco de inicialização, então isso seria puramente informativo.
- Adicione um botão “Ejetar tudo” e até defina um atalho de teclado para desmontar todas as unidades.
- “Mostrar volumes desmontados” faz exatamente o que ele diz, permitindo que você monte tais unidades simplesmente clicando nelas
- Altere se clicar em uma unidade desmonta ou abre a unidade no Finder. Marque esta opção e segure Option enquanto clica para ejetar a unidade.
Abaixo dessas opções, você encontrará mais algumas.
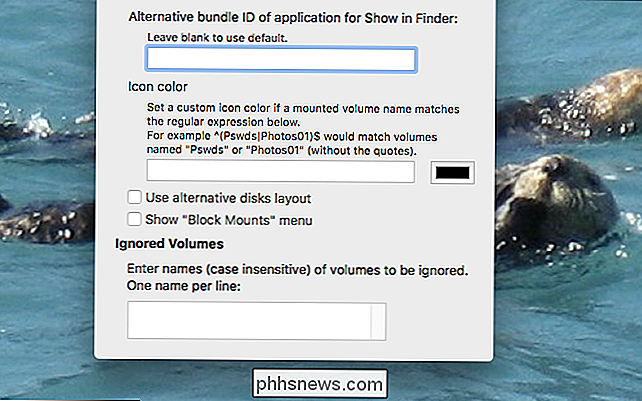
Se você usar um navegador de arquivos além do Finder, poderá especificar um aplicativo alternativo usando o ID do pacote. Você também pode definir ícones personalizados usando expressões regulares. O “Layout de disco alternativo” ignora os nomes definidos pelos usuários em favor do nome do fabricante para uma unidade e mostra a relação entre as partições. A opção "Montagens de blocos" adiciona um botão que impede temporariamente que as unidades sejam montadas. Finalmente, você pode inserir alguns nomes de unidades para o aplicativo ignorar completamente.
Para a maioria dos usuários esses recursos são exagerados, mas gostamos de ter a opção de personalizar essa ferramenta um pouco mais.

Como construir seu próprio computador, parte três: Preparando o BIOS
Então você cuidadosamente escolheu algumas partes e construiu um computador, mas na verdade não faz nada…ainda . Antes de entrarmos na instalação do seu sistema operacional, precisamos dar uma rápida olhada no BIOS e prepará-lo para o nosso sistema operacional. O BIOS significa “Basic Input-Output System.

Como encontrar lentes compatíveis para sua câmera Canon ou Nikon
Comprar lentes para sua câmera nem sempre é simples. Os dois principais fabricantes, Canon e Nikon, têm opções diferentes dependendo se você está obtendo uma lente para uma câmera com sensor full-frame ou crop. Mesmo se você tiver uma câmera Canon, não pode ter certeza de que qualquer lente Canon funcionará.



