Como impedir o Windows 10 de fazer o upload de atualizações para outros PCs pela Internet

O Windows 10 inclui um recurso de download ponto a ponto para atualizações e aplicativos da Loja. Por padrão, o Windows usará automaticamente a conexão à Internet do seu computador para carregar atualizações, ocultando a opção de desativar esses cinco cliques no sistema operacional.
Você pode continuar usando atualizações ponto a ponto em sua rede local, mas você pode não querer desperdiçar a largura de banda de upload para ajudar a reduzir as contas de largura de banda da Microsoft. Isso é especialmente verdadeiro se você tiver limites de dados em sua conexão com a Internet.
Desativar os uploads
RELACIONADOS: O que você precisa saber Sobre o Windows Update no Windows 10
Você encontrará essa configuração onde todos as outras configurações do Windows Update agora existem, no aplicativo Configurações. Abra-o clicando no botão Iniciar e selecionando “Configurações” no canto inferior esquerdo do menu Iniciar.
Na janela Configurações que aparece, clique (ou toque) no ícone “Atualizar e Segurança”.
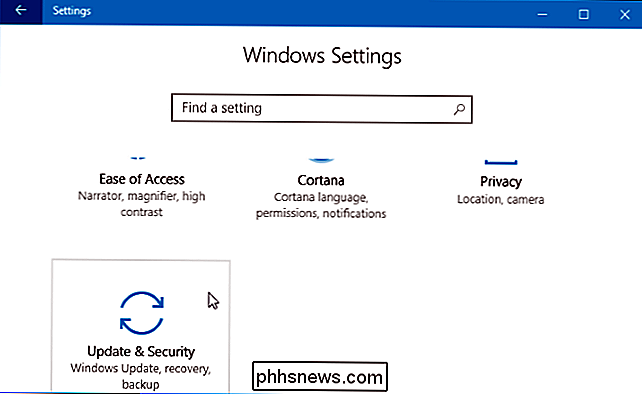
Clique o link "Opções avançadas" em Atualizar configurações no painel Windows Update.
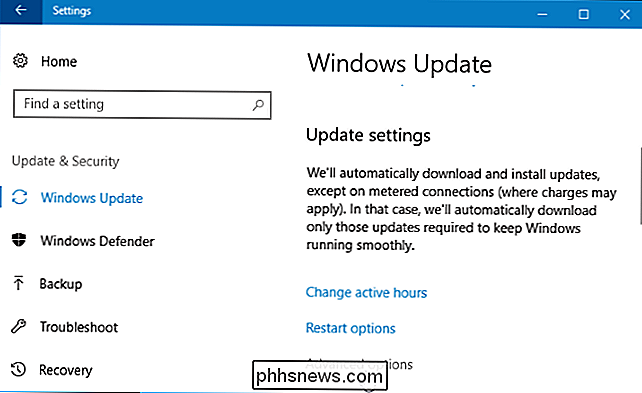
Clique no link "Otimização de entrega" aqui.
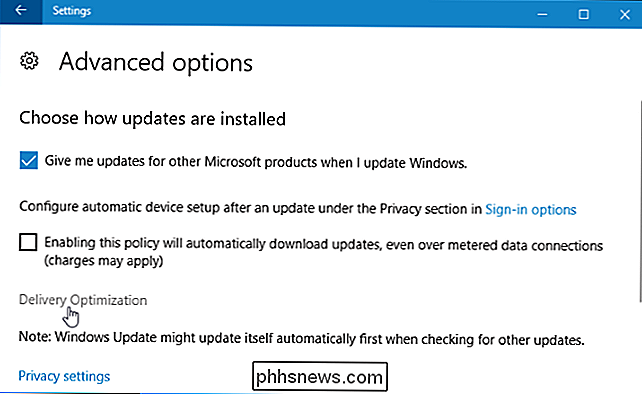
Selecione a opção que preferir em "Permitir downloads de outros computadores". Recomendamos apenas selecionar “PCs na minha rede local” aqui.
- Desativado : Isso desativa totalmente o recurso de atualização ponto a ponto. As atualizações só serão baixadas dos servidores da Microsoft e não serão enviadas para nenhum lugar
- PCs na minha rede local : essa é a melhor opção. Com isso ativado, você se beneficiará de atualizações ponto a ponto em sua rede doméstica ou de trabalho. Isso significa downloads mais rápidos e menos largura de banda de download usada. Você só precisará baixar as atualizações uma vez e elas serão compartilhadas entre todos os seus computadores. Seu PC nunca carregará atualizações pela Internet
- PCs na minha rede local e PCs na Internet : essa opção é a padrão, embora provavelmente não deva ser. Com isso habilitado, o Windows 10 carregará atualizações do seu PC para outros computadores pela Internet. Esses computadores normalmente só baixam atualizações da Microsoft, mas a Microsoft economizará em largura de banda porque esses PCs estão recebendo algumas atualizações de sua conexão com a Internet.
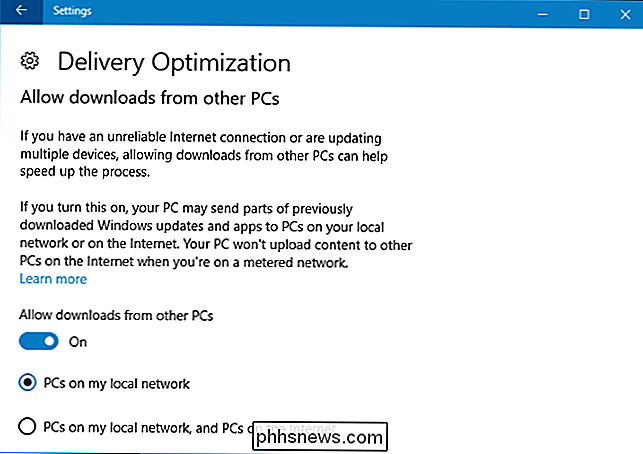
Você também pode configurar sua conexão como medida
RELACIONADA: e Por que definir uma conexão como medida no Windows 10
Você também pode definir sua conexão Wi-Fi atual como "medida". Quando você define uma conexão como medida, está dizendo ao Windows que é uma conexão com dados restritos, como uma conexão de dados móveis ou um ponto de acesso Wi-Fi de um smartphone ao qual você está vinculado. O Windows não carregará atualizações em uma conexão com medição - nem baixará automaticamente a maioria das atualizações do Windows.
Para definir sua rede Wi-FI atual como uma conexão medida, vá para Configurações> Rede e Internet> Wi-Fi e clique no nome da rede Wi-Fi à qual você está conectado. Ative a opção "Definir como conexão medida". A rede Wi-Fi atual se tornará uma conexão medida.
Isso não é necessário se você já tiver desativado as atualizações ponto a ponto em geral. Ele também impedirá que o seu PC com Windows 10 compartilhe atualizações com outros computadores na mesma rede local.
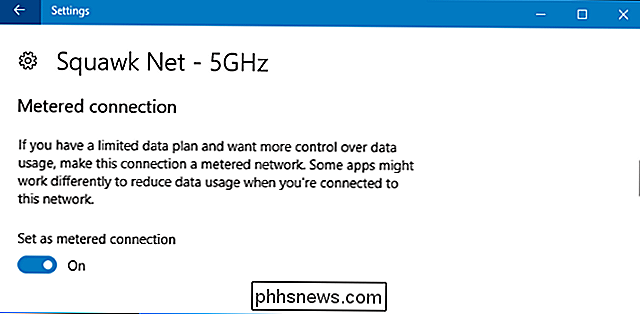
Atualizações ponto a ponto explicadas
RELACIONADAS: Como lidar com limites de largura de banda da Internet
Peer- as atualizações de mesmo nível são, na verdade, um ótimo recurso na sua rede local. Faça o download da atualização uma vez e todo o seu computador poderá compartilhá-la. Largura de banda em sua rede local deve ser abundante. Isso realmente economiza tempo e reduz a quantidade de dados que você precisa baixar, já que você não precisará baixar as atualizações cinco vezes se tiver cinco PCs Windows 10 em casa.
A Microsoft adquiriu a Pando Networks em 2013. Pando A Networks era uma empresa de distribuição de mídia peer-to-peer e usava uma forma modificada do BitTorrent para distribuir dados. Não foi confirmado, mas os observadores da Microsoft acreditam que os downloads peer-to-peer do Windows 10 são baseados nesta tecnologia. Tal como acontece com o BitTorrent, a Microsoft afirma que “o download é dividido em partes menores” e “o Windows usa a fonte de download mais rápida e confiável para cada parte do arquivo.” No jargão da BitTorrent, o Windows 10 está “espalhando” atualizações na Internet do seu PC conexão com a configuração padrão. Tal como acontece com o BitTorrent, o Windows Update verifica as peças que recebe para garantir que são legítimas, por isso não há risco de baixar uma atualização adulterada.
O Windows 10 não é o primeiro produto de software a jogar este jogo. Uma variedade de empresas de jogos para PC, notavelmente a Blizzard Entertainment, distribui jogos e patches com um downloader peer-to-peer que usa o BitTorrent em segundo plano para agilizar downloads, compartilhando sua conexão de Internet com o download de outras pessoas. No entanto, eles geralmente são mais visíveis - não é um recurso oculto habilitado em segundo plano que está sempre em execução.
Se os servidores da Microsoft estão sendo bloqueados, a natureza distribuída das atualizações pode garantir que eles atinjam mais pessoas mais rapidamente. Isso também ajudará a Microsoft a economizar nas contas de largura de banda, já que estão transferindo parte da largura de banda de upload que precisam pagar para as conexões de Internet dos clientes.
Segundo a Microsoft, esse recurso é chamado de “Entrega de atualização do Windows”. Otimização. ”A Microsoft diz que também usa a conexão de Internet do seu computador para fazer o upload de aplicativos universais que você baixou para outros PCs pela Internet, então não é apenas sobre as atualizações do Windows. Isso não fica claro no aplicativo Configurações, mas apenas no site da Microsoft.
Para obter mais informações, consulte as Perguntas frequentes sobre otimização de entrega do Windows Update no site da Microsoft.
Crédito da imagem: John Trainor no Flickr

Qual é a diferença entre o bloco de notas eo WordPad no Windows?
Se você já foi treinado no Microsoft Word desde que começou a usar um computador, talvez nunca tenha olhado para essas outras opções de Janelas. O bloco de notas e o WordPad são desenvolvidos pela própria Microsoft e incluídos em todas as cópias do Windows. Não os descarte fora de mão - embora nenhum deles seja tão poderoso quanto o software pago nos mesmos nichos, eles podem fazer por você.

Como trocar de usuário instantaneamente com o TouchID no macOS
Você já desejou poder trocar os usuários instantaneamente pressionando um botão? Graças ao TouchID no MacBook Pro, bastam as impressões digitais corretas. Talvez você compartilhe um MacBook. Talvez você use duas contas para manter o trabalho e jogar em separado. Seja qual for o motivo, trocar de conta geralmente significa clicar no ícone de Troca Rápida de Usuário, escolher uma conta para mudar e digitar sua senha.



