Definir pasta padrão ao abrir o Explorer no Windows 10
Após a atualização para o Windows 10 recentemente, notei que sempre que eu abria o Explorer, ele sempre me mostrava o acesso rápido. Eu gosto do novo recurso Acesso Rápido, mas preferi que o Explorer fosse aberto para este PC.
Para mim, ser capaz de acessar as diferentes unidades no computador e em meus dispositivos de rede era muito mais importante do que acessar pastas usadas com freqüência ou arquivos abertos recentemente. É um recurso útil, mas não me importo de clicar uma vez para acessá-lo.
Neste post, mostrarei como alterar a pasta padrão do Acesso rápido para este computador ao abrir o Explorer. Além disso, também mostrarei um truque pelo qual você pode configurar qualquer pasta para ser a pasta padrão ao abrir o Explorer no Windows 10.
Definir pasta padrão para este PC
Para alterar a configuração, abra o Explorer, clique em Arquivo e, em seguida, clique em Alterar opções de pasta e pesquisa .

Na caixa de diálogo que aparece, você já deve estar na guia Geral . No topo, você verá o Open File Explorer para onde você pode selecionar este PC e acesso rápido .
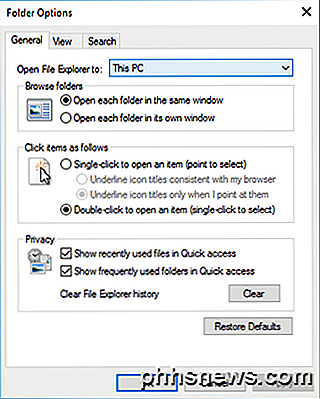
Basta escolher a pasta que preferir e você está pronto para ir! Agora, quando você abre o Explorer, você deve vê-lo aberto para Este PC selecionado em vez de Acesso Rápido.
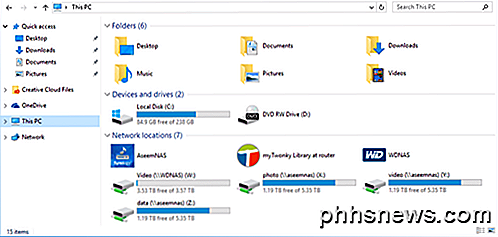
Se você precisar fazer isso em muitas máquinas em um ambiente corporativo, ficará feliz em saber que há uma entrada de registro que também controla essa configuração. Basta navegar até a seguinte chave:
HKEY_CURRENT_USER \ SOFTWARE \ Microsoft \ Windows \ CurrentVersion \ Explorer \ Avançado
No lado direito, procure por uma chave DWORD chamada Launch To . 1 significa este PC e 2 significa acesso rápido.
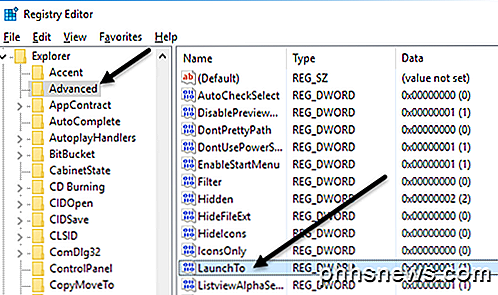
Finalmente, vamos falar sobre como podemos configurar o Explorer para abrir qualquer pasta como a pasta padrão.
Definir qualquer pasta como padrão para o Explorer
Como realmente não existe uma maneira oficial de fazer isso, precisamos hackear o Windows para fazer o que queremos. Eu testei e o processo parece funcionar muito bem. Para começar, encontre sua pasta e crie um atalho para a pasta na sua área de trabalho.
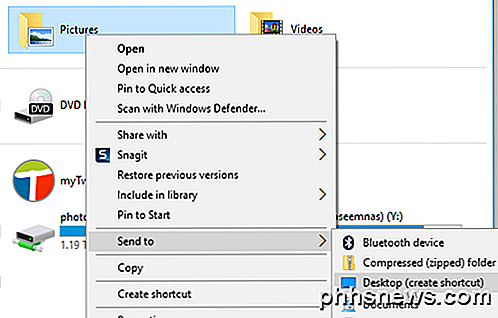
Por exemplo, se eu quisesse usar a pasta Imagens como minha pasta padrão, clicaria com o botão direito do mouse nela, escolher Enviar para e, em seguida, clicar em Área de trabalho (criar atalho) . Em seguida, precisamos copiar esse atalho em um local especial no Windows. Primeiro, vamos abrir o Explorer e ir para esse local especial. Basta copiar e colar o seguinte caminho na barra de endereços em outra janela do Explorer:
% APPDATA% \ Microsoft \ Internet Explorer \ Início Rápido \ Usuário Fixado \ TaskBar
Certifique-se de pressionar Enter depois de colar o caminho no Explorer. Dependendo do que mais estiver preso à sua barra de tarefas, você poderá ver atalhos para vários programas aqui, mas você deve sempre ver um atalho do Gerenciador de Arquivos .
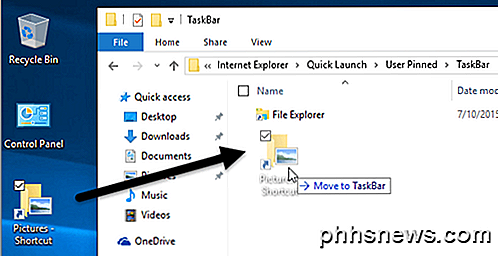
Agora vá em frente e arraste o atalho que acabamos de criar a partir da sua área de trabalho para a pasta especial que você abriu no Explorer. Agora temos que fazer uma última coisa. Vá em frente e exclua o atalho do Gerenciador de Arquivos e renomeie o Atalho de Imagens para o Gerenciador de Arquivos . Se você escolher uma pasta diferente de Pictures, altere o nome do atalho para o File Explorer .
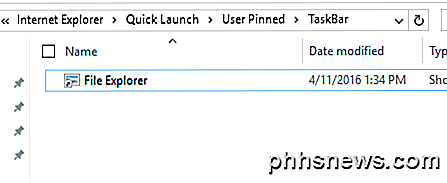
É sobre isso! Agora abra o File Explorer a partir da sua barra de tarefas e você deve estar visualizando o conteúdo de qualquer pasta que você escolheu para ser a pasta padrão.
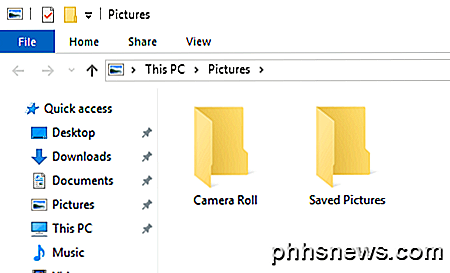
Vale a pena notar que esse pequeno truque só funcionará quando você clicar no ícone do Explorer na sua barra de tarefas. Se você abrir o Explorer clicando duas vezes em Este PC na área de trabalho ou clicando em Iniciar e em Gerenciador de Arquivos, você verá Este PC ou Acesso Rápido, dependendo da opção escolhida nas configurações.
Se você quiser desfazer o que acabamos de fazer acima, tudo o que você precisa fazer é clicar com o botão direito do mouse no Explorer na barra de tarefas e escolher Desmarcar da barra de tarefas . Depois disso, basta arrastar o ícone Este PC da sua área de trabalho e soltá-lo na barra de tarefas novamente. Isso criará um novo atalho do Explorer e funcionará normalmente.
Fixar Pastas ao Acesso Rápido
Se você não gosta de nenhuma das duas opções acima, você tem uma outra opção no Windows 10. Você pode usar o novo recurso de pastas fixadas que está associado ao Acesso Rápido. Quando você abrir o Explorer, verá um ícone de alfinete ao lado de várias pastas em Acesso rápido.
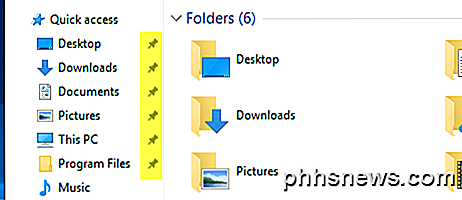
As pastas Área de Trabalho, Downloads, Documentos, Imagens, Este PC e Música são fixadas por padrão no Windows 10. Se você quiser remover qualquer um deles, clique com o botão direito do mouse e escolha Liberar do Acesso Rápido .
No entanto, se você quiser um clique, acesse qualquer pasta em seu computador, navegue até essa pasta, clique com o botão direito do mouse em Acesso rápido e escolha Fixar pasta atual em Acesso rápido .
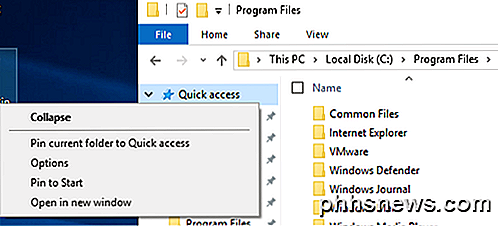
Como você pode ver, é como fixei a pasta Arquivos de Programas na minha seção Acesso Rápido. Usando esse método, você não precisa recorrer a nenhum hacker e também pode acessar rapidamente qualquer pasta em seu sistema com dois cliques.
Por fim, você também pode acessar rapidamente a pasta fixada clicando com o botão direito do mouse no ícone do File Explorer na sua barra de tarefas e escolhendo a pasta marcada, que será exibida no jumplist.
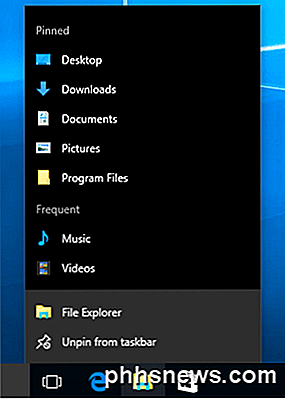
Portanto, em resumo, se você quiser alterar a pasta padrão em todo o sistema, só poderá escolher entre este PC e o Acesso rápido. Se você usar o segundo método que envolve o hack de atalho, você precisará usar o atalho na barra de tarefas.
Por fim, se você precisar apenas de acesso rápido a uma pasta, tente usar o pin na opção Acesso Rápido, pois ela também ficará no nível do sistema e permanecerá no lado esquerdo, mesmo que você navegue por outras pastas. Se você tiver alguma dúvida, poste um comentário. Apreciar!

Como desinstalar extensões no Chrome, Firefox e outros navegadores
A maioria dos navegadores modernos suporta extensões, que adicionam recursos adicionais ao seu navegador. Mas quanto menos extensões você tiver instalado, mais rápido será o seu navegador. Veja como desinstalar ou desabilitar extensões que você não usa. Programas como o seu antivírus geralmente podem instalar suas próprias extensões de navegador sem a sua permissão, então isso é útil para desinstalá-las também.

Quando você deve usar criptografia?
“Criptografar tudo para proteger seus dados!” É um conselho comum atualmente, com preocupações sobre bisbilhotice e privacidade atingindo um tom de febre. Mas os usuários médios de computador realmente não precisam criptografar tudo. Mais sistemas operacionais estão incluindo a criptografia por padrão, o que é bom.



