Como exibir caracteres não imprimíveis no Word

Além do conteúdo normal de seus documentos no Word, também há caracteres que normalmente não são exibidos na tela. Além disso, o Word usa vários caracteres especiais para seus próprios fins, como caracteres para indicar o final de uma linha ou um parágrafo.
Word refere-se a esses caracteres especiais como caracteres não-imprimíveis. Por que você deseja exibir caracteres não imprimíveis em um documento? É mais fácil entender o espaçamento e o layout do documento quando esses caracteres especiais são exibidos. Por exemplo, você pode dizer quando inseriu dois espaços entre as palavras ou adicionou um retorno de carro extra. Mas pode haver momentos em que você queira ocultar esses caracteres para visualizar o documento, pois ele será impresso. Mostraremos para mostrar e ocultar facilmente esses caracteres.
NOTA: Usamos o Word 2013 para ilustrar esse recurso.
Para exibir caracteres não imprimíveis específicos, clique na guia "Arquivo".
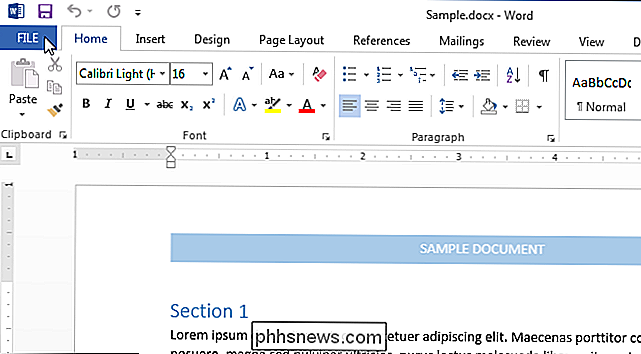
tela de backstage, clique em "Opções" na lista de itens à esquerda.
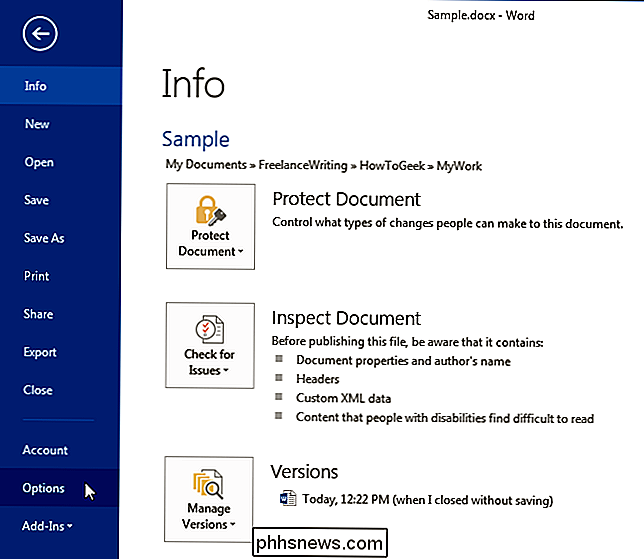
Na caixa de diálogo "Opções do Word", clique em "Exibir" na lista de itens à esquerda.
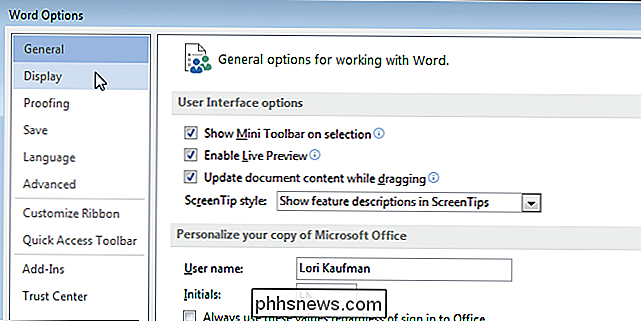
Em "Sempre mostrar estes marcas de formatação na tela ”, marque as caixas de seleção dos caracteres não imprimíveis que você deseja exibir em seu documento em todos os momentos. A caixa de seleção "Mostrar todas as marcas de formatação" alterna a exibição dos caracteres não imprimíveis no documento. Esta caixa de seleção não afeta as configurações individuais na seção “Sempre mostrar estas marcas de formatação na tela”
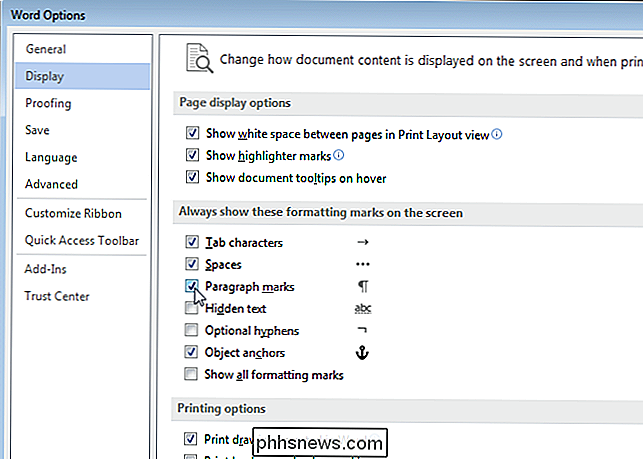
Clique em “OK” para salvar suas seleções e fechar a caixa de diálogo “Opções do Word”.
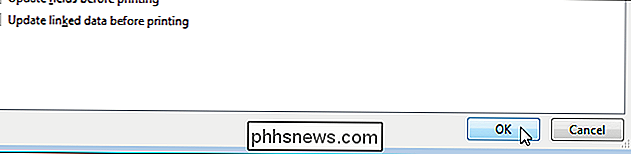
Você também pode use o botão que parece um “P” para trás (tecnicamente chamado de “pilcrow”) na seção “Parágrafo” da guia “Home” para mostrar e ocultar caracteres não imprimíveis.
NOTA: O “P” para trás O botão executa a mesma função que a caixa de seleção "Mostrar todas as marcas de formatação" na tela "Exibir" da caixa de diálogo "Opções do Word". Alternar um afeta o outro.
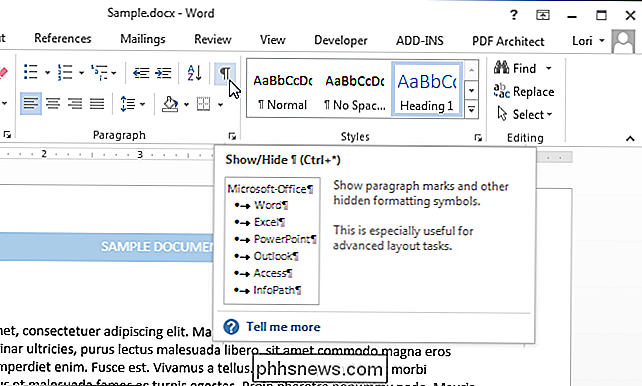
Observe que qualquer marca de formatação selecionada na tela "Exibir" da caixa de diálogo "Opções do Word" não importa qual seja, mesmo quando você clica no botão "P" no "Parágrafo" seção da guia "Página inicial" para desativar caracteres não imprimíveis.

Como recuperar ou excluir permanentemente arquivos da nuvem Os serviços de nuvem do
São basicamente os mesmos, carregam seus arquivos e são sincronizados com outros clientes conectados a ele. Às vezes, acidentes ainda acontecem e os arquivos errados são excluídos. Felizmente, os arquivos excluídos nem sempre desaparecem para sempre. Há muitas coisas que você pode fazer com o armazenamento em nuvem que você não conseguiu fazer há apenas alguns anos.
Como exibir o ícone “Meu computador” na área de trabalho no Windows 7, 8 ou 10
Eu não sei sobre você, mas eu realmente preferia ter o ícone Meu computador correto na área de trabalho. Parece que as versões modernas do Windows não têm mais por padrão. Existem duas maneiras diferentes de adicionar o ícone de volta. No Windows 10, o ícone Meu Computador é chamado “Este PC” e é muito fácil adicionar de volta.

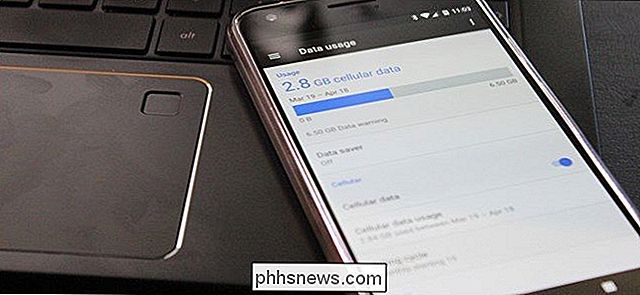

![[Patrocinado] Oferta de tempo limitado! Obtenha o WinX DVD Copy Pro de graça e aprecie 9 modos refinados de backup](http://phhsnews.com/img/how-to-2018/time-limited-giveaway.jpg)