Como usar o Siri para controlar suas luzes Philips Hue

Graças ao sistema de automação residencial HomeKit da Apple e à versatilidade do Siri, agora você pode controlar a iluminação da sua casa apenas com a sua voz. Continue lendo enquanto demonstramos isso usando o Philips Hue.
Para controlar sua iluminação doméstica inteligente, você precisa de um punhado de coisas. Em primeiro lugar, você precisa de um dispositivo iOS que execute Siri e atualizado para pelo menos iOS 8.1 ou superior para o suporte do HomeKit.
RELACIONADO: Qual é a diferença entre o 1º e o 2º? Lâmpadas Philips Hue de 3ª geração?
Você também precisará de um sistema de iluminação habilitado para o HomeKit. Para fins de demonstração, estamos usando o sistema de segunda geração Philips Hue (que apresenta uma ponte atualizada que suporta o HomeKit).
Observação: Se você fosse um adotante precoce do Hue, pode manter suas lâmpadas Hue existentes, mas precisará para atualizar seu primeiro gen Hue Bridge para um modelo de segunda geração
Como configurar o controle Siri para Philips Matiz
Relacionados: Como redefinir seus dispositivos HomeKit e configuração
Certifique-se de definir isto no dispositivo iOS em sua casa que o proprietário / pai / pessoa no controle do material de automação residencial usa e está conectado, já que o HomeKit está vinculado ao seu login do iCloud. Você não gostaria de usar o iPad do seu filho para definir as configurações do HomeKit (se esse filho tiver seu próprio ID do iCloud), porque você sempre precisaria retornar ao iPad para fazer alterações e teria que compartilhar o HomeKit dele. configuração com seus outros dispositivos (em vez de você, o agente controlador, compartilhando a configuração do HomeKit com eles). Se você configurou acidentalmente seu sistema HomeKit com a Cloud ID errada, não entre em pânico. Basta redefinir a configuração do HomeKit no dispositivo que você usou erroneamente para configurar o sistema.
Para vincular a ponte Hue ao HomeKit e ativar o controle Siri , comece abrindo o aplicativo Matiz e toque no botão de configurações no canto superior esquerdo da tela.
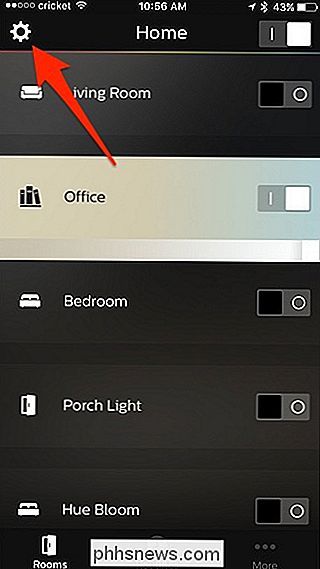
A partir daí, selecione "Controle de voz Siri".
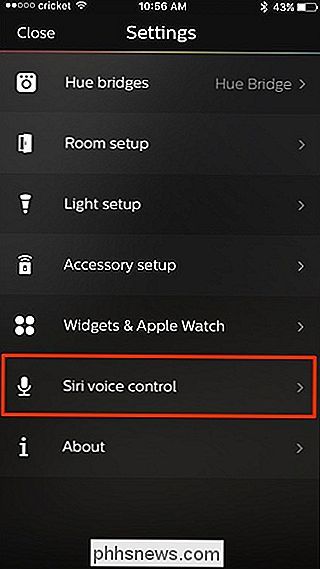
Na parte inferior, toque em "Parear ponte".
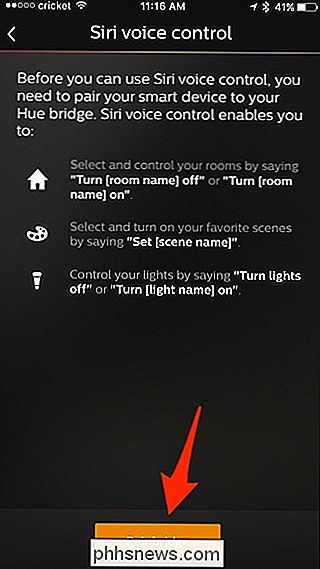
Se você ainda não configurou o HomeKit, será solicitado que você crie uma "casa" e nomeie o que quiser. Clique em "Criar casa" quando estiver pronto.
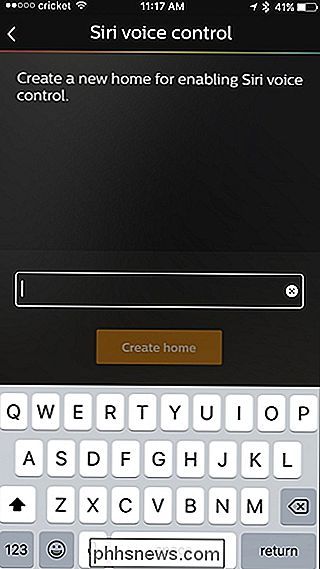
Em seguida, você será solicitado a digitalizar o número na parte de trás da unidade Hue Bridge, mas você também pode inserir manualmente o número tocando em "Inserir código manualmente " Como minha ponte Hue está no andar de baixo (assim como a maioria dos meus outros hubs), eu tenho os códigos escritos no meu computador e eu os digito manualmente, o que é mais fácil e rápido do que rodar lá embaixo só para escanear o número.
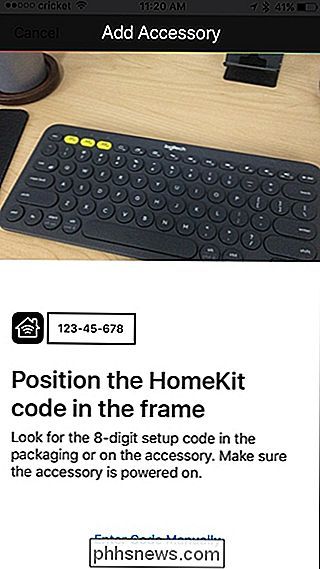
Depois de digitalizar ou digitar o código, levará alguns segundos para emparelhá-lo. Uma vez feito isso, você será levado a tela de controle de voz da Siri, onde você pode gerenciar quais luzes, salas e cenas que você deseja usar com Siri, e quais você não. Alguns podem não sincronizar corretamente com o Siri e você obterá um ponto laranja à direita. Toque nele para corrigi-lo.
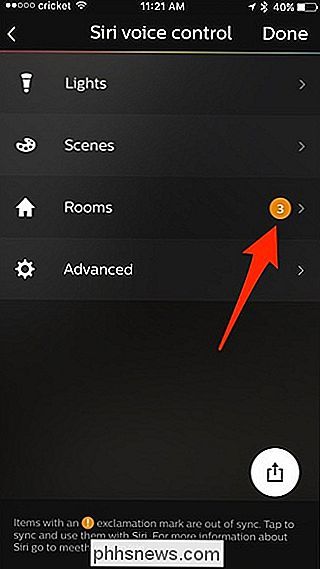
A partir daí, toque nas caixas de seleção ao lado das salas que têm pontos de exclamação laranja para corrigir a sincronização. No entanto, se você não quiser que essas salas sejam conectadas ao Siri, basta deixá-las no ar.
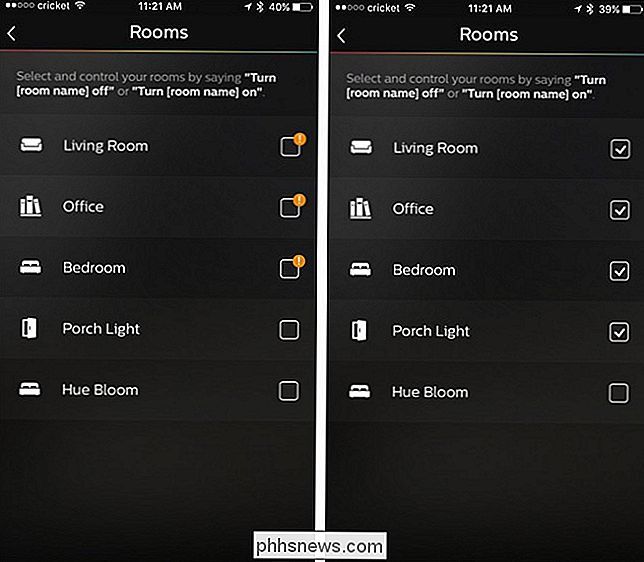
Quando terminar, volte para a tela anterior e toque em "Concluído" no canto superior direito para salvar as alterações. e finalize o controle de voz Siri.
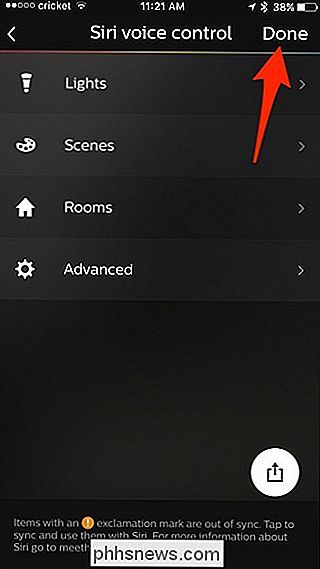
Diferentes sistemas e aplicativos habilitados para HomeKit terão diferentes métodos de seleção, mas a regra geral é que você sempre pode selecionar agrupamentos (chamados de cenas, salas ou zonas dependendo de como eles são organizados o aplicativo) e / ou componentes individuais do sistema, como as lâmpadas ou luminárias separadas.
Como controlar suas luzes

Uma vez que você tenha passado pelo incômodo de configurar o sistema físico e pulou pelo bastidor menor de ligar o aplicativo Hue ao seu sistema HomeKit, é só uma questão de retroceder e emitir comandos para o Siri.
Uma nota importante antes de prosseguirmos, alguns nomes podem ser complicados para o Siri porque eles fazem parte de outros comandos comuns. A Siri, por exemplo, quer desesperadamente analisar nomes e datas em ações de contato e ações de calendário.
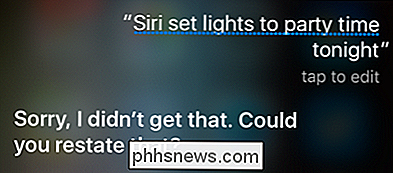
Como tal, é apenas pedir uma dor de cabeça para nomear a lâmpada do quarto do lado da cama da sua esposa “Nicole Lamp” porque metade do tempo que você diz “Nicole” em um comando de voz Siri vai querer fazer algo relacionado às informações de contato da Nicole. O mesmo vale para qualquer palavra que pareça estar relacionada a ações do calendário (hoje, hoje à noite, terça-feira, você tem a ideia). Siri é muito mais feliz quando seus comandos potenciais são muito claros. Nomear uma cena “Modo Filme” ou apenas “Filmes” é muito mais seguro, porque é muito improvável que cause qualquer confusão relacionada à Siri.
Com isso em mente, você pode usar os seguintes comandos para se comunicar com a Siri e sua Philips. Sistema de iluminação com matiz:
- “Ligar todas as luzes [ligar / desligar]”
- “Ligar [nome da luz] [ligar / desligar]”
- “Ligar as luzes [ligar / desligar]”
- “Definir [nome da cena]
- ” Definir as luzes para [X%] brilho ”
- “ Definir as luzes [cor] ”(apenas para as cores de cor)
- “ Definir cena [nome da cena] ”(adicionar“ cena ”para o comando funciona bem se você tiver um nome de cena que esteja tropeçando em Siri)
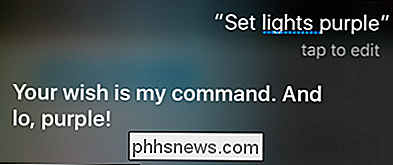
Pode haver outros (a documentação de Hue nem inclui todos os comandos acima), mas estes são alguns que testamos e confirmado para o trabalho. Você pode descobrir alguns outros enquanto experimenta.

Como rastrear seus pacotes da Amazon usando o Amazon Echo
Se você quiser uma maneira rápida e fácil de descobrir quando a panela de arroz que você pediu chegará à sua porta, agora você pode perguntar ao Alexa É difícil acreditar que o Amazon Echo não tenha essa capacidade desde o início, mas, de qualquer forma, a empresa recentemente adicionou esse recurso, permitindo que você rastreie seus pacotes sem clicar em um único botão ou tocar em uma tela em tudo.

Corrigir Não há erro de dispositivos Active Mixer disponível no Windows
Eu recentemente trabalhei no computador de um cliente que estava dando a ele o erro "nenhum dispositivo de mixer ativo disponível" sempre que ele clicava no ícone de volume na barra de tarefas. Este problema surgiu do nada e foi quase como se o computador nunca tivesse som antes!Nos dispositivos de som e áudio ou miniaplicativo de som no Painel de controle, tudo estava esmaecido e havia uma mensagem dizendo Nenhum dispositivo de áudio na guia Volume . No



