Como remover uma palavra do Dicionário de ortografia do Google Chrome

O recurso de verificação ortográfica do Chrome é prático e funciona exatamente como você espera: sublinha palavras com erros ortográficos, com as quais você pode clicar com o botão direito do mouse veja as grafias sugeridas. Você pode até adicionar uma palavra ao dicionário. Mas o que você faz quando acidentalmente adiciona uma palavra incorreta? Temos a resposta.
Acessar o Dicionário personalizado do Chrome com um link
Como a maioria das configurações no Chrome, o dicionário personalizado pode ser acessado com um URL. Na barra de endereço do Chrome, basta digitar (ou copiar e colar) o seguinte endereço e teclar Enter:
chrome: // settings / editDictionary
O dicionário personalizado lista todas as palavras que você adicionou manualmente à lista de ortografia do Chrome. Basta clicar no X à direita de qualquer palavra que você deseja remover.
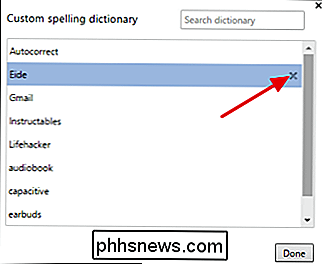
Quando terminar de remover as palavras, clique em Concluído ou feche a guia Chrome.
Acesse o Dicionário personalizado do Chrome com a Página de configurações do Chrome
Embora a maneira mais fácil de acessar o dicionário personalizado do Chrome seja usando o link direto, você também pode acessá-lo na interface do usuário por meio da interface de configurações. Porque se importar? Bem, talvez você apenas goste de saber onde estão as coisas. Há também algumas ferramentas de idioma adicionais ao longo do caminho que você pode achar interessante.
No Chrome, clique no botão Personalizar e escolha Configurações.
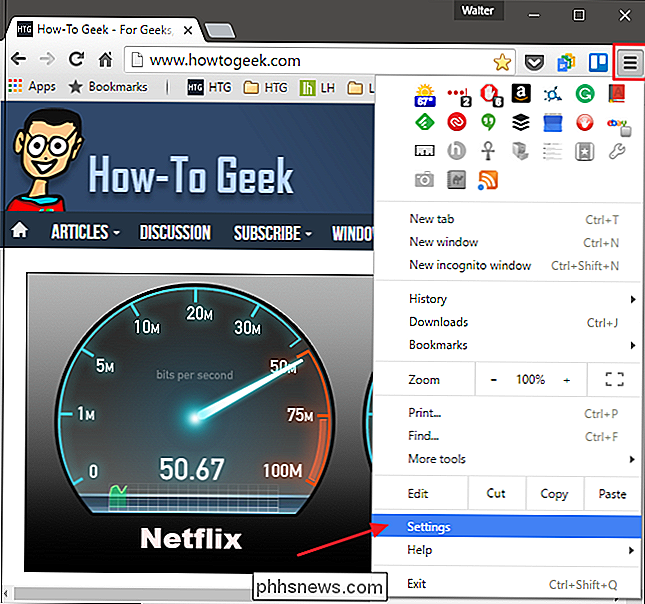
Na janela Configurações, role até a parte inferior e clique em "Mostrar Configurações Avançadas" para Expanda suas opções de configurações.
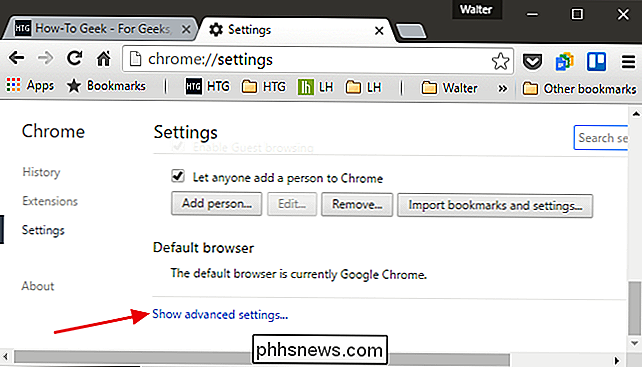
Nas configurações avançadas, clique no botão “Language and input settings”
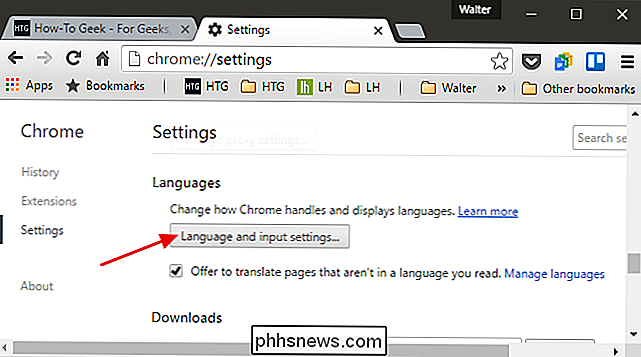
A página Idiomas permite adicionar novos dicionários de idiomas para serem incluídos na verificação ortográfica, caso você trabalhe em vários idiomas . Na parte inferior da janela, clique no link "Dicionário de ortografia personalizado".
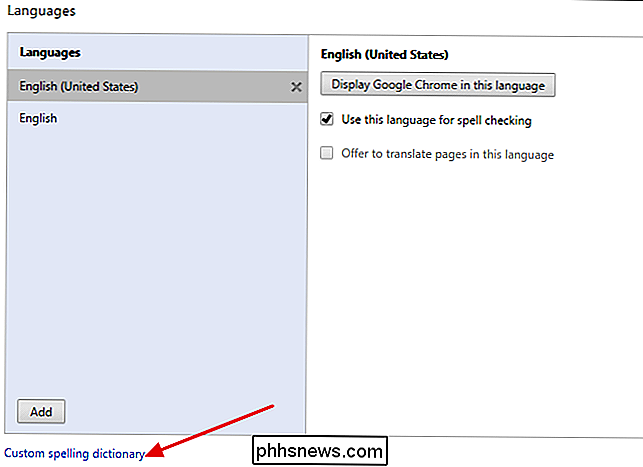
E você se encontrará na mesma janela de dicionário personalizada que pode acessar com o endereço direto de que falamos anteriormente.

Como fazer com que seus contatos do iPhone toques especiais e alertas de vibração
Se você quiser saber quem está ligando sem olhar para o telefone, pode personalizar seus contatos com toques especiais e alertas de vibração. Então não importa se está do outro lado da sala ou no seu bolso, você saberá quem está ligando para você. Como é o caso da maioria das coisas relacionadas ao iPhone, personalizar seus contatos é fácil.

Como inserir um vídeo do YouTube em uma apresentação do PowerPoint
Se você está tentando colocar um vídeo do YouTube em sua apresentação do PowerPoint, há algumas maneiras de fazer isso. O método mais fácil é simplesmente copiar o código de incorporação do vídeo do YouTube e colá-lo no PowerPoint. No entanto, essa opção exige que você tenha uma conexão ativa com a Internet durante a apresentação, porque o vídeo será transmitido da Internet.A segunda opção é bai



