Como manter o menu Iniciar do Windows 10 e o Action Center preto ao usar uma cor de acento personalizado

Irritado que o Windows 10 oferece apenas uma configuração para alterar a cor da barra de tarefas, menu Iniciar e Centro de Ação de uma só vez? Não há como alterar cada cor individualmente, mas temos uma rápida invasão do Registro que fará você parte do caminho.
Por qualquer motivo, as opções de Personalização do Windows 10 oferecem uma única opção para usar uma cor de destaque sua barra de tarefas, o menu Iniciar e o Centro de Ação de uma só vez, em vez de permitir que você escolha uma cor para cada um. Você pode aplicar a cor à barra de título das janelas ativas como uma opção separada e, com outro hack do Registro rápido, até mesmo alterar a cor das janelas inativas, se desejar. Mas se você quiser manter um fundo preto no menu Iniciar e no Centro de Ação enquanto ainda usa sua cor de destaque nas barras de título da barra de tarefas e da janela, continue lendo.
Mantenha o Menu Iniciar e os Planos de Fundo da Central de Ações em Preto editando o Registro
Para manter seus planos de fundo do Menu Iniciar e do Centro de Ação em preto, você só precisa fazer um ajuste em uma configuração no Registro do Windows. Antes de começar a edição, vá em frente e defina suas opções de personalização. Vá para Configurações> Personalização> Cores. Escolha uma cor de destaque e ative pelo menos a opção "Mostrar cores no Início, barra de tarefas e centro de ação".
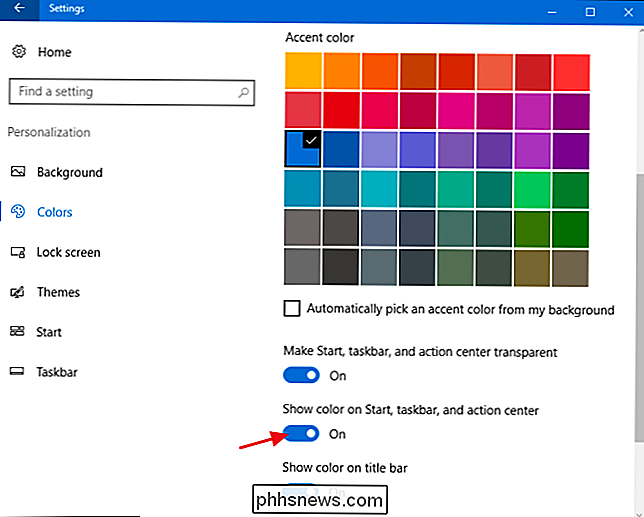
Com isso pronto, você está pronto para entrar no Registro.
Aviso padrão: Editor do Registro é uma ferramenta poderosa e sua utilização indevida pode tornar seu sistema instável ou mesmo inoperante. Este é um hack simples e desde que você siga as instruções, você não deve ter nenhum problema. Dito isso, se você nunca trabalhou com isso antes, considere ler sobre como usar o Editor do Registro antes de começar. E definitivamente faça o backup do Registro (e do seu computador!) Antes de fazer alterações.
Abra o Editor do Registro pressionando Iniciar e digite “regedit.” Pressione Enter para abrir o Editor do Registro e dê permissão para fazer alterações no seu PC.
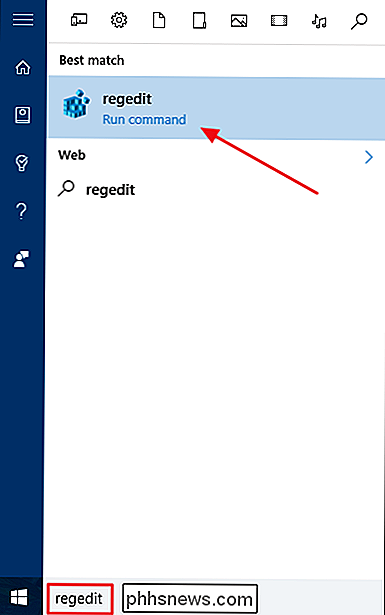
No Editor do Registro, use a barra lateral esquerda para navegar até a seguinte chave:
HKEY_CURRENT_USER SOFTWARE Microsoft Windows CurrentVersion Temas Personalizar
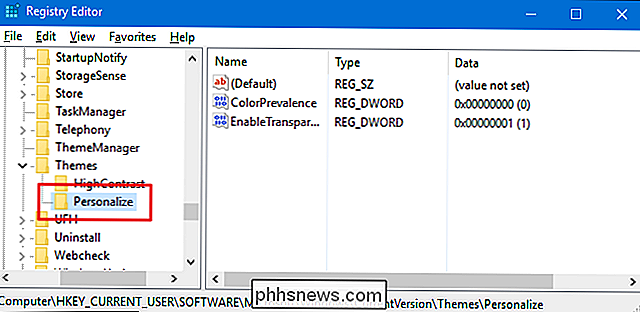
No lado direito, clique duas vezes emColorPrevalencevalor para abrir sua janela de propriedades.
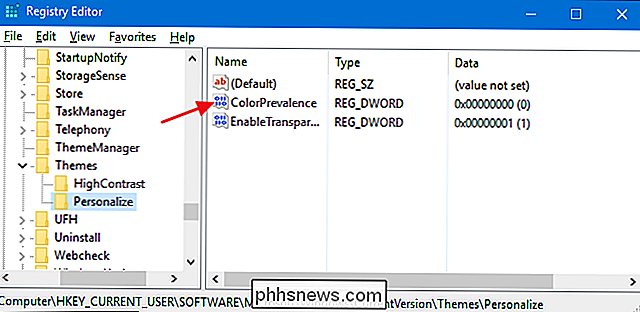
Na janela de propriedades do valor, altere o valor para 3 na caixa “Dados do valor” e clique em “OK”.
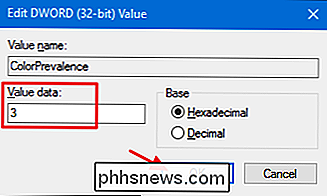
E agora você pode fechar o Editor do Registro. Você não precisa reiniciar o computador ou qualquer coisa. As alterações devem ser imediatas, portanto basta abrir o menu Iniciar ou a Central de Ações para garantir que os planos de fundo sejam pretos.
Você precisará ter cuidado ao alterar as opções do Personalização depois de fazer essa configuração. Você não quebrará nada, mas poderá redefinir o valor do Registro e alterá-lo novamente. Funciona assim:
- Você pode alterar sua cor de destaque sempre que quiser. Fazer isso não afetará a configuração do Registro.
- Você pode ativar ou desativar a configuração "Mostrar cor na barra de título" sem afetar a configuração do Registro.
- Se você desativar a opção "Mostrar cor em Iniciar, barra de tarefas e centro de ação ”, o valor
ColorPrevalenceserá definido como 0 e todos os três itens ficarão pretos. Se você ativar a opção novamente, o valorColorPrevalenceserá definido como 1 e todos os três itens terão sua cor de destaque. Você terá que voltar e definir o valor para 3 no Registro novamente para obter os fundos pretos de volta no seu menu Iniciar e no Action Center.
Claro, isso também significa que, se você não gostar da configuração, feita no Registro, você não precisa retornar ao Registro para redefini-la. Você só precisa alterar essa opção em suas configurações do Personalização.
Faça o download do nosso One-Click Registry Hacks
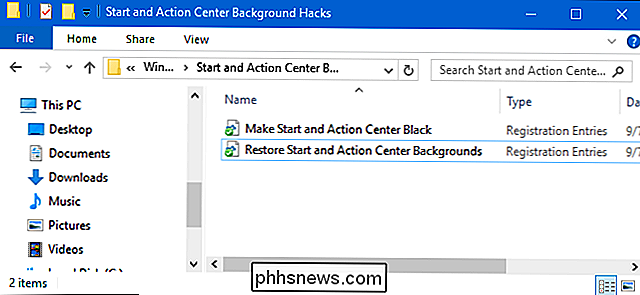
Se você não quiser mergulhar no Registro, criamos um par de hacks de registro que você pode usar. O hack “Make Start e Action Center Black” altera o valor deColorPrevalencepara 3. O hack “Restaurar os fundos do início e do centro de ação” define o valor de volta para 1. Ambos os hacks estão incluídos no seguinte arquivo ZIP. Dê um duplo clique no que você deseja usar e clique nos prompts. Quando você aplicar o hack desejado, reinicie o computador ou ative uma das configurações de cor para forçar a alteração.
Hacks de plano de fundo Start e Action
RELATED: Como tornar seu próprio registro do Windows Hacks
Esses hacks são realmente apenas asubchave Personalizar, reduzida àColorPrevalence> valor sobre o qual falamos na seção anterior e depois exportamos para um arquivo .REG. Executando um dos conjuntos de hacks que valorizam o número apropriado. E se você gosta de brincar com o Registro, vale a pena dedicar um tempo para aprender como criar seus próprios hacks de Registro.

7 Dos maiores mitos de hardware de PC que simplesmente não vão morrer
De PCs a Windows e smartphones, a tecnologia que usamos todos os dias é cercada por mitos que nunca parecem desaparecer. Esses mitos são tão críveis, porque todos eles têm um grão de verdade para eles - talvez até fossem verdadeiros no passado. Não acredite em todos os mitos que existem por aí. Eles podem deixá-lo perdido quando você está comprando um novo PC, montando um, ou apenas atualizando o hardware que você tem agora.

Como compartilhar o Anel Campainha Acesso com Outros Membros do Domicílio
Se você não quiser deixar seu cônjuge ou colega de quarto na poeira com sua campainha nova e inteligente, veja como compartilhar o acesso Campainha Anel com as pessoas em sua casa Se você tiver apenas a campainha, a única maneira de saber se alguém veio até a sua porta e tocou a campainha é por meio de uma notificação telefônica - a menos que você adquira o dispositivo adicional Chime ou gancho a unidade Ring para a fiação da sua campainha existente.



