16 Atalhos do Finder Todo usuário de Mac deve saber

O Finder parece bem básico, mas existem todos os tipos de coisas escondidas logo abaixo da superfície. Se você quiser recortar e colar arquivos ou pular para uma pasta específica, é tudo sobre conhecer os atalhos de teclado corretos.
RELACIONADOS: Como fazer o macOS Finder sugar menos
Mostramos maneiras de faça o Finder sugar menos e todos os tipos de atalhos de teclado do macOS que você deve usar, mas vamos combinar essas idéias. Aqui estão alguns atalhos de teclado que ajudam a fazer o Finder sugar menos
Excluir arquivos usando o teclado
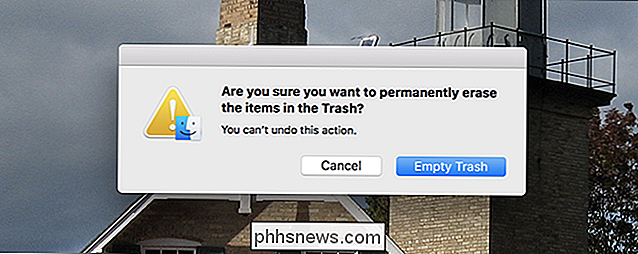
Pressione a tecla “Excluir” quando um arquivo é selecionado e nada acontece: você apenas ouvirá um som. Se você quiser realmente apagar um arquivo, você precisa pressionar Command + Delete. Isso instantaneamente move o arquivo para o Lixo.
E falando em Lixeira, você também pode esvaziá-lo pressionando Command + Shift + Delete. Você será perguntado se é isso que você quer; é só apertar Enter e sua lixeira é esvaziada.
Recortar e colar arquivos em vez de copiá-los
É uma pergunta comum a novos usuários de Mac: como recortar e colar um arquivo? Clique com o botão direito do mouse em um arquivo no Finder e você perceberá que não há opção para cortar. Mas isso não significa que você não pode cortar e colar. Você só precisa saber o atalho de teclado para o trabalho.
Primeiro, copie qualquer arquivo como faria normalmente - Command + C faz o truque. Ao colar, no entanto, apenas usando Command + V cola uma cópia do arquivo. Para recortar e colar, pressione Command + Option + V. Isso move o arquivo da pasta de origem para a pasta atual, em vez de copiá-lo.
Preview Any File
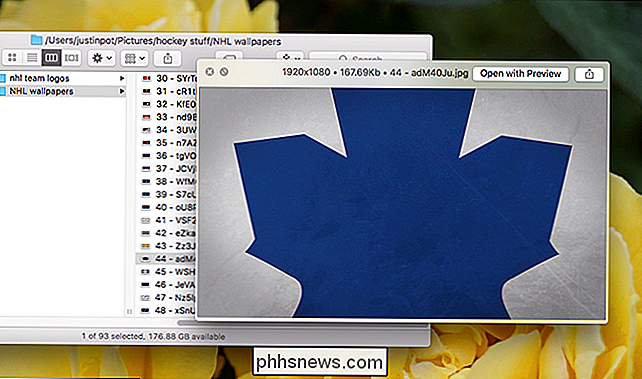
As probabilidades são a maioria dos usuários de Mac já sabem como visualizar um arquivo, mas estou incluindo para mudar as vidas de pessoas que não. Selecione qualquer arquivo no Finder e pressione Espaço para ver uma pré-visualização do arquivo.
RELATED: Ensine o Quick Look para visualizar vídeos não suportados e outros arquivos no seu Mac
Esse truque funciona para imagens, documentos, e a maioria dos vídeos, e você pode adicionar suporte a mais tipos de arquivos com plug-ins. É um dos melhores recursos do Finder, portanto, aproveite!
Ocultar e Mostrar Barra Lateral
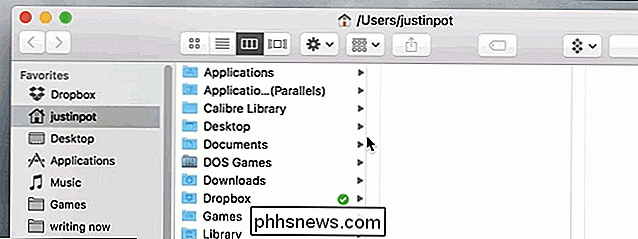
do Finder mostra suas pastas favoritas e unidades conectadas, mas nem sempre você pode querer ver essa barra lateral. Basta usar o atalho de teclado Command + Option + S para ativar ou desativar a barra lateral.
Encontre rapidamente qualquer aplicativo de encaixe
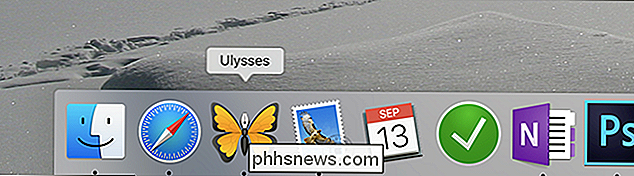
Deseja excluir um programa do Dock, mas não consegue se lembrar de onde o instalou? Segure a tecla Command enquanto clica no ícone do Dock do programa. O Localizador abre uma nova janela no local do aplicativo, com o próprio aplicativo realçado.
Colocar instantaneamente vários arquivos em uma nova pasta
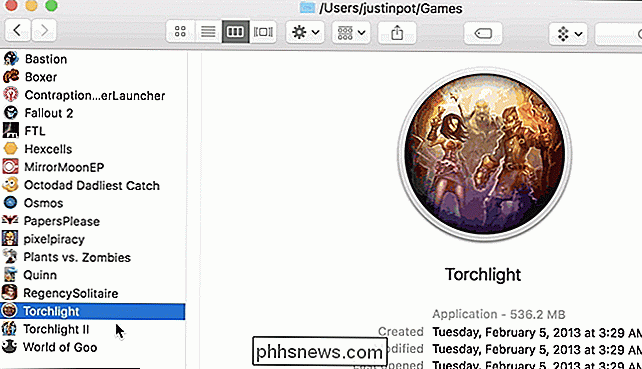
Deseja mover um número de arquivos para uma nova pasta? Selecione os arquivos segurando a tecla Command enquanto clica em cada arquivo. Quando você tiver os arquivos selecionados, use o atalho de teclado Command + Control + N para criar uma nova pasta e colocar todos esses arquivos automaticamente nela.
Mostrar arquivos ocultos
RELACIONADOS: Como ocultar arquivos e Exibir arquivos ocultos no Mac OS X
Já mostramos como ocultar e visualizar arquivos no Finder, mas aqui está um lembrete rápido do atalho de teclado para o trabalho: Command + Shift + Period. Acerte aquele combo para revelar arquivos ocultos (ou esconda-os se eles já estiverem visíveis)
Ir para uma pasta específica
Às vezes, você quer pular rapidamente para uma pasta específica, e o Finder tem atalhos específicos para muitos eles. Acione esses combos para pular instantaneamente para uma determinada pasta:
• Command + Shift + C: pasta de sistema de nível superior
• Command + Shift + D: Desktop
Comando + Shift + F: Todos os Meus Arquivos
• Comando + Shift + G: Ir para Pasta
• Comando + Shift + H: Pasta base
• Comando + Shift + I: Pasta iCloud Drive
• Comando + Shift + O: Pasta Documentos
• Comando + Shift + R: Pasta AirDrop
• Comando + Shift + U: Pasta de utilitários
• Comando + Opção + L: Pasta de downloads
Memorizando tudo isso pode ser um exagero, mas memorize os poucos que você usa com frequência e você economizará tempo!
Crédito da foto: Glenn Carstens-Peters via Unsplash

Outras Pessoas Podem Ver os Tweets que Eu Já Gostei?
Você pode pensar que os Retweets são públicos e que os Likes são privados. Isso faz sentido, de certa forma: qualquer coisa que você Retweet é instantaneamente enviada para seus seguidores, e o Twitter não deixa claro o que acontece quando você gosta de um tweet. Mas seus Likes não são privados. Qualquer um que queira pode rolar através de tudo que você já gostou, e o Twitter pode decidir apontá-los para seus seguidores.

Como inverter as cores na tela do seu telefone Android
Se você (ou alguém que você ama) tem problemas de visão, no entanto, as fontes minúsculas e cores complexas nos telefones modernos podem torná-las quase impossíveis usar. Felizmente, há um recurso embutido no Android que permite aos usuários inverter facilmente as cores, tornando as coisas muito mais fáceis para aqueles com problemas de visão.



