Como definir um método de contato preferencial para contatos no iOS 10

Se você é um fã de organizar sua lista de contatos, digamos, descartar suas duplicatas ou agrupar contatos para obter uma lista mais limpa você ficará feliz em saber que o iOS 10 agora permite alterar a ação padrão nesses botões azuis de conexão rápida na página de um contato.
Alterar a ação padrão do botão azul de conexão em uma página de contato
Quando você ' Olhando para a página de um contato, você verá quatro botões azuis sob o nome do contato para se conectar rapidamente a eles por mensagem, telefone, vídeo ou e-mail. Veja como isso funciona e como você pode fazer com que usem o método de contato de sua preferência.
Comece abrindo o aplicativo Contatos e tocando no contato que deseja alterar.
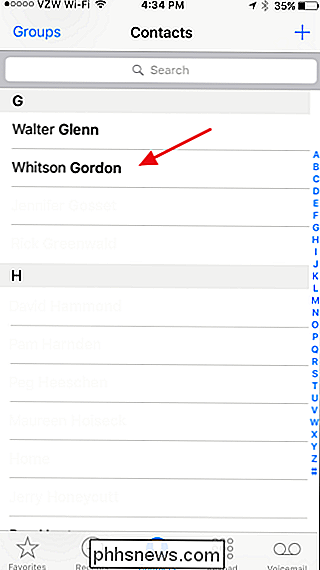
Se você tiver vários métodos de contato para seu contato digamos, vários números de telefone - na primeira vez que você pressiona o botão de Chamada, o iOS exibe um pop-up solicitando que você escolha o número que deseja usar. Em seguida, ele usará isso como padrão toda vez que você tocar no botão. Você pode alterar esse padrão tocando e segurando o botão por alguns segundos para abrir o mesmo pop-up, onde você pode escolher um número diferente.
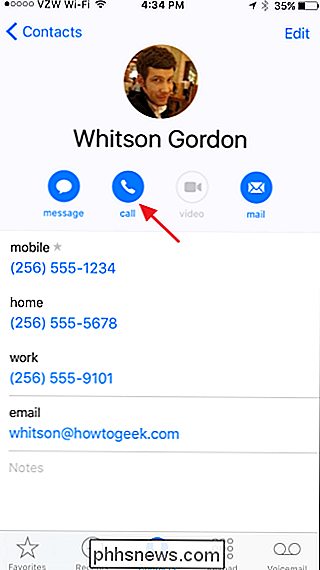
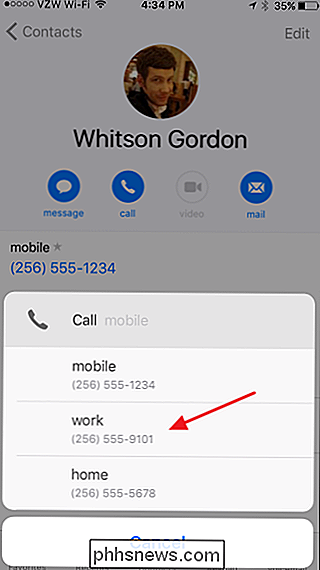
Apenas observe que quando você toca no número, você realmente inicia uma chamada. Mas, o seu iPhone vai agora lembrar esse número como o padrão até você alterá-lo novamente. Depois de selecionar um número, o botão recebe um novo rótulo para ajudá-lo a lembrar qual método de contato você usará. Ele desenha esse rótulo da folha de contato, incluindo qualquer rótulo personalizado que você tenha criado.
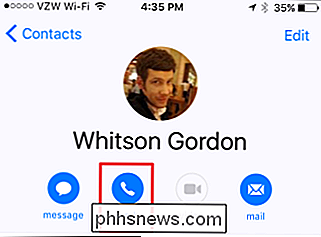
Você também deve observar que alterar o método de contato padrão dessa maneira afeta apenas os botões azuis da folha de contatos e não altera o número padrão usado se o contato estiver em sua lista de favoritos ou o número usado por Siri.
Alterar o método de contato exibido em Favoritos ou Usado por Siri
Quando você altera a ação padrão do botão azul, ele não é alterado o número usado se você tiver esse contato na sua lista de Favoritos. Para fazer isso, você precisará abrir a folha de contato e tocar em "Adicionar aos Favoritos".
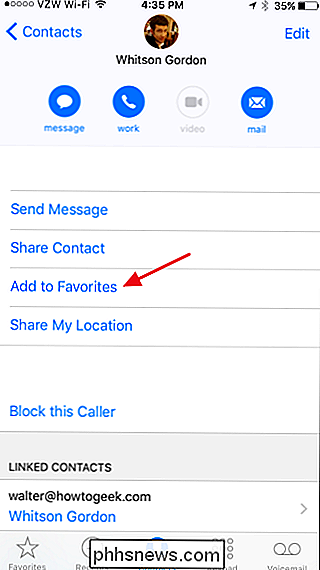
No pop-up, escolha o método de contato que você deseja usar: mensagem, chamada ou o que for.
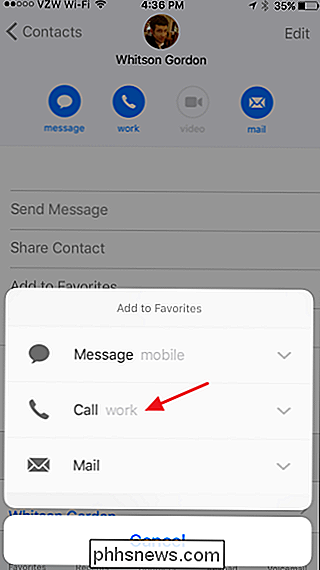
Em seguida, escolha o número ou endereço específico que você deseja usar.
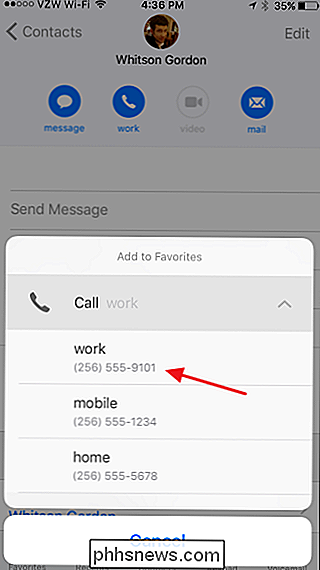
Isso adiciona esse número ou endereço à sua lista de Favoritos para o seu contato. Se o contato já estiver na sua lista de Favoritos, isso adicionará um método de contato adicional aos Favoritos, em vez de substituir o que já está lá. Para se livrar de favoritos indesejados, vá para sua lista de favoritos e toque em "Editar" no canto superior direito.
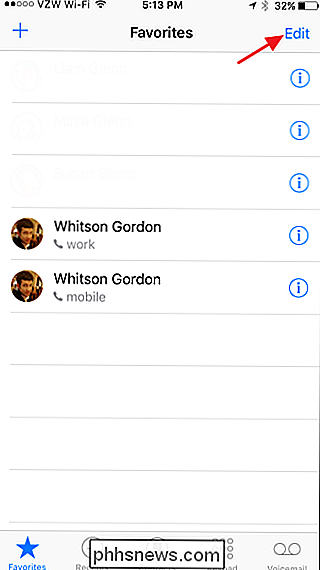
Toque no sinal de menos ao lado do contato que você deseja remover dos favoritos.
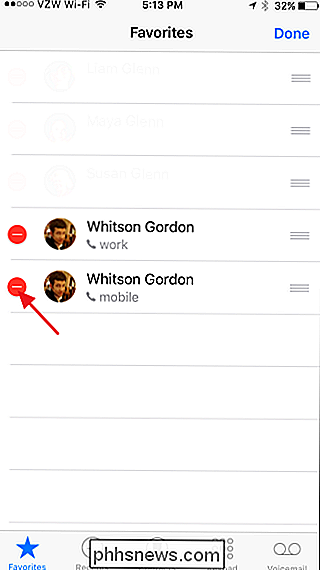
E depois toque em "Excluir". para remover esse método de contato
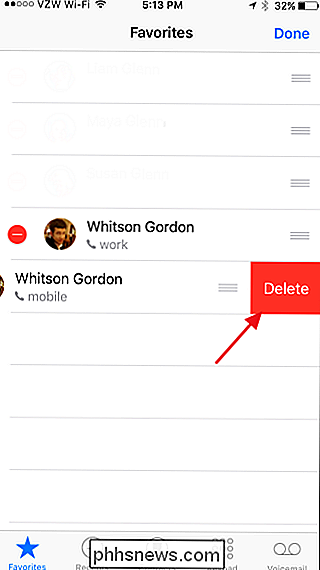
O método de contato que a Siri usa quando você pede para ela ligar - ou mensagem, e-mail ou FaceTime - alguém está amarrado na sua lista de Favoritos. Se você tiver apenas um método de contato na sua lista de Favoritos para uma pessoa específica e disser algo como "Ligar Whitson Gordon", a Siri iniciará imediatamente a chamada usando o método de contato em Favoritos.
No entanto, se você tiver vários contatos métodos para uma pessoa em Favoritos, ou se você não tiver essa pessoa em Favoritos, a Siri sempre lhe pedirá para especificar qual método de contato você deseja usar se vários métodos estiverem disponíveis.
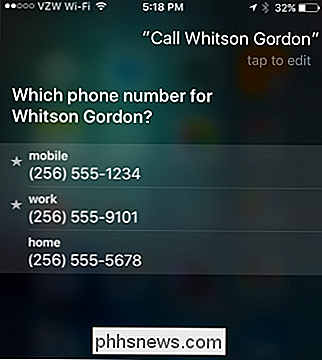
Pode não parecer maior negócio, mas a configuração de seus métodos de contato padrão torna as coisas um pouco mais fáceis. Além disso, enquanto nos concentramos em alterar os números de telefone padrão dos contatos, você usará o mesmo método para alterar as preferências de mensagem, email e vídeo.

Como criar listas de verificação no aplicativo Notes no iOS 9, OS X e iCloud
O aplicativo do Notes no iOS 9 contém muitos aprimoramentos, como desenhar esboços e adicionar fotos, mas sem dúvida um dos os recursos mais úteis são a lista de verificação abaixo. Veja como transformar rapidamente o texto em uma lista de compras, lista de tarefas ou lista de desejos no aplicativo Notes no iOS 9, no OS X El Capitan e no iCloud.

Como limpar itens recentes de uma lista de atalhos no Windows
As listas de atalhos contêm comandos e arquivos recentes que você vê quando clica com o botão direito do mouse em um ícone no menu Iniciar do Windows ou na barra de tarefas. Se você quiser limpar seus itens recentes de uma lista de atalhos, você pode. O truque é encontrar o arquivo correto a ser excluído.



