Como encontrar a versão do BIOS no computador
Precisa encontrar ou verificar a versão atual do BIOS no seu laptop ou computador de mesa? O BIOS ou firmware UEFI é o software que vem instalado na placa-mãe do seu PC por padrão e que detecta e controla o hardware integrado, incluindo discos rígidos, placas de vídeo, portas USB, memória, etc.
Se você precisa atualizar o BIOS ou não, é algo sobre o qual eu escrevi anteriormente e a premissa básica desse artigo não era atualizar, a menos que você realmente tenha uma necessidade específica.
Então, como você vai descobrir se precisa atualizar o BIOS no seu computador? Bem, primeiro você precisa descobrir a versão atual do BIOS. Neste artigo, explicarei várias maneiras pelas quais você pode determinar a versão do BIOS. Depois de ter a versão atual, você pode visitar o site do fabricante para ver qual é a versão mais recente.
Informação do sistema
Clique em Iniciar, selecione Executar e digite msinfo32 . Isso exibirá a caixa de diálogo Informações do sistema do Windows.

Na seção Resumo do sistema, você deve ver um item chamado BIOS Version / Date . Agora você conhece a versão atual do seu BIOS.
Linha de comando
Outra maneira fácil de determinar sua versão do BIOS sem reiniciar a máquina é abrir um prompt de comando e digitar o seguinte comando:
wmic bios obter smbiosbiosversion
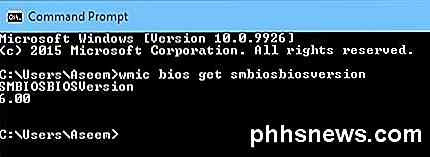
A linha de comando apenas lhe dará o número da versão do BIOS e é praticamente isso. No entanto, existem mais comandos que lhe darão um pouco mais de informação.
bios da wmic obtêm a biosversão
wmic bios obtém a versão
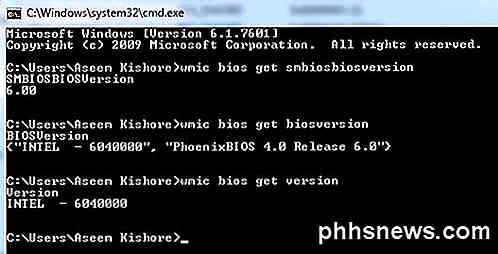
Registro do Windows
Quase tudo no Windows é armazenado no Registro e a versão do BIOS não é exceção! Vá para a seguinte chave:
HKEY_LOCAL_MACHINE \ HARDWARE \ DESCRIPTION \ System
E você verá várias chaves relacionadas ao BIOS, incluindo SystemBiosDate, SystemBiosVersion, VideoBiosDate e VideoBiosVersion .
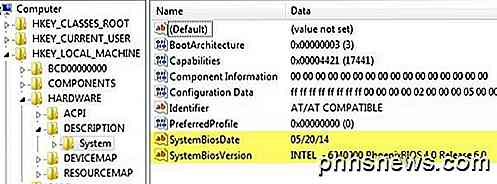
Inicialização do Windows
Outro método para determinar a versão do BIOS no seu computador é simplesmente reiniciar o computador. Alguns computadores, incluindo a Dell, mostram o número da versão do BIOS quando o computador é inicializado pela primeira vez.
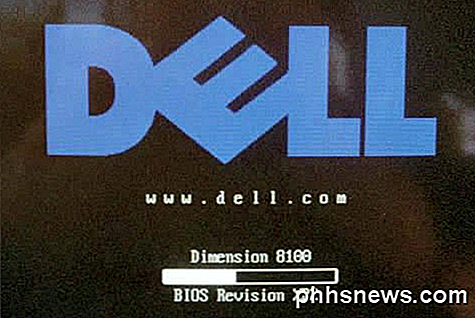
Caso contrário, você pode entrar na configuração da BIOS pressionando F12, DEL, F10 ou F12 quando aparecer durante a inicialização. Outros fabricantes de computadores podem ter uma chave diferente para entrar na configuração, mas geralmente informa qual tecla pressionar.
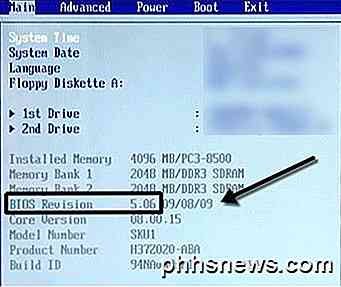
Como a interface do BIOS é diferente para praticamente todos os fabricantes de computadores, você terá que navegar até ver a versão do BIOS ou do BIOS.
Se você estiver usando um computador mais recente executando o Windows 8 com UEFI em vez do BIOS tradicional, não será possível pressionar nenhuma tecla durante a inicialização. Nesses casos, você precisa inicializar na tela Opções de Recuperação do Sistema. Uma vez lá, você tem que clicar em Troubleshoot e depois em Advanced Options .
Esse é o mesmo método para colocar o Windows 8 no Modo de Segurança, mas, em vez de clicar em Configurações de Inicialização, você deve clicar em Configurações de Firmware do UEFI . Observe que você não verá essa opção se seu BIOS não for UEFI.
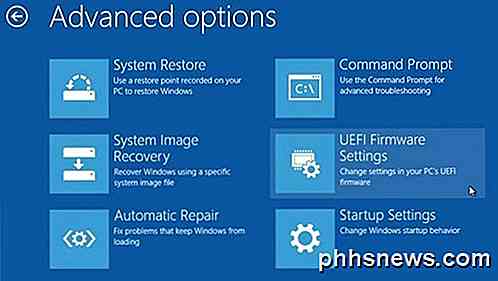
Software de terceiros
Se você preferir usar um utilitário de terceiros que também forneça outras informações sobre o seu computador, uma boa opção é o Speccy. É da mesma empresa que criou o CCleaner, uma das melhores ferramentas de manutenção para PCs com Windows.

Clique na placa - mãe e, em seguida, você verá uma seção chamada BIOS que fornece a marca, a versão e a data do BIOS. O programa também oferece muitas outras informações do sistema sobre CPU, RAM, Armazenamento, etc.
Conclusão
Então, essas são praticamente todas as maneiras diferentes de determinar sua versão do BIOS. A atualização da sua BIOS é algo que você deve fazer apenas se necessário e com muita cautela. Uma falha na atualização do BIOS pode bloquear todo o seu computador e forçar você a gastar muito dinheiro para consertá-lo.
Ao atualizar o BIOS, não há uma maneira única de fazê-lo. Cada fabricante da placa-mãe possui seu próprio conjunto de ferramentas para atualizar o BIOS. Alguns têm as opções no próprio BIOS para atualizar, outros exigem que você inicialize a partir de uma unidade USB e atualize o BIOS dessa maneira.
Cada arquivo do BIOS normalmente virá em um pacote compactado que inclui um arquivo de texto ReadMe. É essencial que você leia esse arquivo porque ele terá instruções exatas para atualizar o BIOS.
O único método de atualização do BIOS que você deve evitar é a opção do Windows. Geralmente, esse é um aplicativo do Windows que você pode baixar e executar no Windows para fazer o flash da BIOS. O problema é que ele pode falhar, pois o Windows ainda está em execução e, geralmente, nem é recomendado pelos próprios fabricantes. É a maneira mais fácil, mas carrega o maior risco de falha.

A maneira mais fácil de limpar instalar o Windows 10
Até agora, se você quisesse começar de novo com o seu PC Windows 10, você tinha uma das duas opções: redefinir o seu PC ou baixar o Windows 10 ISO e reinstalar o sistema operacional manualmente. Em um post anterior, escrevi sobre como você pode restaurar o Windows para as configurações de fábrica, mas isso realmente só restaura o seu PC com Windows 10.Redefinir

Corrigir Atraso ao Digitar no Windows
Recentemente, me deparei com um problema muito chato ao usar o Microsoft Word na minha máquina Windows. Em primeiro lugar, é uma máquina bastante rápida e eu meio que sabia que não era um problema de hardware quando vi que havia um atraso entre digitar caracteres no teclado e os caracteres aparecendo na tela. Às



