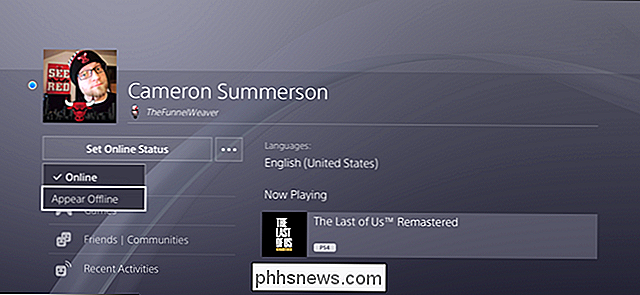Como tirar uma foto mais rápida do PlayStation 4

Quando você está preso no seu jogo favorito, o que você pode jogar várias vezes, e ainda amar cada Em segundo lugar, e algo surpreendente acontece, você quer capturá-lo o mais rápido possível. Infelizmente, a configuração de captura de tela padrão do PlayStation 4 é lenta . Veja como corrigir isso.
A ação padrão para tirar uma captura de tela no PS4 (ou PS4 Pro) é pressionar o botão Share no controlador, pois o toque normal apenas abrirá o menu de compartilhamento. Há uma configuração chamada "Easy Screenshots" que vira essas funções, fazendo um toque rápido para capturar uma captura de tela e reservando o menu de compartilhamento para uma ação de longa duração. Realmente faz mais sentido desta forma
Para habilitar o Easy Screenshots, entre no menu Configurações do seu PS4. Vá até o ícone de bagagem e clique nele.

A partir daqui, role para baixo até “Compartilhamento e Transmissões” e entre neste menu.
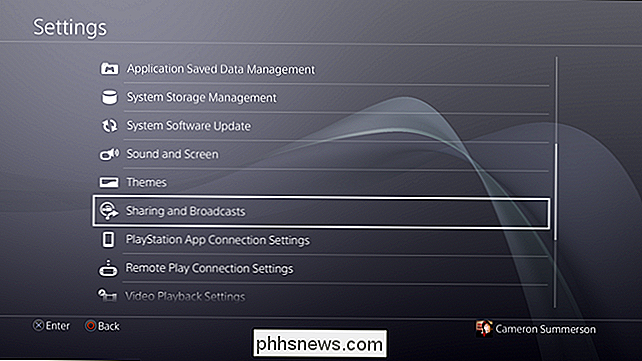
Alternativamente, você também pode pressionar o botão Compartilhar para abrir o Compartilhamento. diálogo, em seguida, desloque-se para "Configurações de compartilhamento e transmissão". De qualquer maneira você vai acabar no mesmo lugar.
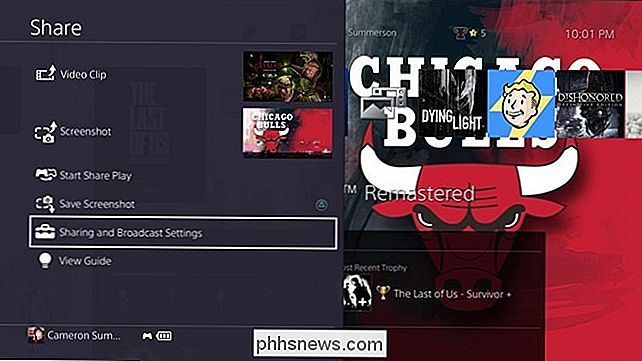
A opção superior neste menu, "Share Button Control Type", abriga as configurações de imagem que estamos procurando para. Clique para saltar.
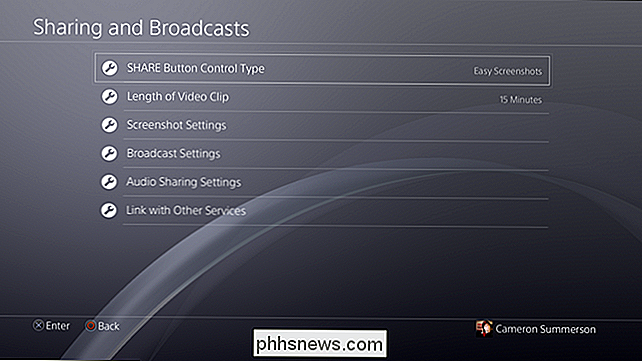
Destaque “Easy Screenshots” e toque em X.
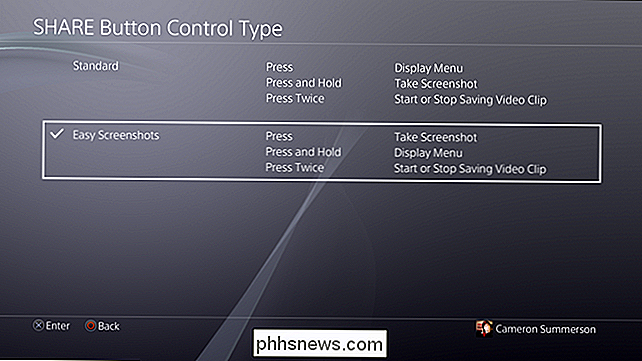
Isso é muito bonito! A partir deste ponto, você será capaz de capturar instantaneamente uma captura de tela tocando no botão Compartilhar, que é na verdade um negócio muito maior do que parece para qualquer um que tenha muitas capturas de tela.


Como sobrepor texto (ou qualquer outra coisa) sobre GIFs animados no Photoshop
ÀS vezes, um GIF sozinho não é suficiente; às vezes você quer adicionar um pouco de texto. O Photoshop pode fazer o trabalho, mas o processo não é tão intuitivo quanto você imagina, especialmente se você nunca editou animações no Photoshop antes. Ao importar um GIF no Photoshop, você notará que todos os quadros Notavelmente, mudar a ordem das camadas não altera a ordem em que os quadros são reproduzidos.

Como configurar uma resposta de ausência temporária no Outlook para Windows
Quando você sabe que vai ficar fora do escritório por alguns dias, pode configurar a Ausência Temporária Assistente para responder automaticamente, informando às pessoas que você está aproveitando suas férias enquanto elas estão presas no trabalho RELACIONADAS: Como gerenciar melhor o email no Outlook com etapas e regras rápidas Para criar um fora do escritório responder no Outlook, criaremos um modelo de email com a mensagem que queremos usar e criaremos uma regra que enviará uma resposta com essa mensagem para todos os emails que recebermos durante um período específico.