Instalar, inicializar e executar o Mac OS X de um disco rígido externo
Procurando uma maneira de instalar e executar o OS X em um disco rígido externo? Isso pode ser útil por alguns motivos diferentes. Em primeiro lugar, permite-lhe executar outra cópia do OS X sem precisar de qualquer computador Mac adicional.
Além disso, como você pode executar uma cópia completa do OS X na unidade externa, ele pode ser usado para solução de problemas em outros Macs ou pode ser como um tipo de OS X virtual. Eu já escrevi sobre como você pode instalar o sistema operacional. X no VMware Fusion, mas ocupa espaço no seu Mac. Usando uma unidade externa, você pode economizar espaço no seu Mac, embora possa ser um pouco mais lento se você estiver usando o USB 2.0.
Neste artigo, apresentarei os requisitos e as etapas para instalar o OS X em um disco rígido externo.
Formatar Disco Rígido Externo
A primeira coisa que você precisa fazer é formatar o disco rígido externo corretamente. O formato do arquivo deve ser Mac OS X Journaled e você deve usar o mapa de partição GUID. Para fazer isso, abra o Utilitário de Disco e conecte a unidade ao seu Mac.

Em Externo, no menu à esquerda, clique em seu disco rígido externo e, em seguida, clique no botão Apagar . Certifique-se de fazer backup de todos os dados antes de apagar a unidade. Quando você clicar em Apagar, uma caixa de diálogo será exibida, onde você poderá configurar algumas opções.
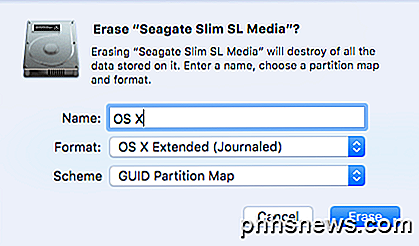
Dê um nome à sua unidade, escolha OS X Extended (Journaled) para Format e GUID Partition Ma p para Scheme . Deve levar apenas um ou dois minutos para que a unidade seja apagada e reformatada. Agora sua unidade está pronta para o OS X.
Instalar o OS X
Há duas maneiras de instalar o OS X no disco rígido externo: reinstalando o OS X da tela de reparo do OS X Utilities ou baixando o OS X da App Store e executando o instalador. Mostrarei os dois métodos caso um não esteja funcionando para você.
A maneira mais fácil é baixar o OS X da App Store. Depois de abrir a App Store, você verá um link à direita para a versão mais recente do OS X (El Capitan, até o momento desta publicação).
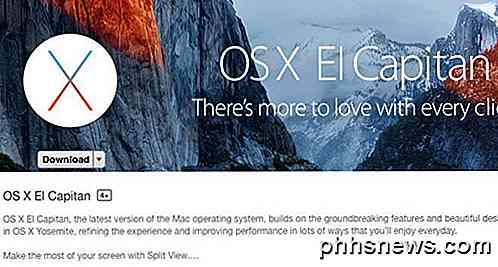
Vá em frente e clique no botão Download para iniciar o download do instalador. Observe que, se você já tiver essa versão do OS X instalada, verá uma mensagem pop-up perguntando se ainda deseja continuar ou não. Apenas clique em Continuar .
Uma vez baixado, basta clicar duas vezes no instalador, que estará localizado na pasta Aplicativos .
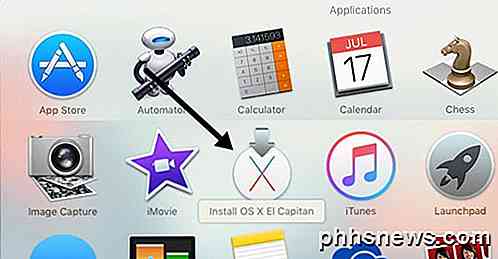
Continue clicando após o contrato de licença, etc., até chegar à tela que lhe pergunta em qual disco instalar o OS X. Por padrão, é definido como MacBook.
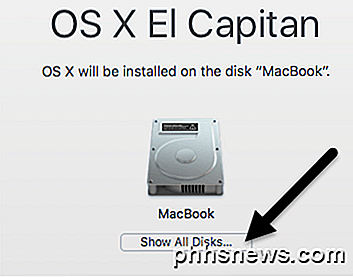
Clique no botão Show All Disks e você verá um ícone para os diferentes discos e partições no Mac. Eu nomeei meu disco rígido externo OS X e isso aparece no meio.
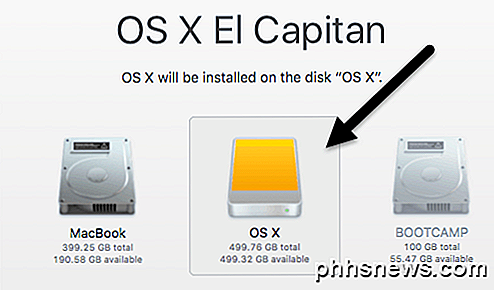
Você também pode dizer que é um disco rígido externo porque usa o ícone com o disco rígido laranja. Clique em Continuar e siga as instruções para concluir a instalação. Observe que seu computador pode reiniciar durante a instalação e você não precisa fazer nada. O OS X continuará automaticamente a instalação no disco rígido externo, em vez de inicializar a sua versão interna do OS X.
No final deste artigo, mostrarei como inicializar o disco rígido externo, portanto, pule para baixo se você acabou usando o método da App Store. Observe que, por padrão, o Mac iniciará a inicialização diretamente no disco rígido externo até você alterá-lo.
O segundo método para instalar o OS X é reiniciar o Mac e pressionar e manter pressionadas as teclas COMMAND + R. Isso carregará o OS X Recovery.
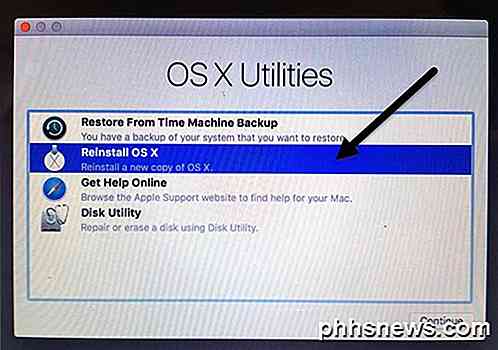
A tela OS X Utilities aparecerá e aqui você deseja clicar em Reinstalar OS X. Mais uma vez, você passará por algumas telas básicas, mas quando chegar na tela do disco rígido, clique em Show All Disks novamente.
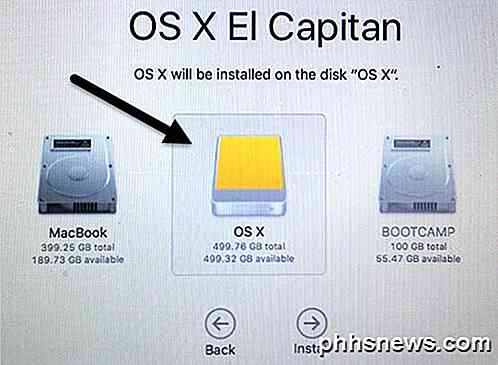
Usando este método, você terá que fazer o login usando seu ID Apple e senha para que todo o instalador do OS X possa ser baixado dos servidores da Apple. Qualquer que seja o método escolhido, a instalação do OS X no disco rígido externo levará de 15 a 30 minutos.
Enquanto o OS X estiver sendo instalado, seu computador será reiniciado algumas vezes. Observe que quando ele finalmente inicializa no OS X, essa é a versão que está sendo executada na sua unidade externa. Para alternar entre a unidade interna e externa, você precisará reiniciar o computador e mantenha pressionada a tecla OPTION .

Quando você faz isso, você deve ver pelo menos quatro ícones. No meu caso, tenho cinco porque tenho o Windows instalado usando o Boot Camp. De qualquer forma, os ícones cinza MacBook e Recovery 10.11.2 são para o meu OS X interno e o OS X laranja e o Recovery 10.11.3 são para a versão instalada na minha unidade externa.
Use as teclas de seta para selecionar de qual unidade inicializar e simplesmente pressione Enter . Se você tem um Mac mais recente e uma unidade USB que suporte USB 3.0, tudo deve rodar bem rápido. No geral, é um processo relativamente simples e levou menos de uma hora para que tudo funcionasse. Se você tiver alguma dúvida, fique à vontade para comentar. Apreciar!

Como gerenciar instâncias e Mods de Minecraft com o MultiMC
Se você é um mega-modder, alguém quer manter suas versões de Minecraft e seus mundos acompanhantes de uma forma ordenada, ou você quer silo totalmente a experiência Minecraft de seus filhos para manter seus mundos separados e reduzir os combates, MultiMC é a solução para seus problemas. Por que eu quero fazer isso?

Executando um arquivo .exe via prompt de comando
Na maioria das vezes, nossos programas funcionam exatamente como precisamos, mas de vez em quando você tem um que é menos cooperativo e sai você está procurando uma maneira de corrigir seu problema de "atitude". A seção de perguntas e respostas do SuperUser de hoje tem ótimas sugestões para ajudar um leitor frustrado a obter os resultados que ele precisa.



