Como marcar anexos de imagem no macOS 'Notes

O sistema de marcação no macOS é bastante interessante, esteja você usando Visualização, Correio ou Fotos. Mas, você sabia que também pode marcar anexos de imagem no Notes?
RELACIONADOS: Como colaborar no Notes no macOS
A marcação de anexos de imagem é uma ótima maneira de estimular a criatividade através da colaboração de notas. Vamos dizer que você criou uma nota e a compartilhou com alguns amigos selecionados, chamando-os para apresentar suas contribuições mais artísticas para os chamados GATOS LOUCOS!
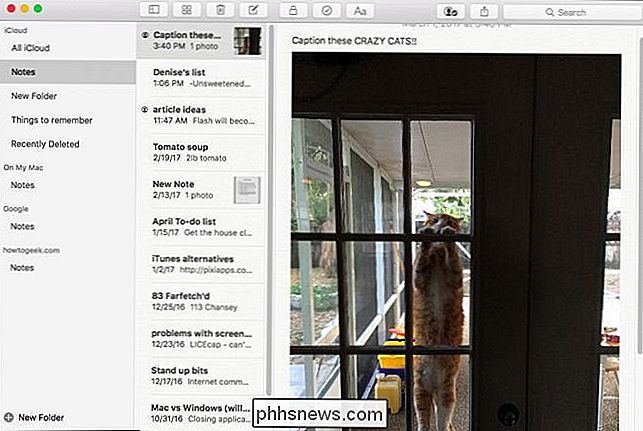
Como então eles poderiam fazer isso? Fácil, usando as ferramentas de marcação silenciosamente escondidas no aplicativo Notas.
Primeiro, clique na pequena seta suspensa no canto superior direito da imagem e clique em “Marcação”.
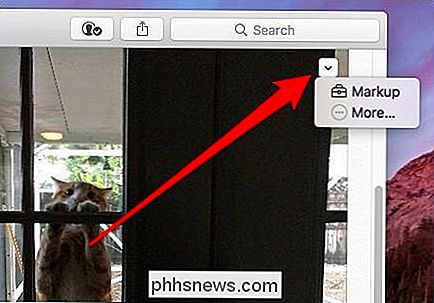
Quais resultados são separados? janela que pode parecer familiar se você marcou alguma coisa em Fotos ou Correio.
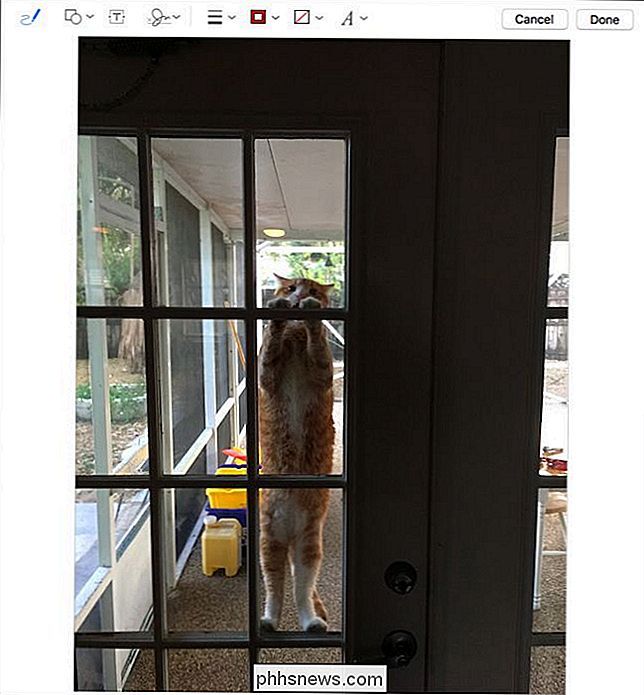
Vamos seguir as ferramentas da mesma forma e explicar o que você pode fazer.
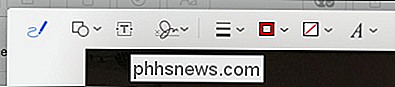
A ferramenta da esquerda é a ferramenta Esboço. Use-o para desenhar linhas e outras figuras simples em suas imagens.

A ferramenta Formas é bastante auto-explicativa. Você obtém quadrados, círculos, bolhas de texto padrão e muito mais
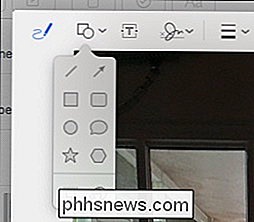
As duas ferramentas inferiores no menu Formas não são relacionadas. A ferramenta inferior esquerda permite criar um quadro ao redor da imagem, enquanto a ferramenta certa permite ampliar partes da imagem.

A ferramenta de texto é para adicionar texto às suas imagens. Fácil o suficiente.
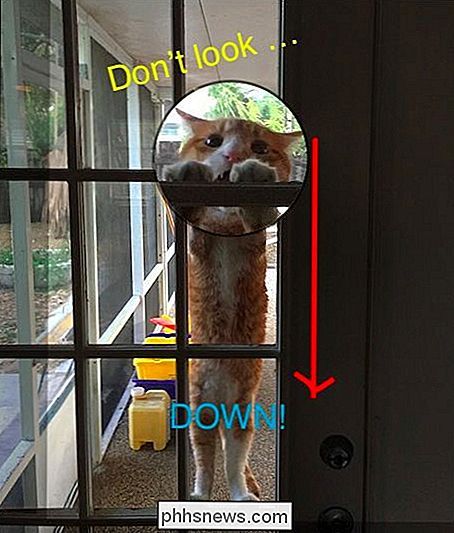
RELACIONADO: Use o aplicativo de visualização do seu Mac para mesclar, dividir, marcar e assinar PDFs
Finalmente, há a ferramenta Assinatura. É provável que você não use essa ferramenta em muitas imagens do Notes, a menos que seja algo que exija isso. Nesse caso, pode ser mais fácil usar a Visualização.
À direita das ferramentas de marcação, você encontrará quatro opções de personalização que podem ser aplicadas às marcações.
Você pode definir a espessura e o estilo da linha.
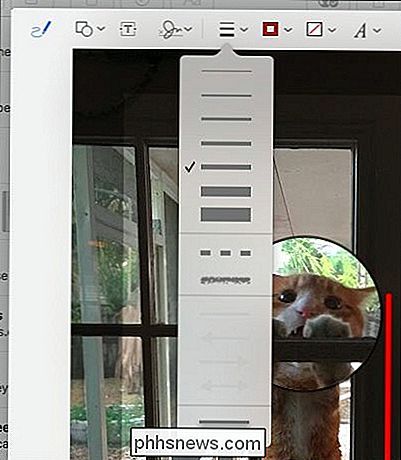
A cor do contorno e preenchimento de uma forma, ou se ela ainda tiver um contorno ou preenchimento.
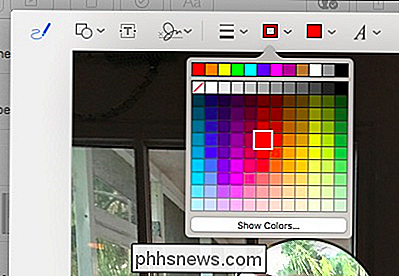
Por fim, a última opção permite personalizar o texto, incluindo tamanho, cor, fonte e muito mais. > Quando terminar (e esperamos que você tenha um pouco mais de criatividade artística), você pode clicar em "Concluído" no canto superior direito.
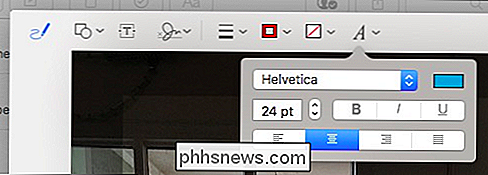
As marcações não são permanentes. Se você quiser mudar alguma coisa, basta acessar as ferramentas novamente e alterar sua imagem ainda mais.
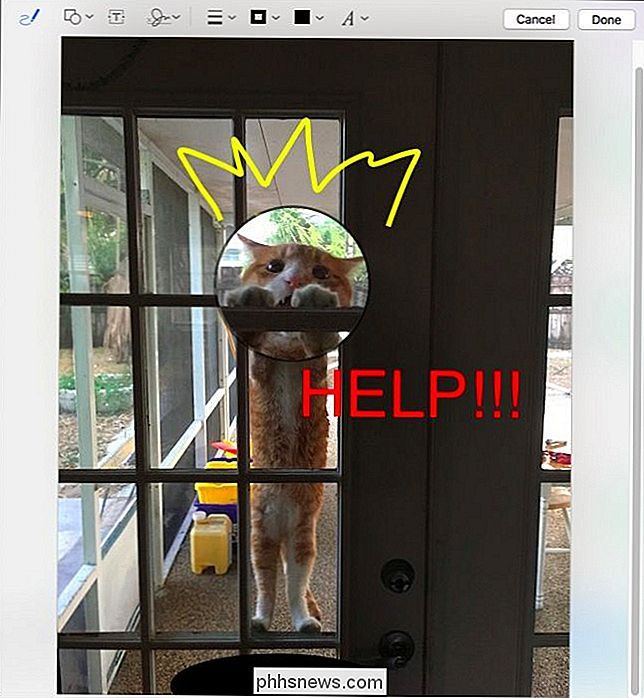
Como dissemos anteriormente, um dos aspectos mais atraentes da marcação de anexos de imagem é a capacidade de fazê-lo através da colaboração. Conseguir alguns amigos ou colegas envolvidos pode realmente gerar alguns momentos felizes, criativos, para não mencionar divertidos.
Dito isto, funciona bem se você está marcando algo sozinho, o único limite é sua imaginação
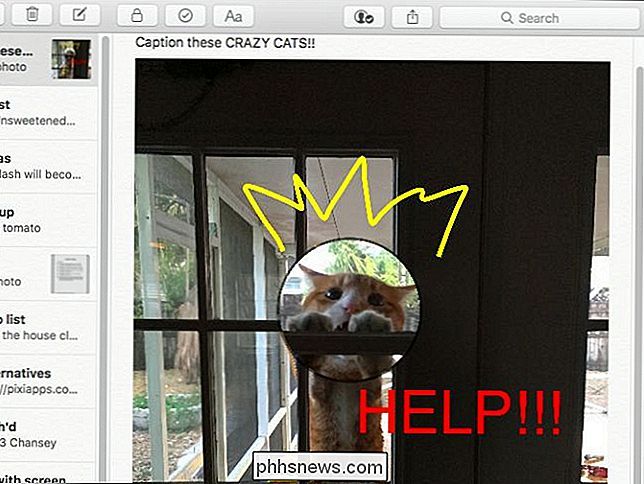

Como usar e ajustar o modo de leitura no Safari
A web pode ser um lugar feio. Sites com informações úteis também podem ser confusos com barras laterais, anúncios e popups solicitando que você assine um boletim informativo. É isso que torna o Reader View do Safari tão legal. Esse recurso extrai todo o texto e imagens de qualquer página e, em seguida, desliza sobre o que você está lendo apenas com essas coisas.

Amazon Fire Tablet vs. Fire Tablet Kids: Qual é a diferença?
RELACIONADOS: Como tornar o tablet Amazon $ 50 mais parecido com o Android (sem enraizar) Essa não é uma pergunta irracional, porque à primeira vista eles parece ser dispositivos bastante semelhantes, exceto pelo Case Kid Proof que vem com o Kids Edition. Considerando a diferença de preço, no entanto, ele pode causar um arranhão na cabeça quando você se pergunta “por que eu deveria comprar este aqui quando a edição padrão é muito mais barata?


