Como executar backups do Time Machine na rede

O Time Machine da Apple normalmente faz o backup em uma unidade externa ou sem fio em um Time Capsule. Mas, se você tiver um Mac reserva, poderá transformá-lo em um servidor Time Machine. Todos os seus outros Macs podem fazer backup na rede, como se fosse um Time Capsule.
Isso requer o software OS X Server da Apple. Ao contrário do Windows Server da Microsoft, o OS X Server é um aplicativo de US $ 20 que você pode instalar em qualquer Mac. Você pode tecnicamente fazer isso sem o OS X Server, mas você não deve fazê-lo.
O método suportado: OS X Server
RELACIONADO: Como fazer backup do seu Mac e restaurar arquivos com o Time Machine
O OS X Server da Apple por US $ 20 na Mac App Store, se você quiser fazer isso. Entre as muitas funções do OS X Server, ele pode configurar um Mac para funcionar como um servidor Time Machine. Apesar do nome, o OS X Server não é um sistema operacional diferente - é apenas um aplicativo que você pode instalar sobre o sistema Mac OS X existente. Ele fornece uma interface gráfica e software de servidor subjacente que você pode configurar.
Isso é ideal se você tiver um Mac reserva - ou, talvez, se você tiver um desktop Mac que deseja usar como um servidor centralizado para alguns MacBooks.
Instale o OS X Server no Mac e abra o aplicativo “Servidor” recém-instalado. Selecione "Time Machine" em Serviços no lado esquerdo, e defina o controle deslizante no canto superior direito para "On" para ativar o servidor TIme Machine.
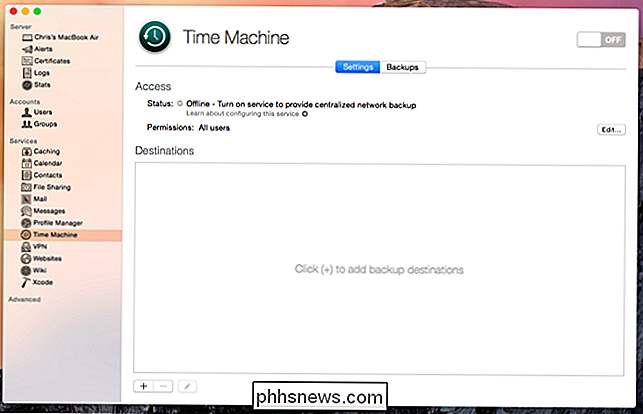
Você será solicitado para um local no Mac onde você deseja para armazenar os backups. Você também pode limitar os backups individuais a uma certa quantidade de espaço para impedir que um Mac sobrecarregue todo o armazenamento.
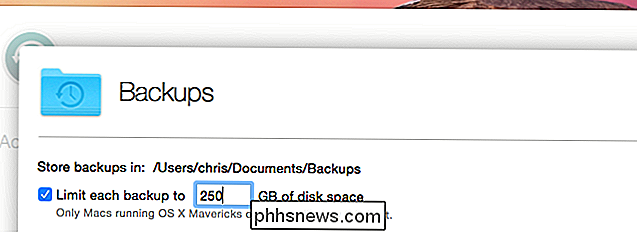
É isso - você está pronto, se quiser. Você também pode adicionar outros destinos de backup usando a caixa na parte inferior da janela, o que é útil se você tiver várias unidades que deseja fornecer como locais de backup. Por exemplo, você pode selecionar várias unidades externas que você deixou conectadas ao Mac ou escolher locais de backup em várias unidades internas diferentes.
Você também pode limitar o acesso ao servidor Time Machine a determinados usuários. Por padrão, qualquer Mac em sua rede local pode fazer backup dele. Clique no botão “Editar” à direita de Permissões e você pode limitar o acesso a contas de usuário específicas.
Depois de alguns backups, você pode clicar na guia “Backups” no topo deste painel de controle para ver backups em seu servidor Time Machine e quanto espaço eles ocupam. Você também pode excluir backups aqui para gerenciar o espaço disponível em seu servidor.
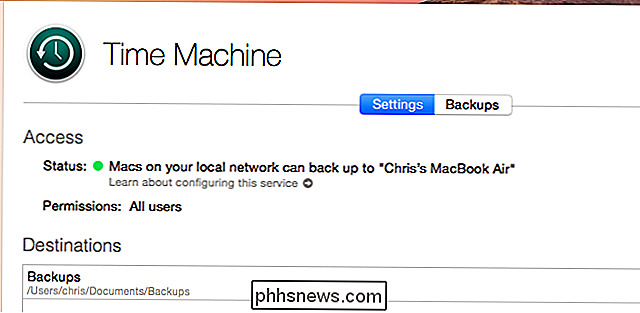
Para realmente fazer o backup de outro Mac no seu servidor Time Machine, abra a interface Time Machine em outro Mac na mesma rede local do seu servidor. Você verá que ele aparece como um local de backup na lista de discos, assim como os dispositivos Time Capsule.
Repita esse processo em cada Mac que você deseja fazer backup no servidor Time Machine pela rede.
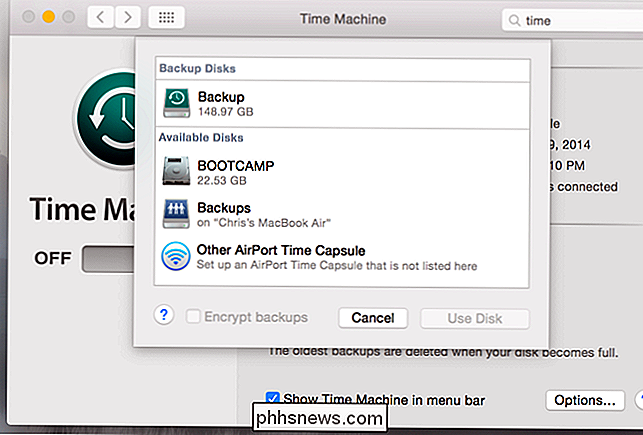
RELACIONADO : Como liberar espaço usado pelos backups locais do Time Machine no seu Mac
Como de costume, um Mac só fará backup no local da rede enquanto estiver conectado a uma tomada e a um carregamento. Se você quiser carregar a bateria, clique no botão Opções na interface do TIme Machine e ative a caixa de seleção “Fazer backup enquanto estiver na bateria”.
E lembre-se, isso também funcionará somente quando você estiver no mesmo local rede como seu servidor Time Machine. Quando você estiver fora dessa rede, o Mac não fará backup - além de criar backups locais em seu armazenamento interno.
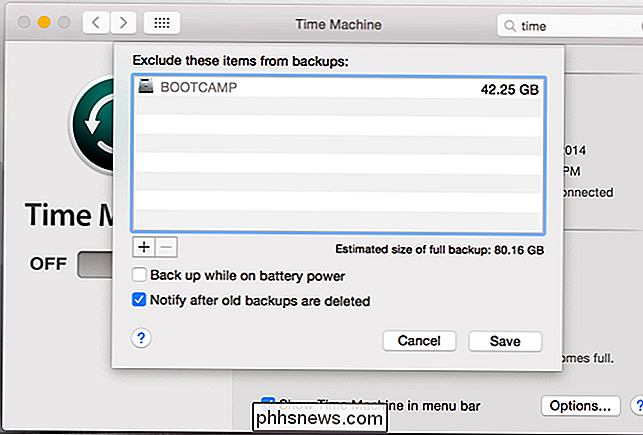
O método não suportado: não faça isso!
Esse é o método suportado que você deve usar , de qualquer forma. Existe um método não oficial que envolve a ativação do compartilhamento de arquivos em um Mac para criar um servidor AFP (Apple Filing Protocol). A unidade de rede que você está compartilhando deve ser formatada com o sistema de arquivos HFS +. Mas você não deve fazer isso.
No Mac do qual você deseja fazer o backup, abra uma janela do Terminal e execute o seguinte comando:
defaults write com.apple.systempreferences TMShowUnsupportedNetworkVolumes 1
Você pode abrir o arquivo. Interface do Time Machine naquele Mac e mostrará qualquer drive de rede antigo. Selecione a unidade de rede e o Time Machine tentará fazer o backup.
Aviso: Não faça isso! Qualquer problema pode resultar na corrupção de seus backups. Por exemplo, se uma conexão de rede cair enquanto o Mac estiver fazendo o backup, os backups do Time Machine podem ficar corrompidos.
Realmente, não vale a pena - gaste os $ 20 para o OS X Server e use o servidor Time Machine oficialmente suportado quero fazer isso. É melhor do que acabar com backups corrompidos. Se você não quiser gastar US $ 20, basta fazer o backup em uma unidade externa conectada com o Time Machine e ignorar os backups de rede.
Claro, somos grandes fãs de escavar com opções ocultas e hackear as coisas. Mas os backups são extremamente importantes. Não vale a pena o risco de corromper seus arquivos de backup - mesmo que pareça funcionar bem por um tempo, há sempre o risco de que seus backups sejam corrompidos. O OS X Server é barato para software de servidor e é a solução ideal para isso.
Você sempre pode obter um Apple Time Capsule, é claro. Você poderia fazer backup em seu armazenamento interno pela rede sem precisar de um Mac extra para funcionar como um servidor.
Crédito de imagem: Konstantinos Payavlas on Flickr

Como bloquear uma nota com uma senha ou ID de toque no iOS
Com o lançamento da versão mais recente do iOS, agora você pode proteger suas anotações no aplicativo do Notes usando uma senha ou uma ID de toque. Para mim, isso foi realmente uma ótima notícia porque eu uso muito o aplicativo do Notes no meu iPhone, mas odeio o fato de que tenho que usar um aplicativo diferente como o Evernote ao criar notas sensíveis que eu quero proteger.No gera

Como impedir o Picasa de tirar screenshots indesejadas
A ferramenta de gerenciamento de fotos Picasa do Google é uma ferramenta gratuita realmente fantástica para organização de fotos do consumidor, mas tem um hábito realmente chato: tira uma foto inteira área de trabalho toda vez que você pressionar o botão Print Screen. Vamos dar uma olhada na maneira eficaz (mas muito pouco intuitiva) de consertar isso Por que eu quero fazer isso?



