Como melhorar o reconhecimento de impressões digitais com o Touch ID

O Touch ID da Apple é bom. A capacidade de desbloquear o seu iPhone ou iPad com a sua impressão digital é um recurso fantástico que não funciona tão bem em outros dispositivos. Dito isto, sempre pode ser melhor e melhorado com muita facilidade.
RELACIONADO: Como adicionar impressões digitais de identificação adicionais ao iPhone ou iPad
Cobrimos a Touch ID antes, mostrando como inscrever outras impressões digitais além seu dedo primário. Dito isso, você pode melhorar bastante o reconhecimento de impressões digitais do Touch ID registrando o mesmo dedo duas ou três vezes mais. Hoje queremos orientá-lo nesse procedimento e mostrar exatamente o que queremos dizer com isso.
O Touch ID funciona surpreendentemente bem, mas não é perfeito. Às vezes, ele não capta sua impressão digital pela primeira vez, ou seja, você precisa pegar e reaplicar seu dedo para desbloquear o dispositivo. Não é grande coisa, mas ainda seria bom se tudo funcionasse de forma mais perfeita.
Para melhorar a precisão do Touch ID, você pode registrar o mesmo dedo duas ou três vezes mais como dedos separados. Isso significa que, sempre que o scanner de impressões digitais ler seu dedo primário, ele não verá a diferença entre ele e as outras adicionadas, para que seu iPhone ou iPad seja desbloqueado muito mais rapidamente.
Primeiro, abra as Configurações no seu dispositivo iOS e toque em “Touch ID & Passcode”. Você terá que inserir sua senha antes de poder acessar essas configurações.
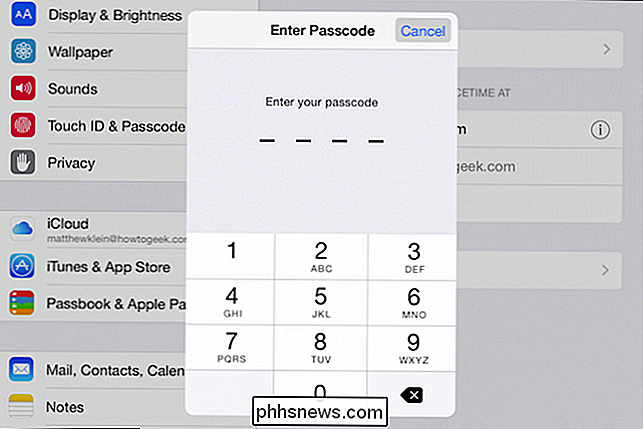
Sempre que você quiser acessar as configurações de "ID de toque e senha", você terá que digitar sua senha.
Agora, você verá as impressões digitais que você registrou até agora. Você pode ter apenas um. Neste exemplo nós já registramos cinco, incluímos o nosso polegar três vezes.
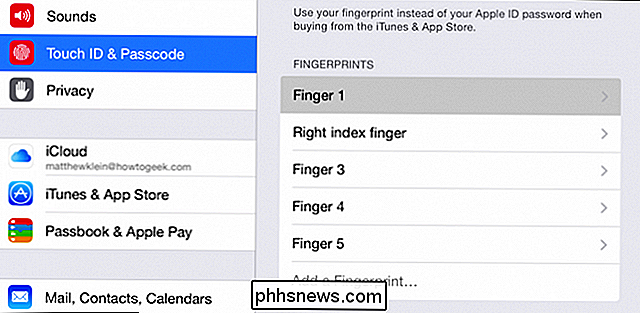
Nós já registramos nossos dedos, mas devemos renomeá-los para que possamos diferenciá-los.
Provavelmente, é preciso dizer, mas é muito útil para renomear suas impressões digitais para que você possa distingui-las.
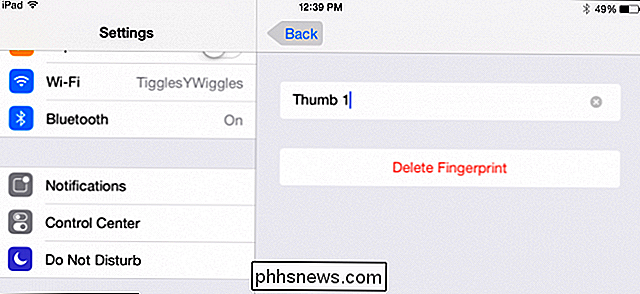
Basta tocar no dedo que deseja renomear e fornecer uma descrição apropriada.
Nesse caso, você vê que registramos nosso polegar três vezes e renomeou-os para sabermos qual é qual. Recomendamos que você treine cada impressão digital de modo que você se concentre em áreas diferentes.
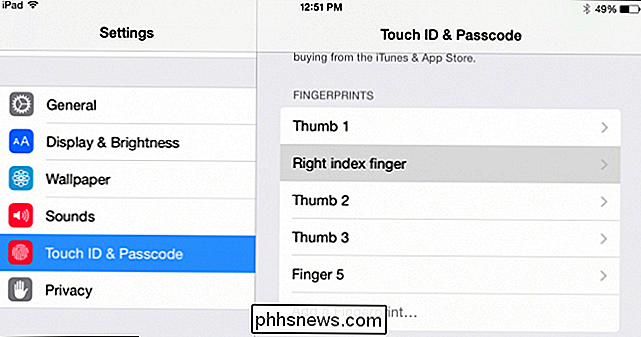
Isso deve ser bom o suficiente, nossas impressões digitais estão inscritas e nosso iPad será (esperançosamente) desbloqueado com menos resistência.
Por exemplo, se você treinar a parte carnuda do polegar para a primeira impressão digital, você deve treinar a ponta e os lados do polegar para o segundo, e assim por diante.
Você pode fazer isso com quantos dedos quiser, presumivelmente não havendo limite. Você poderia até mesmo adicionar seus dedos do pé se você quisesse. Quando terminar, o seu iPhone ou iPad deve desbloquear muito mais rapidamente e, com sorte, sem erros ou atrasos.
Você tem alguma dúvida ou comentário que gostaria de contribuir? Por favor, deixe sua opinião em nosso fórum de discussão.

Como recuperar um documento perdido ou corrompido no Microsoft Word 2016
Você já teve um arquivo .doc ou .docx problemático que não consegue abrir? Ou até mesmo perdeu um documento completamente, com todo o seu trabalho duro com ele? RELACIONADOS: Qual é a melhor maneira de fazer backup do meu computador? Todos nós já estivemos lá antes, e se você não Isso já é uma lição difícil que você deve manter o backup do seu computador.

O que é um agente de usuário de um navegador?
Seu navegador envia seu agente de usuário para todos os sites aos quais você se conecta. Nós escrevemos sobre como alterar o agente de usuário do seu navegador antes - mas o que exatamente é um agente de usuário? Um agente de usuário é uma “string” - isto é, uma linha de texto - identificando o navegador e sistema operacional para o servidor web.



