Como fazer correções rápidas de cores em fotos com visualização para OS X

Visualização, o visualizador de imagens pré-carregado com todos os Macs é um dos melhores e mais ricos visualizadores de imagens padrão. acessível. Portanto, não deve ser uma grande surpresa que ele também possa fazer correções de cores.
É difícil encontrar um visualizador de imagens com o qual todos estejam satisfeitos. No Windows, todo mundo tem uma opinião sobre o que é melhor, porque a opção padrão deixa muito a desejar. A pré-visualização não tem esse problema, sendo capaz de realizar muitas tarefas como combinar e editar imagens em um arquivo PDF, bem como redimensionamento em lote, que é sempre um truque útil.
Correções de cores rápidas são outra tarefa que você pode executar com o Preview , o que é um grande negócio, especialmente se você não quiser usar outro programa, ou apenas ter uma ou duas imagens que você deseja corrigir.
Para usar a correção de cor na Pré-visualização, primeiro abra uma imagem que você deseja ajuste, clique no menu Ferramentas e selecione “Ajustar Cor” ou pressione Command + Option + C no seu teclado.
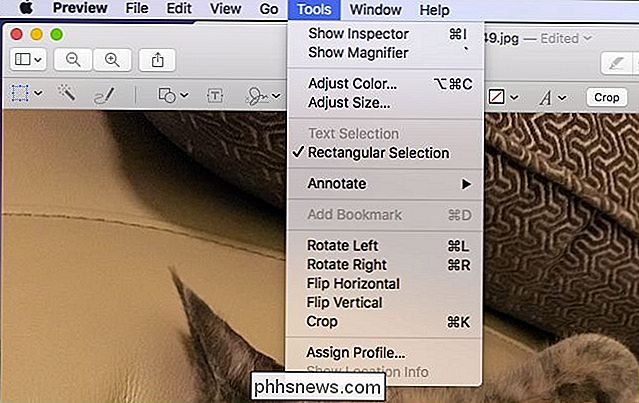
Em seguida, você pode simplesmente clicar em “Nível Automático” para um ajuste instantâneo, ou você pode pegar os controles deslizantes de triângulo na parte inferior do histograma para refinamentos mais bem ajustados. O ponteiro esquerdo ajusta tons escuros, o do meio é para tons médios e o triângulo retângulo realça os destaques
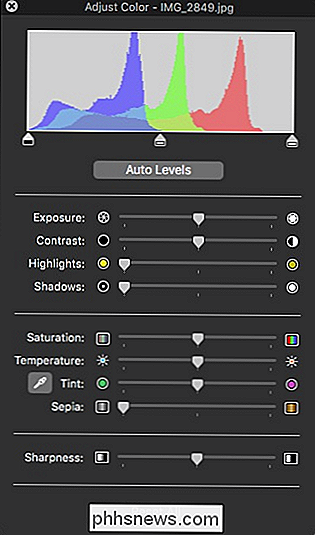
Depois, há ajustes básicos em que quase todas as imagens precisam usar os controles Exposição, Contraste, Destaques e Sombras. Naturalmente, talvez você não precise fazer todos esses ajustes, mas é possível fazer algumas pequenas, mas significativas, correções na exposição e no contraste.
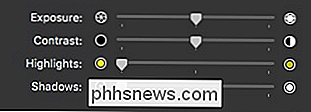
Se você selecionar a ferramenta Conta-gotas, poderá corrigir automaticamente a cor selecionando uma ponto neutro em sua foto, como uma área branca ou cinza. Como alternativa, os controles deslizantes Temperatura e Tonalidade permitirão que você faça ajustes menores.
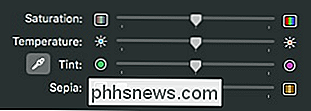
Para converter completamente uma imagem em preto e branco, mova o controle deslizante Saturação para a esquerda ou continue a brincar com a cor ajustando a Temperatura, Controles de tonalidade e sépia.
Por fim, dê um giro no controle de Nitidez se você sentir que sua foto precisa de um pouco mais de nitidez nas bordas. Apenas tenha em mente que você pode introduzir alguns artefatos indesejados na sua imagem, por isso, seja fácil. Por outro lado, arraste o controle deslizante todo o caminho para a esquerda para um visual suave e sonhador.

Não tenha medo de brincar com as coisas e veja como é fácil transformar o que você pensou ser uma foto simples em algo maravilhoso. Nada é permanente até você salvá-lo, então não há medo de cometer um erro. Se você quiser desfazer tudo, basta clicar no botão "Redefinir tudo" na parte inferior do painel de cores.
Agora, na próxima vez que você tiver uma foto e não estiver satisfeito, basta abri-la. em Preview e conserte-o em apenas alguns minutos sem qualquer software adicional ou ter que aprender como usar algum aplicativo de edição de imagens grande e complicado.

Como atualizar manualmente seu dispositivo Nexus com as Imagens de fábrica do Google
Os dispositivos Nexus do Google devem receber atualizações em tempo hábil, mas o lançamento escalonado significa que pode levar semanas para os dispositivos receberem over-the- atualizações aéreas (OTA). Felizmente, há uma maneira mais rápida (e mais geek) de instalar a versão mais recente do Android.

Como impedir que seu mouse Bluetooth desconecte constantemente
Os mouses Bluetooth são convenientemente sem fio, mas é muito frustrante quando perdem a conexão. Continue lendo enquanto solucionamos o laptop Windows de um leitor e os ajudamos a manter o mouse acordado e em comunicação com o computador Prezado usuário, Estou tão irritado com o mouse que estou prestes a voltar para um modelo com fio de tamanho completo.



