Como agrupar rapidamente renomear arquivos no Windows, no Mac OS X ou no Linux

O Windows, o Mac OS X e a maioria dos computadores Linux possuem ferramentas internas para renomear rapidamente vários arquivos. Use uma ferramenta de renomeação em lotes em vez de corrigi-los um por um.
Recursos mais poderosos de renomeação de lotes podem exigir uma ferramenta de terceiros ou a linha de comando. Os recursos de renomeação em lote também são integrados aos gerenciadores de arquivos de terceiros.
Windows
RELACIONADOS: Os melhores gerenciadores de arquivos alternativos para Windows, Mac e Linux
Já cobrimos os muitos maneiras de renomear em lote arquivos no Windows. Para renomear em lote básico, comece selecionando vários arquivos no Windows Explorer ou no File Explorer. Pressione Ctrl + A para selecionar uma pasta cheia de arquivos, use o cursor do mouse para selecionar um grupo ou pressione Ctrl enquanto clica para selecionar e desmarque os arquivos.
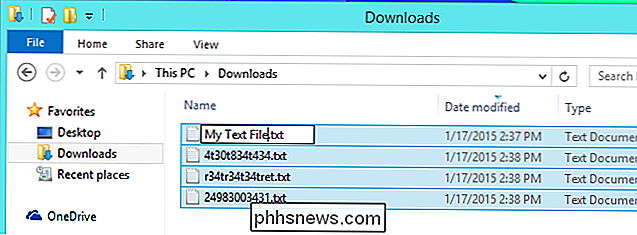
RELATED: Como agrupar em lote vários arquivos em Windows
Quando estiver pronto, clique com o botão direito do mouse em um arquivo na lista e selecione Renomear - ou simplesmente pressione F2. Digite um novo “nome base” para os arquivos, como Minhas férias, e pressione Enter. Os arquivos serão renomeados como Minhas férias (1), Minhas férias (2) e assim por diante. Isso dará a todos esses arquivos um nome muito mais lógico, agrupando-os.
Operações mais avançadas precisarão de comandos do Prompt de Comando, cmdlets do PowerShell ou ferramentas de renomeação em massa de terceiros. (Tenha muito cuidado ao baixar e executar softwares de terceiros, pois há uma boa chance de você acabar com adware ou malware.)
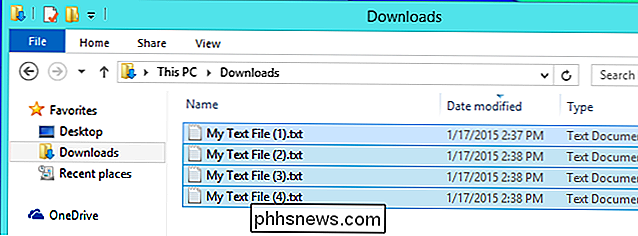
Mac OS X
O Finder do Mac OS X ganhou sua própria função de renomeação em lote versão 10.10 Yosemite. Esses recursos de renomeação em lote internos são muito mais poderosos do que os internos do Windows.
Para começar, selecione os arquivos que deseja renomear no Finder, clique ou clique com o botão direito neles e selecione Renomear itens. . Você verá uma caixa de diálogo Renomear, onde poderá escolher entre três opções. Aqui está o que eles fazem:
- Replace Text : Essa opção permite que você faça uma pesquisa e substitua os nomes dos arquivos selecionados. Digite o texto que você deseja encontrar e o texto com o qual deseja substituí-lo. Por exemplo, você poderia substituir as palavras "Minhas férias" por "Viagem a Paris". Ou você poderia procurar um pouco de texto e substituí-lo por nada, retirando esse bit de texto de cada nome de arquivo.
- Adicionar Texto : Esta opção permite que você adicione algum texto a cada nome de arquivo. Você pode adicionar o texto antes ou depois do nome
- Format : Essa é a opção mais complicada. Você pode “formatar” nomes de arquivos, usando um nome base e um número. Isso funciona de maneira semelhante ao recurso de renomeação equivalente no Windows. Você também pode usar a data associada do arquivo em vez de um número. O número ou a data podem aparecer antes ou depois do nome base
Isto pode soar um pouco complicado, mas não é tão ruim. Você verá uma prévia do nome do arquivo resultante abaixo da caixa de diálogo Renomear, para que você possa ver exatamente como os arquivos serão nomeados. Sinta-se à vontade para experimentar!
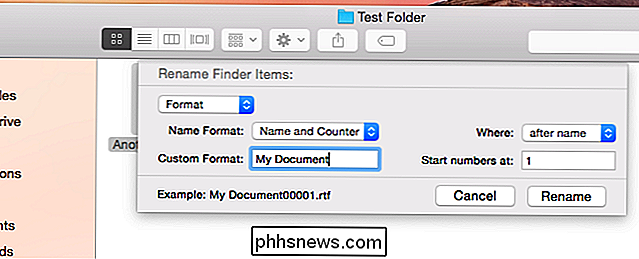
Linux
RELACIONADOS: Usuários do Linux têm uma escolha: 8 ambientes de desktop Linux
Alguns ambientes de desktop Linux vêm com uma ferramenta integrada de renomeação de lotes e outros não. O gerenciador de arquivos Nautilus usado pela área de trabalho Unity do Ubuntu e pelo GNOME não possui esse recurso integrado.
Se você estiver usando uma área de trabalho KDE, o gerenciador de arquivos padrão do Dolphin terá essa integração. Funciona como o recurso de renomeação em lote no Windows. Selecione vários arquivos, clique com o botão direito do mouse e selecione Renomear ou pressione F2. Digite um nome base para os arquivos, incluindo o símbolo # em algum lugar nele. O símbolo # será substituído por um número seqüencial para cada nome de arquivo. Por exemplo, se você digitar Photo # From My Vacation.jpg, você obterá arquivos com o nome “Foto 1 de minhas férias.jpg”, “Foto 2 de minhas férias.jpg” e assim por diante.
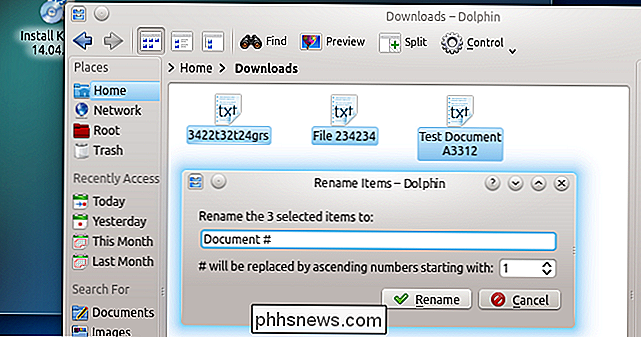
A área de trabalho do Xfce e o seu gerenciador de arquivos Thunar possui uma ferramenta de renomeação em massa poderosa e fácil de usar incorporada. Para acessá-lo, selecione alguns arquivos no Thunar, clique com o botão direito do mouse e clique em Renomear. Essa ferramenta pode fazer tudo, desde renomear arquivos com base em suas tags de áudio, inserir uma data e hora, numerar arquivos, executar uma pesquisa e substituir, tornando o texto maiúsculo ou minúsculo, inserindo ou excluindo caracteres em uma posição específica no nome do arquivo. em.
A interface do Thunar é poderosa, mas também é bastante simples de entender. A visualização de como o nome de cada arquivo ficará depois ajuda você a experimentar com segurança, para que você possa ver exatamente o que suas funções farão.
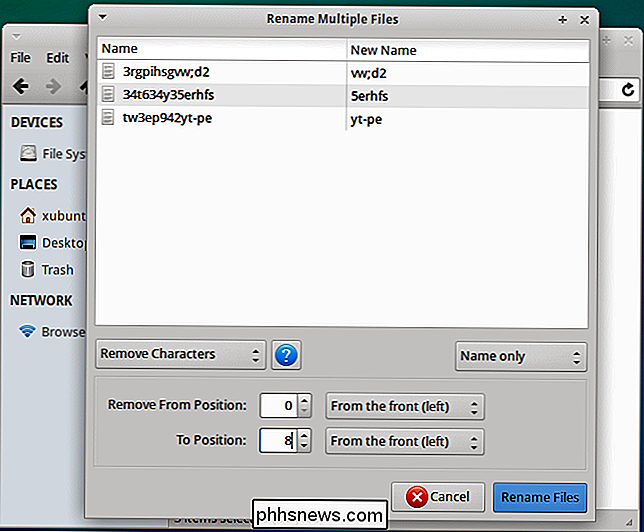
Em outros ambientes de desktop, você pode ir ao programa de gerenciamento de software da sua distribuição Linux e instalar um renomear em massa. ferramenta. Nós gostamos da ferramenta Bulk Rename do Thunar, mesmo em desktops GNOME e Unity. Instale o Thunar em outro ambiente de desktop para obter uma ferramenta “Renomear em Massa” que você pode iniciar diretamente no menu de aplicativos do seu desktop Linux. Arraste e solte arquivos do gerenciador de arquivos do seu desktop na janela Renomear em Massa para começar a renomeá-los.
Você pode integrar a ferramenta Bulk Rename do Thunar no gerenciador de arquivos Nautilus usando a ferramenta Ações do Nautilus. sistemas, você também pode renomear em lote arquivos do terminal. O terminal Linux é tão poderoso que você pode renomear em lote os arquivos de várias maneiras.
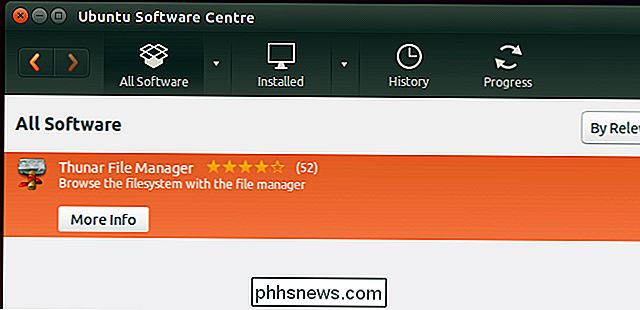
A renomeação em lote não é algo que todo usuário de computador precisa fazer regularmente, mas geralmente é útil. Esse lote de arquivos de imagem com nome estranho da pasta DCIM da sua câmera digital são os principais alvos para uma boa renomeação de lotes quando você os importa para o seu computador.
Crédito da Imagem: Drew Stephens no Flickr

Por que o Chrome diz que arquivos PDF podem prejudicar o computador?
Chrome frequentemente avisa: “Esse tipo de arquivo pode danificar seu computador” ao tentar fazer download de algo, mesmo que seja um arquivo PDF . Mas como um arquivo PDF pode ser tão perigoso - não é um PDF apenas um documento com texto e imagens? Leitores de PDF como o Adobe Reader têm sido uma fonte de muitas vulnerabilidades de segurança ao longo dos anos.

A diferença entre WEP, WPA e WPA2 Senhas Wi-Fi
Mesmo que você saiba que precisa proteger sua rede Wi-Fi (e já o fez), provavelmente encontrará todas as siglas do protocolo de segurança são um pouco intrigantes. Leia sobre como realçamos as diferenças entre os protocolos como WEP, WPA e WPA2 e por que é importante saber qual acrônimo você usa em sua rede Wi-Fi doméstica.



