Como fazer uma captura de tela no Linux

O Linux é um sistema operacional poderoso e diversificado, então, naturalmente, as ferramentas de captura de tela para a plataforma são tão poderosas e diversificadas. A ampla variedade dessas ferramentas screeenshot varia de simples e fácil de usar a poderosas ferramentas de linha de comando que oferecem a capacidade de criar scripts e automatizar o processo.
Método 1: Usar a Captura de tela do GNOME, Ferramenta Padrão Simples do Ubuntu
O Ubuntu, como muitas distribuições Linux baseadas em GTK, vem com o GNOME Screenshot como a ferramenta de captura de tela padrão porque é uma das ferramentas de captura de tela mais simples e diretas disponível no Linux. O GNOME Screenshot tem a capacidade de capturar imagens de sua tela inteira, janelas específicas e regiões retangulares selecionadas manualmente. Se você precisar de mais tempo durante a captura, adicione um atraso às capturas de tela e janelas em tela inteira.
O GNOME Screenshot suporta alguns efeitos, como incluir o cursor do mouse (ponteiro), adicionar uma sombra, uma borda ou até mesmo Efeito vintage. A simplicidade da ferramenta é uma limitação com esses efeitos, já que a maioria deles só está disponível quando se faz uma captura de tela da janela atual. O modo de região selecionado manualmente, por exemplo, é incapaz de utilizar qualquer um dos efeitos
Como Usar : Se você ainda não o possui, instale o GNOME Screenshot usando o gerenciador de pacotes de sua distribuição. O Ubuntu, o Ubuntu MATE, o Ubuntu GNOME e muitos outros usuários já terão o GNOME Screenshot pré-instalado. Em seguida, abra a ferramenta de captura de tela do GNOME pesquisando no Dash do Ubuntu ou no menu de aplicativos da sua distro.
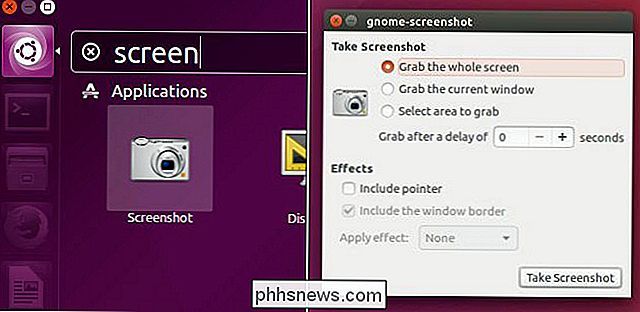
Fazer uma captura de tela é simples: escolha o tipo de captura de tela desejada (tela inteira, janela ou região selecionável) qualquer opção que você quer, e clique no botão "Take Screenshot". A partir daí, você pode salvar a imagem em seu computador ou copiá-la para a área de transferência.
O GNOME Screenshot normalmente é a ferramenta de captura de tela padrão para a maioria das distribuições que vêm com ambientes de desktop baseados em GTK, como GNOME, MATE, LXDE e Cinnamon. , Budgie, Pantheon e outros ambientes. No entanto, o XFCE vem com sua própria ferramenta chamada “Xfce4-screenhooter“. A ferramenta do XFCE é praticamente idêntica à do GNOME em termos de processo, mas o XFCE optou por suportar o host da imagem ZimageZ em vez dos efeitos de imagem.
Método 2: Obtenha um pouco mais de controle com o KDE Spectacle
Kubuntu 16.04 e outras distribuições baseadas no KDE Plasma. O espetáculo substituiu o KSnapshot como a ferramenta de captura de tela oficial do KDE, começando com o Plasma 5.5. O espetáculo é uma ótima combinação de simplicidade e recursos poderosos. Spectacle oferece todos os mesmos recursos que o GNOME Screenshot, menos efeitos, mas tem muitos recursos adicionais para se diferenciar. O espetáculo também fornece todos esses recursos sem restringir nenhum devido ao modo usado.
O espetáculo tem a capacidade de capturar sua tela inteira, um monitor específico, uma janela específica, uma região retangular selecionada manualmente e até mesmo uma caixa de diálogo / popup especificada janela. Todos esses modos têm a capacidade de incluir o ponteiro do mouse e adicionar um atraso à captura.
O espetáculo vem com excelentes proteções de tempo, como seleção automática de nome de arquivo com formato de data personalizável e capacidade de lembrar a última região selecionada manualmente. Quando uma captura de tela é capturada, você pode salvá-la no computador, copiá-la para a área de transferência, abri-la diretamente em outro aplicativo ou enviá-la automaticamente para o Imgur ou o Twitter.
Como usá-la : t Spectacle, instale-o usando o gerenciador de pacotes da sua distribuição. O Kubuntu, o KDE Neon e muitos outros usuários já terão o Spectacle pré-instalado. Em seguida, inicie o Spectacle no seu menu de aplicativos, escolha o tipo de captura de tela desejado e clique no botão "Take New Screenshot". Clique em "Exportar para" para salvar ou carregar a imagem ou copiá-la para a área de transferência, se quiser colá-la em outro lugar.
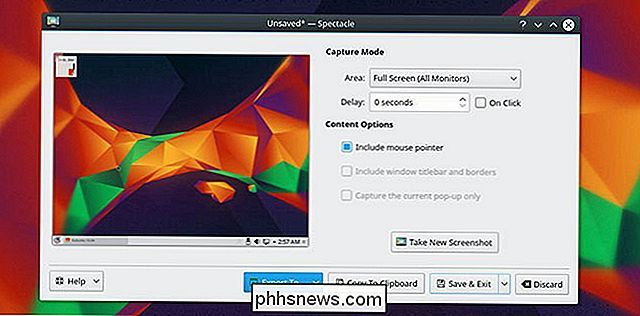
Método 3: Capturar, editar e exportar com as ferramentas avançadas do obturador
O Shutter é uma das ferramentas de captura de tela mais robustas disponíveis para Linux e talvez para qualquer plataforma. O obturador inclui os padrões como tela inteira, janelas específicas e regiões selecionadas manualmente, mas o Shutter ultrapassa os recursos de uma ferramenta de captura de tela padrão. A ampla variedade de recursos do Shutter também inclui uma Lente de Aumento para Seleção de Região, Captura de Site (sem navegador), captura de Tooltip, extensas ferramentas de Exportação, um sistema Plugin e até mesmo seu próprio Editor de Imagem.
O sistema de exportação do Shutter suporta servidores FTP personalizados e Serviços de nuvem como Imgur, Dropbox, ToileLibre, Minus e muito mais. O obturador suporta upload convidado e conta com base em upload para esses serviços através de combinações OAuth ou nome de usuário / senha
O sistema Plugin do obturador fornece um conjunto impressionante de efeitos e ferramentas que podem ser aplicadas automaticamente a qualquer imagem carregada na sessão. Os Efeitos e Ferramentas do Obturador incluem Coloração Sépia, Greyscaling, Marca D'água, “Papel Rasgado”, Redimensionamento Automático, Corte Automático e muito mais.
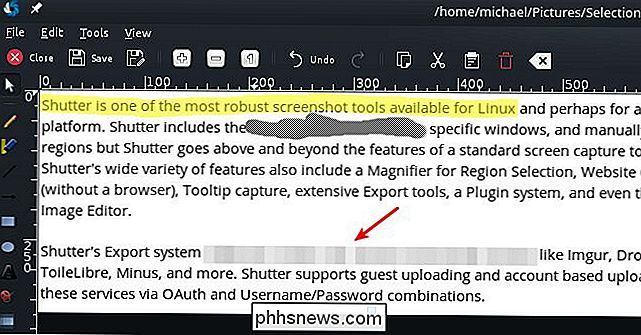
O Editor de Imagem integrado do Shutter oferece uma ampla gama de recursos fundamentais como adicionar texto e cortar . As características mais interessantes do editor são a capacidade de destacar elementos com setas, formas de desenho e, claro, um marcador. No entanto, ocasionalmente, você pode querer compartilhar uma captura de tela, mas restringir alguns dos dados da visualização. O obturador fornece essa funcionalidade com uma ferramenta Pincel de censura e uma ferramenta Pixelation para manter esses dados de olhos curiosos. O editor também vem com uma ferramenta de forma de incremento automático que pode ser adicionada a capturas de tela, tornando o Shutter a ferramenta de captura perfeita para guias passo a passo.
Como usar : Para usar o Shutter, baixe e instale da sua home page ou do gerenciador de pacotes da sua distro, se tiver. Em seguida, basta iniciá-lo no menu de aplicativos da sua distribuição, escolha o tipo de captura de tela que você deseja realizar e pressione "Enter" para concluir a captura. Quando estiver pronto, você terá muitas opções em termos de o que fazer com a captura de tela resultante.
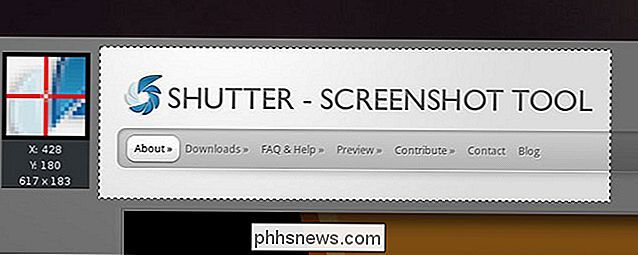
Método Quatro: Captular Capturas de Tela da Linha de Comando
Para a funcionalidade de linha de comando de usuários avançados pode ser muito importante, é aí que scrot e maim entram. A maioria dos recursos fornecidos pelos aplicativos GUI (Graphical User Interface) estão disponíveis em scrot e maim, mas também podem usar ferramentas para capturas de tela automatizadas, capturas de tela de computadores remotos sobre SSH e muitos outros recursos.
scrot é a ferramenta mais completa para capturas de tela de linha de comando, pois fornece opções para adicionar um atraso, controle de qualidade, seleção de região, geração de miniaturas e muito mais. Alternativamente, o maim adota uma abordagem mais simplista, confiando em outras ferramentas para melhorar a funcionalidade. Por exemplo, com maim, se você quiser fazer um screenshot da janela ativa, então você precisará incorporar o uso de “xdotool“. Ambos os aplicativos são ótimos para tirar screenshots na linha de comando, mas você precisa decidir qual abordagem é melhor para você
Como Usá-los : scrot e maim são mais complexos do que pudemos mergulhar aqui , mas o básico é simples. Instale scrot ou maim a partir do repositório de sua distribuição e executescrot filename.jpgoumaim filename.jpgpara obter uma captura de tela. Leia a manpage de cada comando para obter mais detalhes sobre o que você pode fazer - por exemplo, você pode configurá-los para usar a data atual do nome do arquivo ou alterar onde as capturas de tela são salvas.
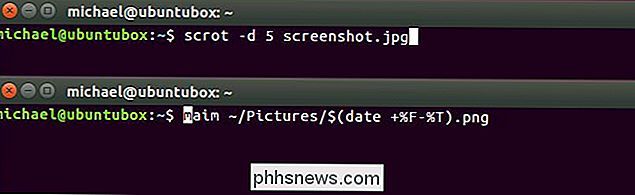

Como bloquear a exposição e o foco da sua câmera do iPhone no iOS
Nós temos falado sobre a câmera no iPhone recentemente e é amplamente aceito que ela é uma das melhores, se não a melhor câmera em um telefone celular. Hoje, queremos explicar como bloquear a exposição da câmera e o foco automático. Normalmente, quando você usa a câmera em seu iPhone ou iPad, pode tocar na tela e ela se concentrará na área selecionada.

Como Calibrar seu Controlador de Jogos no Windows 10
A maioria dos jogadores de PC prefere morrer a deixar você tirar o mouse e o teclado. Mas para jogos de ação em terceira pessoa, corridas ou jogos retro emulados, os gamepads ainda valem a pena usar. Se o seu controlador não estiver funcionando adequadamente, você poderá calibrá-lo no Windows 10 para garantir que cada movimento se traduza no seu jogo com 100% de precisão.



