Como dividir, mesclar, reordenar, marcar e assinar arquivos PDF no Windows

O Windows não tem uma ferramenta integrada como o Preview para Mac OS X - ele nem vem com uma impressora PDF. Veja como dividir, mesclar, reordenar, assinar e marcar arquivos PDF com o software menos desagradável possível.
Se você tiver a versão paga do Adobe Acrobat no seu PC, ela pode fazer isso - você pode ter isso em um computador de trabalho. Certifique-se de evitar ferramentas de software baseadas na Web - não carregue PDFs com dados pessoais, financeiros ou comerciais confidenciais em ferramentas PDF baseadas na Web.
Arquivos PDF divididos
RELACIONADOS: Usar a visualização do seu Mac Aplicativo para mesclar, dividir, marcar e assinar PDFs
Às vezes, você pode querer dividir um arquivo PDF, extrair algumas páginas dele e criar um novo arquivo PDF com elas. A ferramenta PDFSam (PDF split and merge) que mencionamos abaixo pode fazer isso, mas você já pode fazer isso com o software no seu PC.
Tudo o que você realmente precisa para isso é um visualizador de PDF e software que possa imprimir para PDF. Este poderia ser o aplicativo Adobe Acrobat Reader oficial da Adobe e uma impressora PDF de terceiros como o CutePDF Writer. No entanto, o CutePDF e aplicativos semelhantes têm instaladores cheios da terrível Ask Toolbar e outros itens horríveis, portanto evite esses programas se possível - ou seja extremamente cuidadoso ao instalar o CutePDF Writer (ou o Download do Ninite).
Se você tiver Google Chrome instalado no seu PC, ele pode realmente fazer isso. O Google Chrome inclui um visualizador de PDF integrado e recursos de impressão para PDF. Arraste e solte um arquivo PDF na janela do navegador Google Chrome para abri-lo no Google Chrome. Clique no botão de menu no Chrome e selecione Imprimir. Clique no botão “Alterar” em Destino e escolha Salvar como PDF.
Em Páginas, especifique o intervalo de páginas que você deseja extrair. Por exemplo, você pode digitar de 1 a 5 para extrair as páginas de 1 a 5 ou inserir de 1 a 3, 6 e 9 para extrair as páginas 1 a 3, 6 e 9. Se desejar dividir um PDF em vários arquivos, repita este procedimento. processo - por exemplo, imprima um arquivo PDF com as páginas 1 a 5 e um segundo arquivo PDF com páginas 6 a 10.
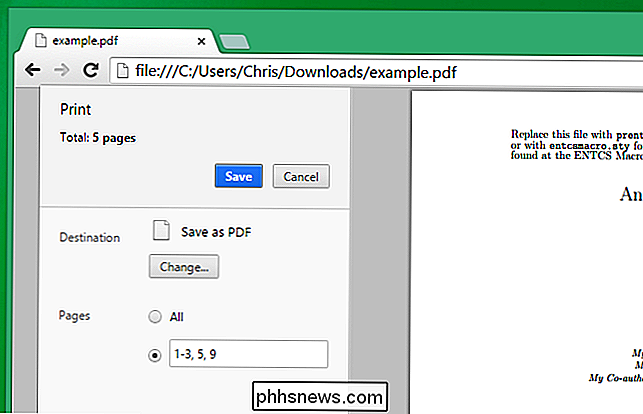
Mesclar e reordenar os PDFs
RELACIONADOS: O Oracle não pode proteger o plug-in Java Então, por que ele ainda está habilitado por padrão?
A melhor ferramenta gratuita que encontramos para mesclar páginas de vários arquivos PDF em uma no Windows é o PDFSam - abreviação de “PDF split and merge”. É gratuito e de código aberto . Infelizmente, ele depende de ter o Java instalado no seu PC - algo que tentamos evitar. Se você precisar mesclar PDFs com essa ferramenta, certifique-se de desativar pelo menos o plug-in do navegador Java ou apenas desinstalar o Java completamente depois de terminar. O próprio PDFSam não tenta instalar o lixo eletrônico em seu computador quando você o instala, mas o Java runtime faz.
Instale a ferramenta, selecione o plug-in de mesclagem / extração e adicione vários arquivos PDF. Use as opções na parte inferior da janela para combiná-las em um único arquivo PDF.
Essa ferramenta também permite que você reordene as páginas em um arquivo PDF em uma ordem diferente, o que poderia ajudar se você digitalizasse as páginas de um documento. na ordem errada. O PDFSam também possui um plug-in interno para dividir PDFs.
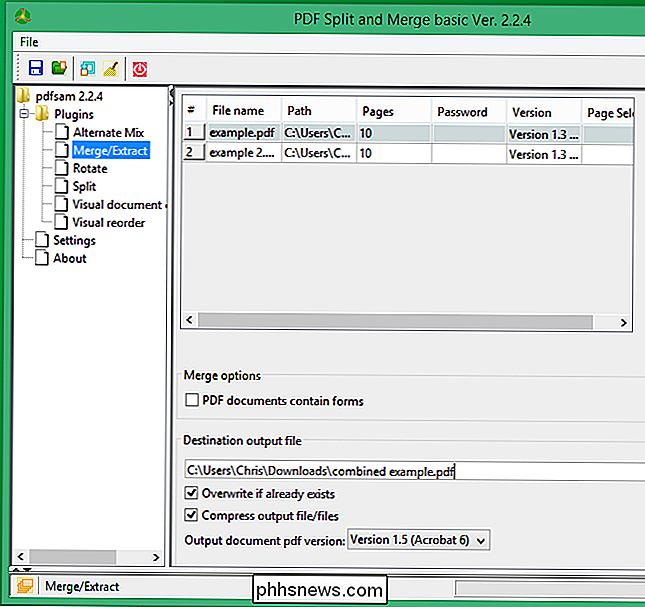
Assinar e marcar documentos PDF
RELACIONADOS: Assinar documentos em PDF sem imprimi-los e digitalizá-los em qualquer dispositivo
Adobe Reader Reader - anteriormente Adobe Reader e agora Adobe Acrobat Reader DC - tem alguns recursos de marcação integrados. Eles permitem que você assine PDFs diretamente no seu computador e adicione comentários que podem incluir texto e desenhos.
Estes são particularmente úteis para a conclusão de documentos no seu computador. Você pode preencher um formulário ou contrato e aplicar uma assinatura sem precisar imprimir, assinar e digitalizar o documento novamente.
Para usar esses recursos, abra um arquivo PDF no Adobe Acrobat Reader DC e clique em “Comment” ou "Preencher e assinar" opções na barra lateral direita. A ferramenta “Comment” permite que você anote um PDF, adicionando texto e desenhos em qualquer lugar que desejar. A ferramenta “Preencher e assinar” permite adicionar uma assinatura em qualquer parte do documento. Esses recursos específicos são gratuitos, embora muitos dos recursos avançados do Adobe Acrobat Reader DC exijam uma assinatura paga.

Você não precisa de software pago para isso, embora o Adobe Acrobat faça todas essas coisas se você tiver uma licença. O Adobe Acrobat pode ser fornecido pelo seu local de trabalho, mas os usuários domésticos não vão querer gastar mais de US $ 400 nele. Basta usar as ferramentas gratuitas acima para edição básica de PDF - e evite ferramentas de editor de PDF baseadas na Web. Não carregue qualquer documento potencialmente sensível para uma ferramenta que você não confia.

Como manter uma cópia local das fotos do Facebook no seu telefone
O Ask How-To Geek de hoje é uma inversão de papéis: a maioria das pessoas quer uma maneira fácil de tirar fotos das telefone para sua conta do Facebook, mas estamos resolvendo um problema para um leitor que deseja obter suas fotos do Facebook de sua conta para seu telefone. Continue lendo enquanto mostramos a ele como Caro How-To Geek, Esse é um daqueles problemas que eu sei que tem uma solução, mas porque os termos de pesquisa que estou usando estão tão intimamente relacionados ao problema que eu 'm não tentando resolver…Estou tendo um tempo muito grande apenas encontrando a coisa que quero.

Como ativar o Num Lock automaticamente quando o computador inicializa
O Windows 10 permite que você faça login rapidamente com um PIN numérico em vez de uma senha mais longa. se você tiver um teclado com um teclado numérico, poderá usar esse teclado numérico para digitar o PIN - depois de ativar o Num Lock. Veja como habilitar o Num Lock na inicialização para que você não tenha que pressionar a tecla todas as vezes Isso deve ser muito mais fácil de ativar ou até mesmo a configuração padrão, considerando o uso de PINs pelo Windows 10.



