Como alterar o mecanismo de pesquisa padrão do Chrome

O mecanismo de pesquisa padrão do Google Chrome é, sem surpresa, o Google. Para a grande maioria dos usuários, tudo bem. No entanto, existem aqueles que podem querer alterar o mecanismo de pesquisa padrão para o Yahoo !, o Bing ou até mesmo adicionar algo personalizado.
Veja como isso funciona. Normalmente, quando você digita um termo de pesquisa na omnibox do Chrome, ele exibe resultados do Google quando você pressiona Enter.
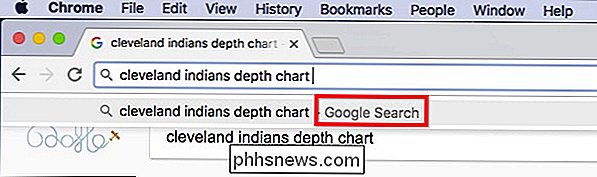
Se você quiser alterar isso, primeiro clique nos três pontos no canto superior direito do Chrome e vá até "Configurações".

Nas Configurações, localize a área denominada "Pesquisa".
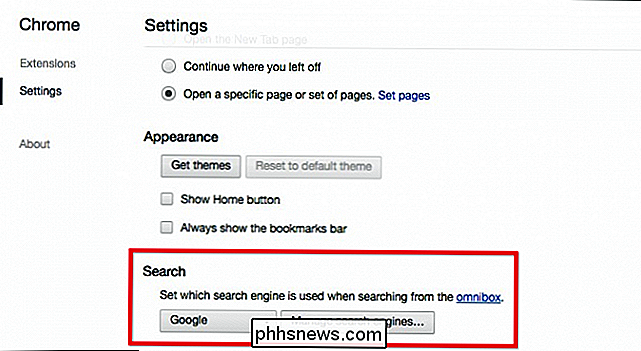
Agora, basta clicar na caixa onde diz "Google" e alterá-la para qualquer um dos outros mecanismos de pesquisa padrão.
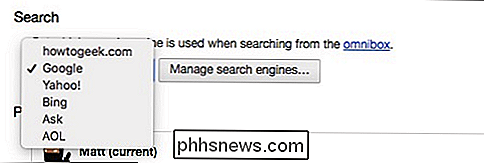
Se o mecanismo de pesquisa você quer não aparecer, você pode adicionar um personalizado. Clique no botão "Gerenciar mecanismos de pesquisa" nas configurações de pesquisa para revelar o seguinte:
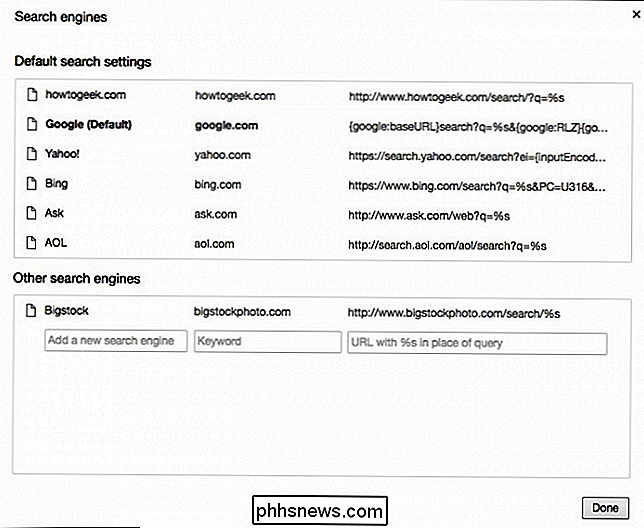
Sempre que você visitar um novo site com uma caixa de pesquisa, ele será exibido em "Outros mecanismos de pesquisa" na parte inferior. Você pode passar o mouse sobre um desses mecanismos e clicar no botão "Tornar Padrão" para torná-lo seu mecanismo de pesquisa padrão ou clicar no "X" para removê-lo.
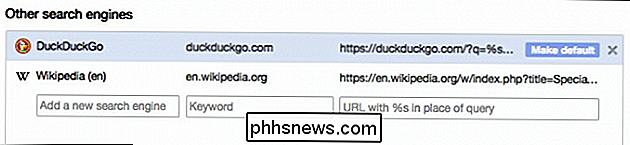
Isso, no entanto, não acontecerá 100% do tempo. Se houver um mecanismo de pesquisa que você deseja adicionar que não apareça automaticamente, você poderá adicioná-lo usando a caixa "Adicionar um novo mecanismo de pesquisa".
Por exemplo, digamos que desejamos adicionar a pesquisa How-To Geek. Comece fazendo uma pesquisa nesse site e copie o URL de pesquisa do How-To Geek diretamente da omnibox.
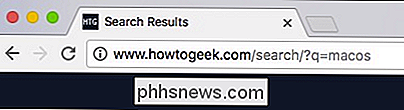
Veja o URL e encontre o termo pesquisado. No nosso caso, pesquisamosmacos, que aparece após? Q =na URL.
Substitua o termo de pesquisa por% se cole-o na caixa Adicionar um novo mecanismo de pesquisa em Outros mecanismos de pesquisa.
Então, no nosso caso…
www.phhsnews.com/search/?q=macos
… torna-se…
www.phhsnews. com / search /? q =% s
O resultado final é assim:
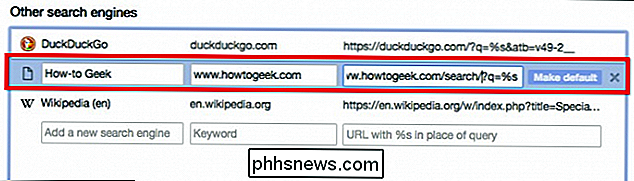
Agora você pode tornar esse mecanismo de pesquisa o padrão, se quiser.
Se você não quiser alterar permanentemente seu mecanismo de pesquisa padrão, você ainda pode realizar facilmente pesquisas usando qualquer mecanismo de pesquisa na lista. Para fazer isso, primeiro digite o URL do mecanismo de pesquisa na omnibox e pressione "Tab". Você verá agora que seus termos de pesquisa subseqüentes serão enviados para o mecanismo de pesquisa que você digitou.
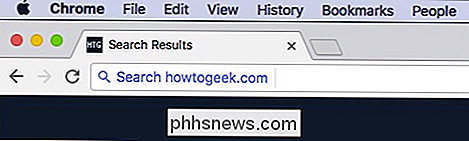
RELACIONADO: Como adicionar qualquer mecanismo de pesquisa ao navegador da Web
É possível fazer isso não apenas no Chrome, mas o Mozilla Firefox, o Microsoft Edge, o Microsoft Internet Explorer e o Apple Safari também.
Embora as chances de usar algo diferente do Google para suas pesquisas não sejam as mesmas, você ainda tem a opção. Usando o método descrito acima, agora você pode usar praticamente qualquer outra coisa.

O Safari agora desativa a reprodução automática de vídeos. Aqui está como permitir-lhes certos sites
Você está tentando fazer algumas leituras quando o ouve: um vídeo em algum lugar fora da tela. Você amaldiçoa em voz baixa, rola a tela para baixo para encontrar a mídia ofensiva, depois tenta encontrar de volta o seu lugar no artigo. Não precisa ser assim, e o Safari 11 - um dos novos recursos do High Sierra isso também está disponível para usuários de Sierra e El Capitan - resolve o problema.

Como usar o recurso “Continuar no PC” do Windows 10 Com um iPhone ou um telefone Android
A Microsoft quer que seu PC e telefone funcionem bem juntos, mesmo se você tiver um iPhone ou um telefone Android. Na Atualização de criadores de outono, os novos recursos "Continuar no PC" permitem que você envie rapidamente links do seu telefone para o computador. Este é apenas o começo dos planos de integração de telefone para PC da Microsoft.



