7 Maneiras de liberar espaço em disco no Mac OS X

É 2018, não devemos parar de nos preocupar com espaço em disco? Não, de jeito nenhum! Um MacBook moderno pode ter uma unidade de estado sólido com apenas 128 GB de espaço, o que significa que você verá o mais temido erro “Seu disco de inicialização está quase cheio” mais cedo ou mais tarde. É muito importante manter seu disco rígido limpo e agradável.
Você pode liberar um pouco de espaço em disco removendo arquivos e aplicativos com os quais não se importa, mas isso só vai levar você até certo ponto. Para realmente liberar espaço em disco no disco rígido do seu Mac, você precisará procurar um pouco mais, como limpar os arquivos de idiomas que não usa, remover arquivos duplicados, excluir anexos e limpar arquivos temporários. Nem tudo é óbvio - você sabia que cada conta de usuário em um Mac tem várias latas de lixo?
Limpar o seu Mac da maneira mais fácil
Se você não quiser gastar muito tempo para encontrar e limpar coisas manualmente, você pode usar o CleanMyMac 3 para se livrar de arquivos temporários, limpar arquivos de idiomas extras, desinstalar aplicativos, livrar-se de arquivos extras deixados por desinstalações de aplicativos, localizar e eliminar grandes anexos armazenados no Mail e muito mais more.
Basicamente, tem todos os recursos dos aplicativos de limpeza sobre os quais falamos neste artigo, mas em um único aplicativo - com a exceção de encontrar arquivos duplicados, para os quais você ainda desejará usar o Gemini 2. Felizmente, é o mesmo fornecedor que faz o Gemini 2 e você pode tê-los como um pacote.
E, claro, há uma avaliação gratuita que mostra onde seu espaço livre passou e permite que você limpe um pouco de graça.
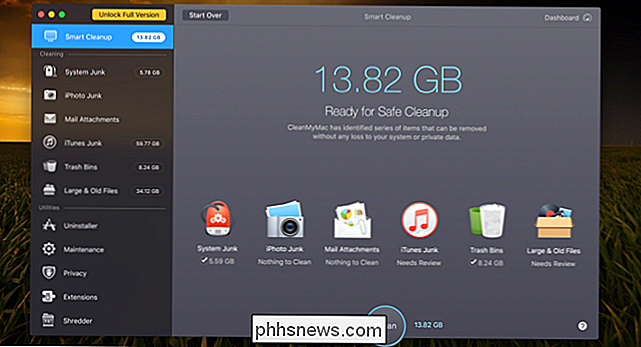
Eles têm um único botão para limpar tudo, mas nós recomendamos entrar nos detalhes para ter certeza.
Nota: antes de executar qualquer ferramenta de limpeza, você deve se certificar de que todos os seus dados importantes são backup, apenas no caso.
Localizar e Remover Arquivos Duplicados
Uma das coisas mais complicadas que podem ocupar muito espaço na unidade são arquivos duplicados que sujam o seu computador - isso é especialmente verdadeiro se você estiver usando o computador por um longo tempo. Felizmente existem ótimos aplicativos como o Gemini 2 que podem ser usados para encontrar e remover arquivos duplicados com uma interface muito fácil e simples.
Você pode comprá-lo na App Store se quiser - a Apple tinha esse como a escolha dos editores. , mas provavelmente é melhor obtê-lo de seu site, porque eles têm um teste gratuito disponível lá.
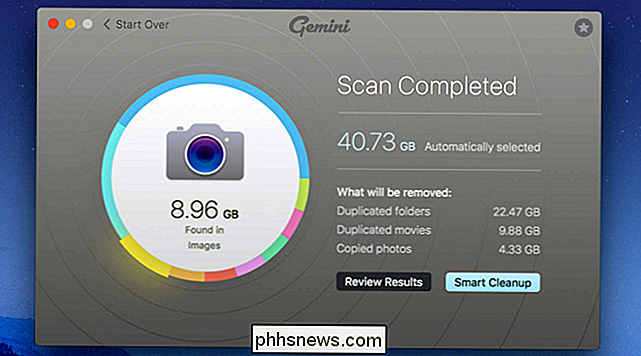
Há muitas outras opções na App Store e em outros lugares, mas usamos esse e tivemos uma boa resultados.
Esvazie as latas de lixo
RELACIONADAS: 7 maneiras de liberar espaço no disco rígido no Windows
A Lixeira em um Mac é equivalente à Lixeira no Windows. Em vez de excluir o formulário de arquivos no Finder, ele é enviado para sua Lixeira para que você possa restaurá-lo mais tarde, caso mude de ideia. Para remover completamente esses arquivos e liberar o espaço de que precisam, você precisará esvaziar sua lixeira. Mas os Macs podem ter várias latas de lixo, então talvez seja necessário esvaziar várias.
Para esvaziar a lixeira principal da sua conta de usuário, pressione Ctrl + clique ou clique com o botão direito do mouse no ícone Lixeira no canto inferior direito da estação e selecione Lixo vazio. Isso excluirá todos os arquivos que você enviou para a lixeira do Finder.
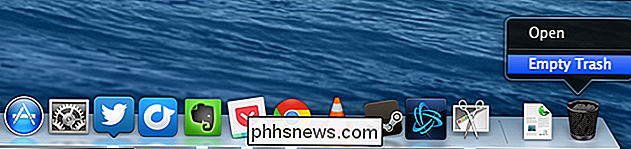
O iPhoto, o iMovie e o Mail têm suas próprias latas de lixo. Se você excluiu arquivos de mídia desses aplicativos, precisará esvaziar suas latas de lixo também. Por exemplo, se você usar o iPhoto para gerenciar suas fotos e excluí-las no iPhoto, será necessário limpar a lixeira do iPhoto para removê-las do disco rígido. Para fazer isso, basta pressionar Ctrl + clique ou clicar com o botão direito do mouse na opção Lixeira do aplicativo específico e selecionar Esvaziar Lixo.
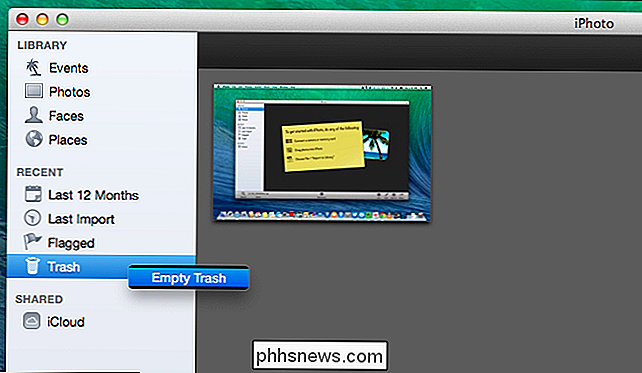
Desinstalar Aplicativos
Os aplicativos que você instalou no Mac estão ocupando espaço, é claro. Você deve desinstalá-los se não precisar deles - basta abrir uma janela do Finder, selecionar Aplicativos na barra lateral e arrastar e soltar o ícone do aplicativo na lixeira do seu encaixe.
Para descobrir quais aplicativos são usando o máximo de espaço, abra uma janela do Finder e selecione Aplicativos. Clique no ícone "Mostrar itens em uma lista" na barra de ferramentas e clique no cabeçalho Tamanho para classificar seus aplicativos instalados por tamanho.
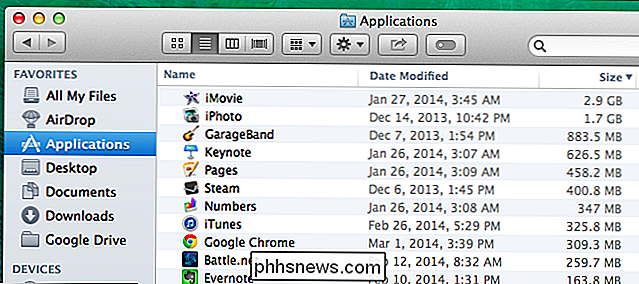
Limpar arquivos temporários
O disco rígido do seu Mac provavelmente tem arquivos temporários que você não precisa. Esses arquivos geralmente ocupam espaço em disco sem um bom motivo. O Mac OS X tenta remover automaticamente arquivos temporários, mas um aplicativo dedicado provavelmente encontrará mais arquivos para limpeza. A limpeza de arquivos temporários não acelerará necessariamente o seu Mac, mas liberará parte do precioso espaço em disco.
Existem muitas ferramentas de limpeza de arquivos temporários disponíveis para Mac. O CCleaner, a mais popular ferramenta de exclusão de arquivos temporários entre os geeks do Windows, agora tem até uma versão para Mac. Faça o download gratuito do CCleaner para Mac e execute-o para limpar alguns desses arquivos inúteis, assim como no Windows.
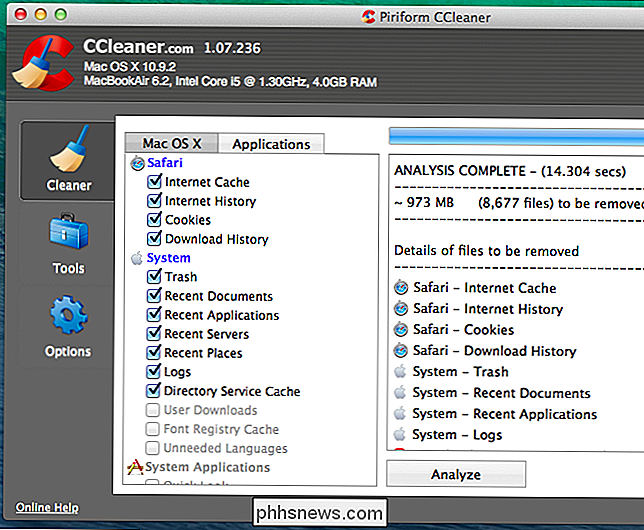
Lembre-se de que limpar o cache do navegador não é necessariamente uma boa ideia. Esses caches contêm arquivos de páginas da Web para que o navegador possa carregar as páginas da Web mais rapidamente no futuro. Seu navegador da Web iniciará automaticamente a recriação do cache enquanto você navega, e ele só reduzirá os tempos de carregamento da página da web conforme o cache do seu navegador aumenta novamente. Cada navegador limita seu cache a uma quantidade máxima de espaço em disco.
Verifique seu disco para ver o que está ocupando espaço
Para liberar espaço em disco, é útil saber exatamente o que está usando o espaço em disco no Mac. . Uma ferramenta de análise de disco rígido como o Disk Inventory X examinará o disco rígido do seu Mac e exibirá quais pastas e arquivos estão usando mais espaço. Você pode então excluir esses porcos espaço para liberar espaço.
Se você se preocupa com esses arquivos, você pode querer movê-los para mídia externa - por exemplo, se você tiver grandes arquivos de vídeo, você pode querer armazená-los em um disco rígido externo em vez de no seu Mac.
Tenha em mente que você não deseja excluir nenhum arquivo importante do sistema. Seus arquivos pessoais estão localizados em / Users / name, e estes são os arquivos que você deseja focar.
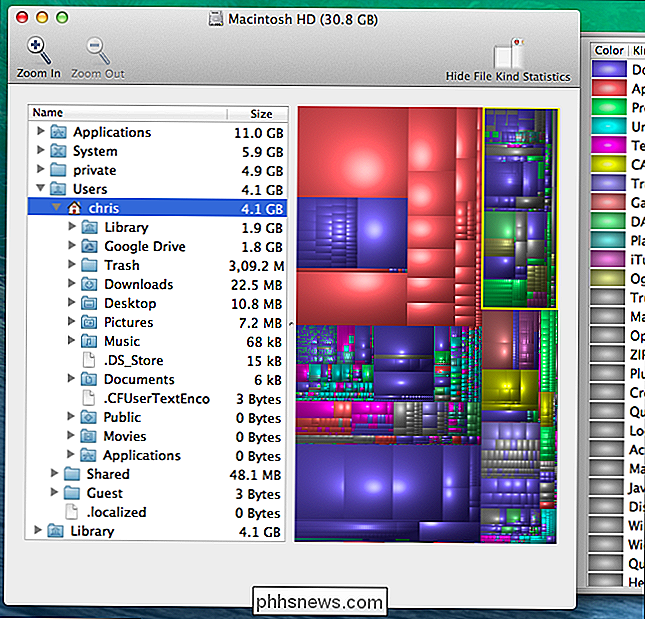
Remover arquivos de idioma
Os aplicativos para Mac vêm com arquivos de idioma para todos os idiomas que suportam. Você pode mudar o idioma do sistema do Mac e começar a usar os aplicativos nesse idioma imediatamente. No entanto, você provavelmente só usa um único idioma no seu Mac, então esses arquivos de idioma estão usando apenas centenas de megabytes de espaço sem um bom motivo. Se você estiver tentando compactar o máximo de arquivos possível nesse MacBook Air de 64 GB, esse espaço extra de armazenamento poderá ser útil.
Para remover esses arquivos de idioma, você pode usar o Monolingual. Isso é necessário apenas se você realmente quiser o espaço - esses arquivos de idiomas não estão deixando você lento, portanto, mantê-los não é problema se você tiver um disco rígido grande com espaço livre suficiente.
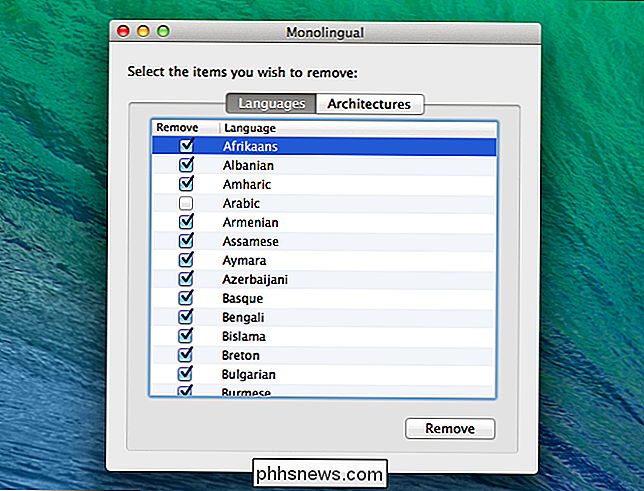
Limpar os Big Attachments no Mac Mail
RELATED: Como impedir que o aplicativo de email do seu Mac desperdice gigabytes de espaço
Se você estiver usando o aplicativo Mail embutido no macOS e tiver a mesma conta de e-mail por um longo tempo Há uma boa chance de que grandes anexos de e-mail ocupem muito espaço na sua unidade - às vezes muitos gigabytes, portanto, este é um bom local para verificar enquanto limpa sua unidade.
Você pode alterar as configurações de E-mail para não Faça o download de anexos automaticamente para economizar espaço ou execute uma ferramenta de limpeza para se livrar deles. Se estiver usando o Gmail, você pode definir limites para quantas mensagens são sincronizadas por IMAP, por padrão, para mostrar apenas os últimos milhares em vez de tudo.
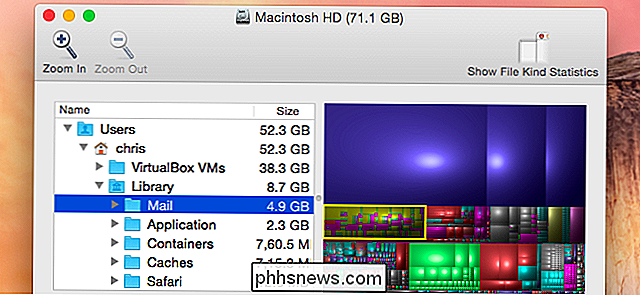
Use as ferramentas de armazenamento no macOS Sierra
A última versão do macOS A Sierra tem uma nova ferramenta para ajudá-lo a limpar o lixo do seu Mac - basta ir ao menu e escolher "Sobre este Mac" e então virar para a guia Armazenamento.
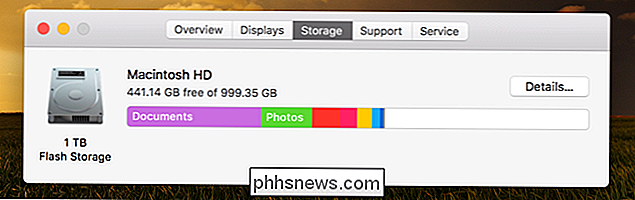
Quando estiver lá, você pode passar pelo novas configurações e habilite as que fizerem sentido para você
- Loja no iCloud - esse novo recurso permite que você armazene sua área de trabalho, documentos, fotos e vídeos no iCloud e a Apple liberará automaticamente o espaço local conforme necessário . Se você estiver com uma conexão de internet lenta, provavelmente não desejará ativar isso
- Otimizar armazenamento - o nome não corresponde exatamente ao recurso, que basicamente exclui os filmes e programas de TV do iTunes depois que você o faz os observei para evitar que eles atravessem seu caminho. Como os filmes, especialmente em formato HD, são arquivos extremamente grandes, isso pode ajudar a impedir que o Mac fique sem espaço. Você pode, é claro, baixá-los novamente a qualquer momento, se você os tiver comprado.
- Esvaziar a lixeira automaticamente - isso é bastante simples, se você ativar isso, a Apple excluirá automaticamente os itens antigos da lixeira depois de estarem lá por 30 dias.
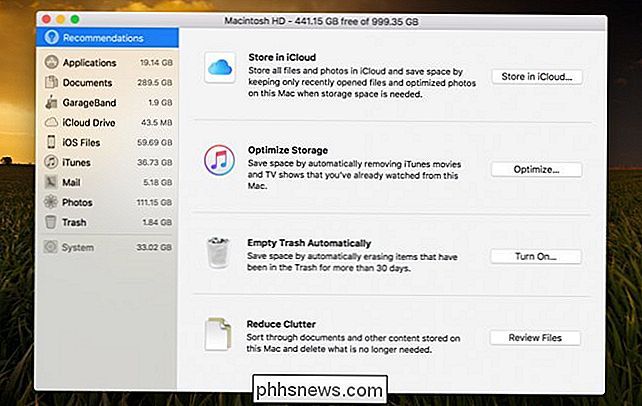
É um pouco desajeitado e não é tão fácil de usar como algumas das ferramentas de terceiros, mas funciona.
Certifique-se também de remover outros arquivos desnecessários. Por exemplo, você pode excluir arquivos .dmg baixados depois de instalar os aplicativos dentro deles. Como os instaladores de programas no Windows, eles são inúteis depois que o programa é instalado. Verifique sua pasta Downloads no Finder e exclua todos os arquivos baixados que você não precise mais.

Como Consertar a Tonalidade Verde no Senhor dos Anéis: A Sociedade do Anel Extended Edition Blu-Ray
O Senhor dos Anéis é fácil Meu filme favorito de todos os tempos. (Qual deles, você pergunta? Todos os três, obviamente.) Mas a última coleção de Blu-Ray tem um problema gritante. A versão em Blu-Ray da Sociedade do Anel: Extended Edition tem um tempo de cor significativamente alterado, resultando em uma tonalidade verde em todo o filme.

Como comprar coisas na Apple Store sem um caixa
Se você visitar uma Apple Store na esperança de comprar um novo iPhone, iPad ou MacBook, é preciso falar com uma Apple empregado, uma vez que todos os produtos caros são mantidos nas costas. No entanto, se é apenas um acessório que você quer, você pode comprá-lo sem realmente interagir com ninguém. RELACIONADO: Como economizar dinheiro em produtos da Apple (como iPhone, iPad e Mac) Graças a No aplicativo da Apple Store, você pode usar o iPhone para escanear o código de barras de um acessório e usar o Apple Pay para pagar por ele.



