Como localizar o número de série do seu PC com Windows

O Windows não exibe o número de série do seu PC em nenhuma parte de sua interface, nem ferramentas populares de informações do sistema. Mas você pode encontrar o número de série de um PC com um comando simples, uma espiada no BIOS ou no próprio hardware.
Execute o comando WMIC
Abra uma janela de prompt de comando para começar. No Windows 10 ou 8, clique com o botão direito do mouse no botão Iniciar e selecione "Prompt de comando". No Windows 7, pressione Windows + R, digite “cmd” na caixa de diálogo Executar e pressione Enter.
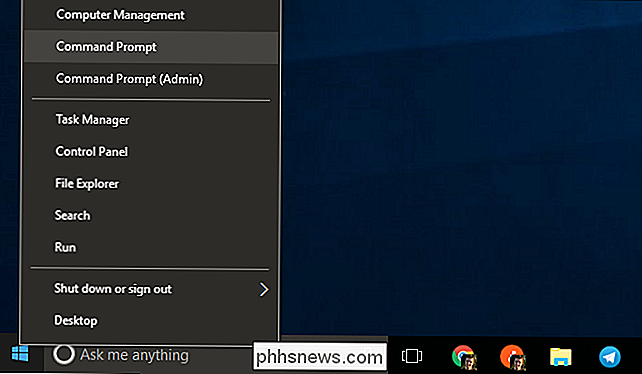
No prompt de comando, digite o seguinte comando e pressione Enter:
wmic bios get serialnumber
Você verá o número de série do computador exibido abaixo do texto "SerialNumber". Esse comando usa a ferramenta WMIC (Instrumentação de gerenciamento do Windows) para extrair o número de série do sistema do seu BIOS.
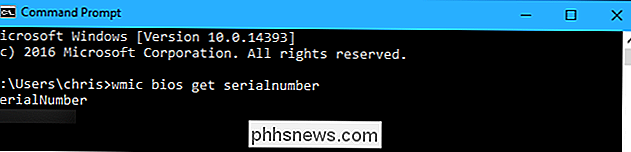
Se você não vir o número de série do seu PC, culpe o fabricante do seu PC. O número só aparecerá aqui se o fabricante do PC o salvou no firmware do BIOS ou UEFI do seu computador. Os fabricantes de PC nem sempre preenchem o número corretamente. Nesse caso, você verá algo como “0” ou “Para ser preenchido por OEM” em vez de um número de série real.
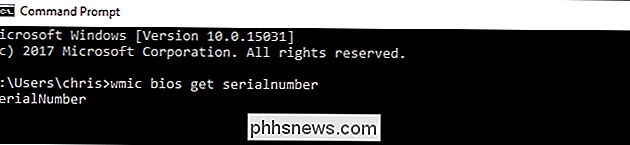
RELACIONADO: Como verificar o número do modelo da placa-mãe no seu PC com Windows
Isso também é verdade se você criou seu próprio PC porque o próprio PC não terá um número de série. No entanto, você pode procurar o número de série da sua placa-mãe e de outros componentes
Verifique o BIOS
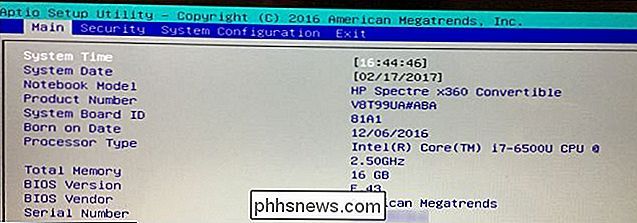
Você também pode encontrar o número de série na tela de configurações de firmware do BIOS ou UEFI. Esta técnica não lhe dará um número de série se o comandowmicnão o fez, já que o comando extrai o número de série do BIOS. No entanto, verificar o BIOS pode ser útil se você não conseguir realmente entrar no Windows para executar o comandowmic.
RELATED: O que o BIOS de um PC faz e quando devo usá-lo? •
Acesse a tela de configurações de firmware do BIOS ou UEFI e procure um “Número de série” em algum lugar na tela de informações do sistema. Estará em um lugar diferente em PCs diferentes, mas normalmente você pode encontrá-lo em algum lugar na tela "Principal" ou "Sistema".
Encontre o Número de Série no Hardware do PC, na Caixa ou em Outro Local
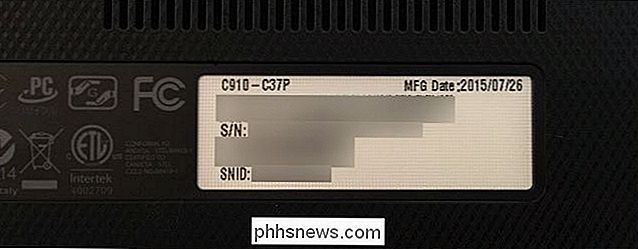
Se você não vê um número de série depois de executar o comandowmic- ou se você simplesmente não consegue ligar o PC ou não tem acesso a ele - existem vários outros lugares onde você pode encontrar o serial número:
- Se você tiver um laptop, vire-o. Em alguns laptops, você verá o número em um adesivo. Em outros, você verá o número impresso diretamente no metal ou no plástico do qual o laptop é feito. Se o seu laptop tiver uma bateria removível, o número de série, às vezes, está em um adesivo dentro do compartimento da bateria, embaixo da bateria.
- Se você tiver um PC de mesa, observe a parte posterior, superior ou lateral do gabinete. de etiqueta. O adesivo também pode estar em um adesivo dentro do gabinete, então você pode ter que abri-lo.
- Se você não conseguir encontrar o número de série no próprio PC, procure instruções específicas do seu modelo on-line. O site do fabricante deve informar exatamente onde procurar.
- Se você registrou seu PC com o fabricante ou com o serviço de garantia recebido, o número de série deve ser incluído na documentação de registro, confirmação de serviço de garantia ou confirmação por e-mail para o serviço.
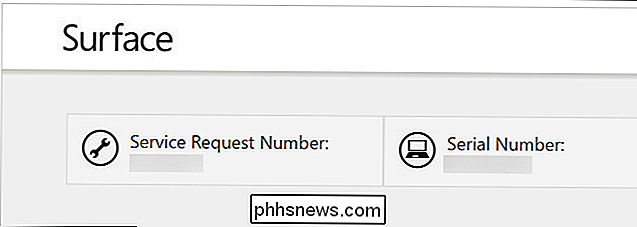
- Se você ainda tiver a caixa do produto original, ele normalmente tem o número de série impresso no mesmo adesivo com o código de barras.
- Se você comprou o PC on-line ou na loja, o número de série pode ser impresso no recibo físico ou por e-mail que você recebeu.
E se você simplesmente não conseguir encontrar seu número de série, não perca a esperança. Se você tiver um comprovante de compra, o fabricante ainda poderá ajudá-lo com qualquer serviço que você precisar e poderá até mesmo descobrir o número de série para você.

Você precisa do Amazon Prime para usar o Amazon Echo?
O popular sistema de alto-falantes Echo da Amazon (e o assistente pessoal Alexa que vem com ele) parecem completamente enredados com o ecossistema da Amazon, mas isso significa você precisa de uma conta Prime para aproveitar o Echo? Echo Tricks para todos: Alexa Inquiries, Sports, Traffic, Podcasts e muito mais Você pode absolutamente usar todos os produtos Echo, incluindo, entre outros, , o Echo, Echo Dot e Echo Show sem comprar uma assinatura Prime.

Você não precisa de utilitários de terceiros como VeraCrypt para criar um recipiente seguro e criptografado para seus arquivos confidenciais em seu Mac. Você pode criar uma imagem de disco criptografada usando o Utilitário de Disco interno. Para ser justo, você também pode criar um contêiner criptografado usando o recurso incorporado do BitLocker no Windows, mas isso exige que você tenha uma edição Professional ou Enterprise.



