Como personalizar o feed do Google (e torná-lo realmente útil)

Quando o Google lançou o Google Now pela primeira vez, ele era celebrado por usuários do Android em geral. Quando o Now evoluiu para o feed do Google, no entanto, essa alteração foi muito menos aceita. Mas o Feed é ótimo se você simplesmente personalizá-lo.
RELACIONADO: Como acessar o Google Now em dispositivos com o Google Assistente
Antes de falarmos sobre como personalizar seu Feed, vamos falar primeiro pouco sobre o que o torna diferente do Google Now, além de apenas o nome. Para começar, vamos esclarecer uma coisa: o Google Feed / Google Now faz parte do Google App. Não é um aplicativo ou serviço separado - é literalmente a carne e batatas do Google App neste momento.
E para melhor ou pior, o Feed é a evolução do Now. Leva tudo o que era ótimo sobre o Agora e empurra as coisas um passo mais profundo - que é realmente o que a maioria das pessoas não gostam do sobre o Feed. Em vez de ter seus compromissos e outras informações importantes na frente e no centro, o Feed foca nas últimas notícias que interessam a você na página principal, mas todas as informações pessoais pertinentes não foram removidas, simplesmente em outra "guia" no Google App
Isto é, reconhecidamente, um pouco confuso. Se você estava acostumado a abrir o Google App para ver seus cards do Google Now, mas é apresentado a uma variedade de notícias com as quais você pode ou não se importar, isso pode ser desanimador. Eu entendo!
É por isso que você tem que gastar algum tempo em seu Feed, personalizando as coisas ao seu gosto. Em seguida, você pode obter as últimas notícias sobre as coisas de que gosta rapidamente ou tocar em um botão e ver suas informações pessoais importantes. É realmente o melhor dos dois mundos, uma vez que você o constrói por conta própria.
Como acessar seu feed do Google
Primeiro, há algumas maneiras diferentes de acessar seu Feed do Google. Se você estiver usando um dispositivo Pixel ou Nexus com o Pixel Launcher, basta deslizar para a tela inicial mais à esquerda. Boom, Google Feed.
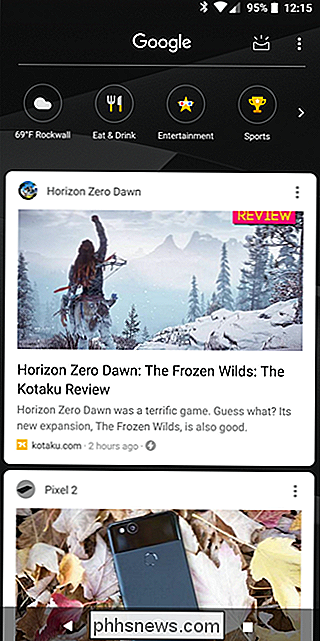
Se você estiver usando outro dispositivo ou um lançador diferente, no entanto, não está integrado a essa situação, será necessário iniciar o Google App. Se você estiver usando o Nova Launcher, pode até personalizar um toque rápido no botão "Início" enquanto estiver na tela inicial para iniciar o Feed do Google (que ainda é chamado de "Google Now" no Nova).
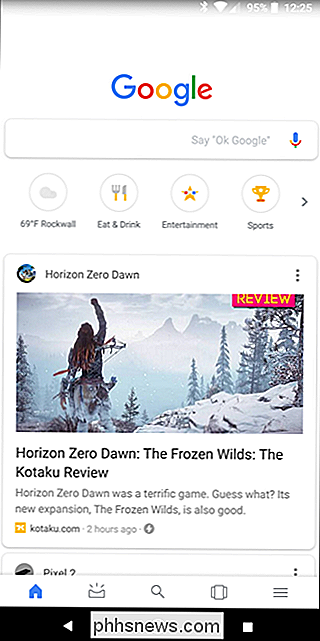
Como personalizar seu Google Feed
Uma vez que você está no Feed, personalizá-lo é realmente super simples. Há algumas maneiras diferentes de fazer isso e falaremos sobre as duas coisas aqui.
Se você acessar o Feed no Pixel Launcher, toque nos três pontos no canto superior direito e escolha "Personalizar feed".
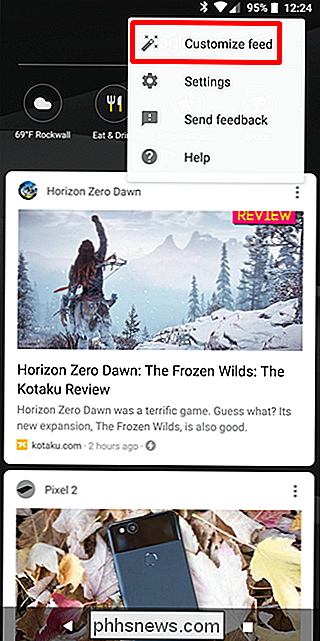
Se você acabou de usar o Google App, toque nas três linhas no canto inferior direito, em seguida, escolha "Personalizar".
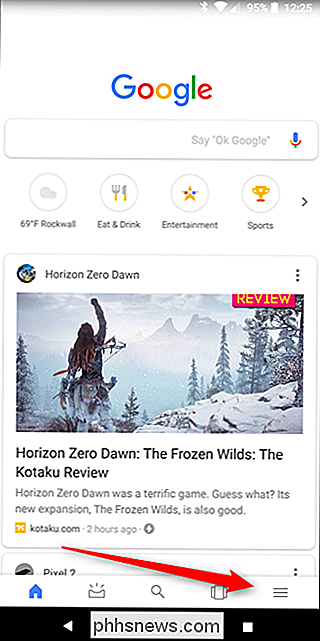
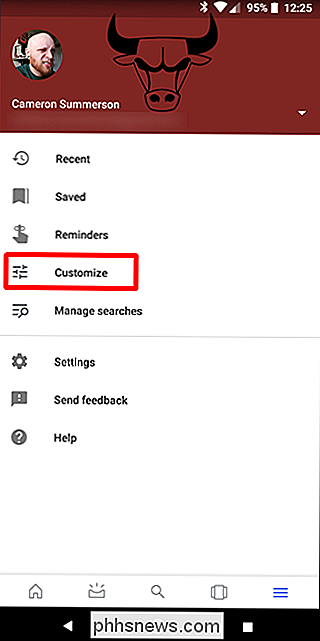
Qualquer um desses métodos irá levá-lo para o mesmo lugar, e eu concordo totalmente que é estúpido É diferente em primeiro lugar. Apenas coisas do Google, eu acho.
Uma vez no menu Personalizar, você pode começar a adicionar seus interesses. Comece tocando no botão "Seguir tópicos".
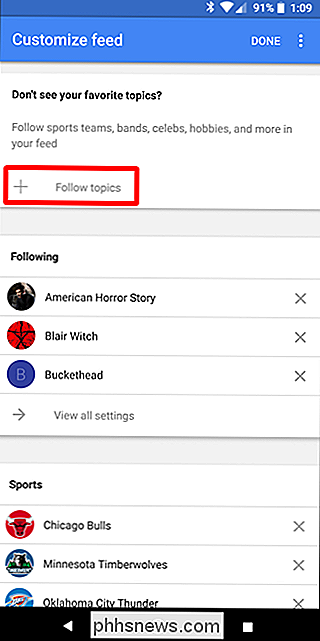
Isto o colocará em uma página com categorias para escolher: Esportes, TV, Filmes, Músicos, etc. Toque em um deles para começar.
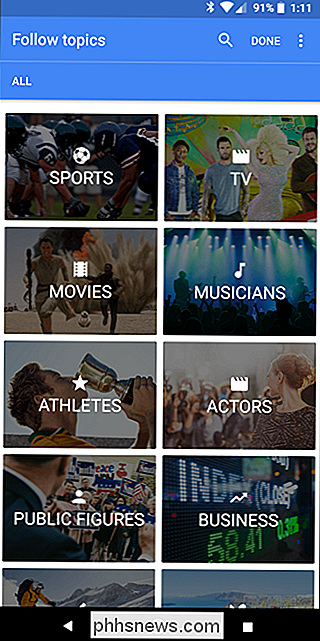
Você pode percorra uma lista de sugestões - principalmente coisas populares - e toque no ícone de pouco mais no canto superior direito para adicioná-lo. Faça isso para todas as suas coisas favoritas em todas as categorias! Quanto mais tempo você passar vasculhando os tópicos e escolhendo o que é importante para você, melhor será o seu feed.
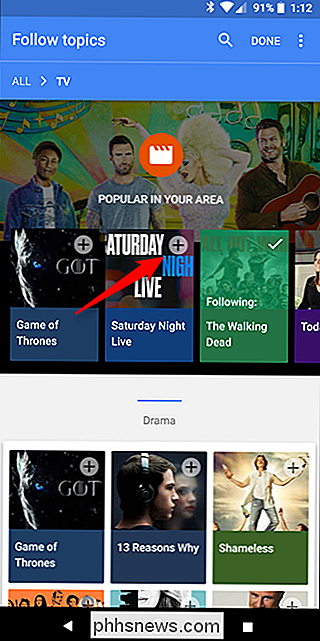
Você também pode adicionar tópicos específicos sem vasculhar as várias categorias. Basta tocar na lupa no canto superior direito e procurar a coisa
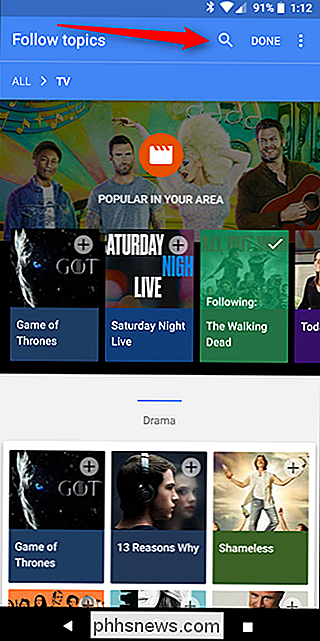
Isso é ótimo para interesses mais obscuros. Por exemplo, sou um fã massivo do Buckethead. O problema é que eu não vou realmente encontrar meu homem Big B na maioria das listas de “celebridades” ou “músicos” porque ele é relativamente desconhecido. Então, eu adicionei ele dessa forma.
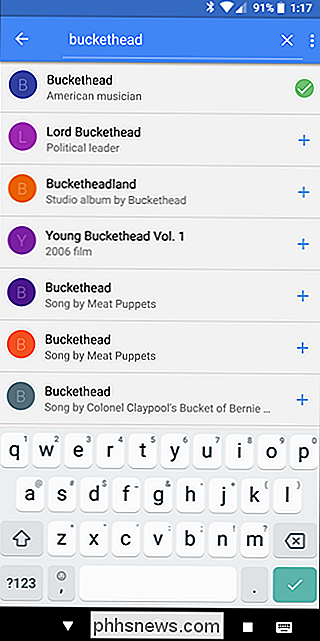
Depois de pesquisar seu tópico, basta tocar no símbolo + para adicioná-lo à sua lista de interesses.
Quando terminar, basta tocar em “Concluído” novamente na página Tópicos.
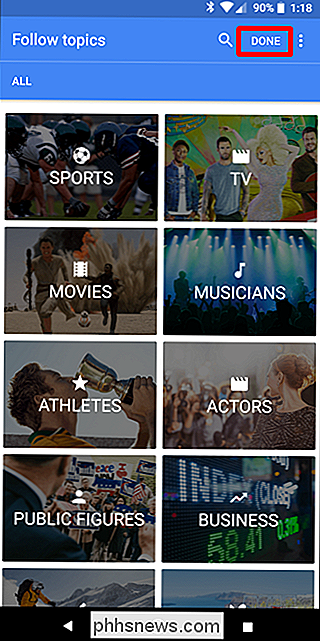
Para ver tudo o que você seguiu ou para deixar de seguir certos tópicos, você pode rolar pela página Personalizar. Isto lhe dará uma rápida visão geral de todas as suas coisas - basta clicar no botão “Visualizar todas as configurações” em cada categoria para ter uma visão mais profunda.
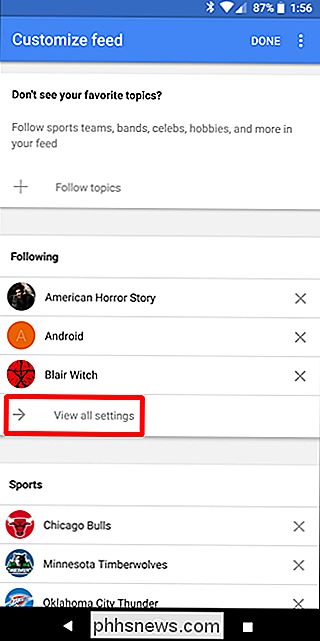
As opções disponíveis aqui podem variar de categoria para categoria. Por exemplo, a categoria Esportes terá combinações específicas para lembretes e pontuações de jogos, juntamente com os destaques em vídeo e outros enfeites.
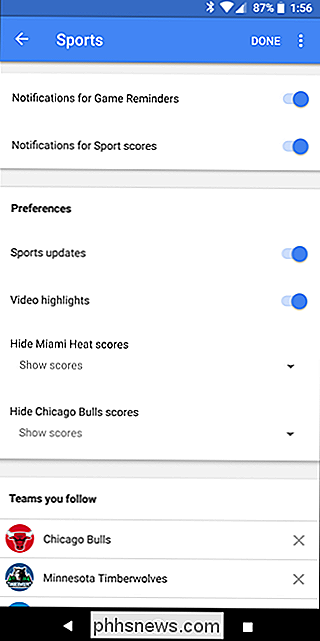
Incentivo você a explorar todas as categorias e gastar algum tempo personalizando-as de acordo com o seu gosto. Lembre-se de quanto mais tempo você gasta aqui, melhor (e mais útil) o seu feed.
Você também pode personalizar os aspectos mais personalizados do seu feed rolando para baixo até a parte inferior da página Personalizar Feed. Tempo, tempo de deslocamento e muito mais estão presentes aqui, cada um com mais configurações próprias.
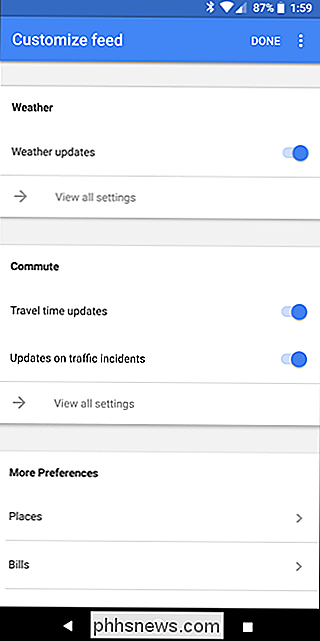
Controlando conteúdo específico no seu feed
Uma vez que você começou a pintar uma imagem do que seu Feed vai Parece que com esses traços largos, é hora de ficar um pouco mais granular. Você fará isso ao usar o Feed.
Como o Google também usa seu histórico de pesquisa para ajudar a personalizar seu Feed, ele inclui coisas que parecem estar interessadas. Então, digamos que você esteja folheando e veja uma história sobre o Android. Você está no Android, então você quer mais dessas coisas. Clique no botão de três pontos no canto superior direito do cartão da história e, em seguida, toque no botão "Seguir".
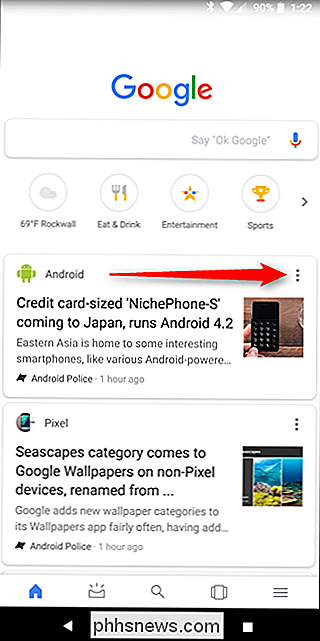
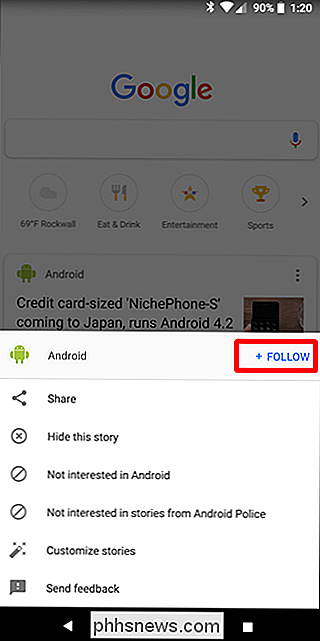
Da mesma forma, se vir algo que não interessa, pode ocultar essa história específica, bloquear o site específico, ou até mesmo omitir histórias desse tópico em particular. Isso é um controle bastante granular. Use-o!
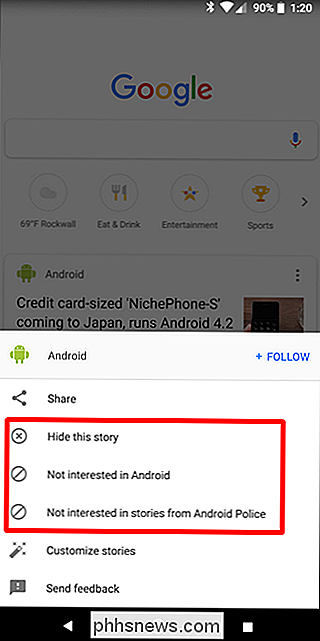
Se você acidentalmente remover um tópico do feed ou marcar algo como "não está interessado", poderá voltar para a tela Personalizar e selecionar "Visualizar todas as configurações" para a categoria. A parte inferior deve mostrar as coisas marcadas como "não interessadas" - basta tocar no "x" ao lado para removê-lo da lista Não Interessado.
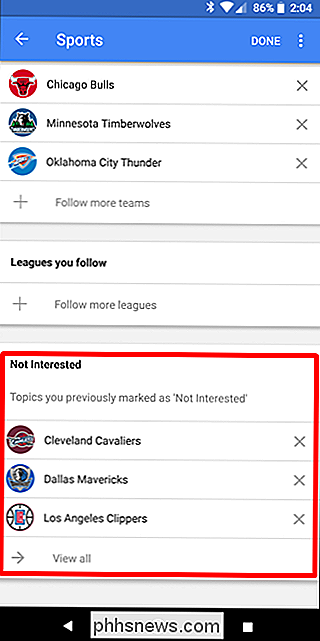
Da mesma forma, você pode tocar no X ao lado de qualquer item seus interesses para removê-lo de seus tópicos
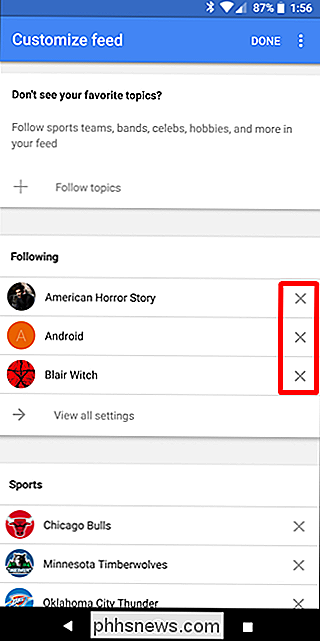
Como voltar ao seu feed "Now"
Como eu disse anteriormente, as informações personalizadas que todo mundo adora tanto no Google Now não se foram - é apenas em um local diferente.
Se você usar o Pixel Launcher, poderá acessá-lo tocando no ícone da bandeja no canto superior direito.
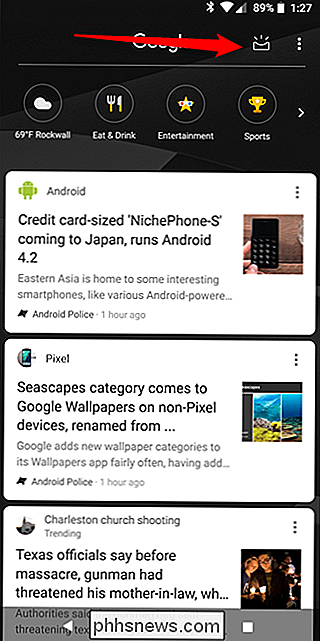
No Google app, o mesmo ícone é encontrado na barra de navegação inferior.
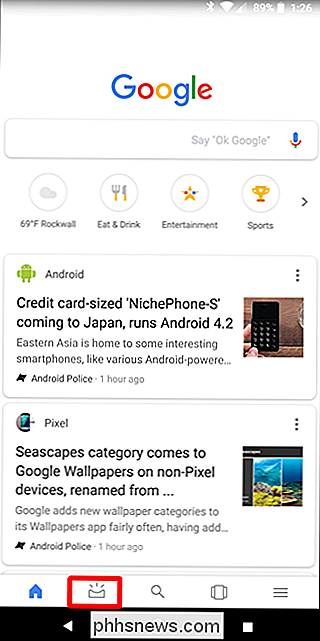
E é isso: todos os seus compromissos, informações de estacionamento e outras coisas. Eu entendo: é um toque extra comparado ao modo como o Google Now foi usado, mas ainda está lá, e ainda é útil.
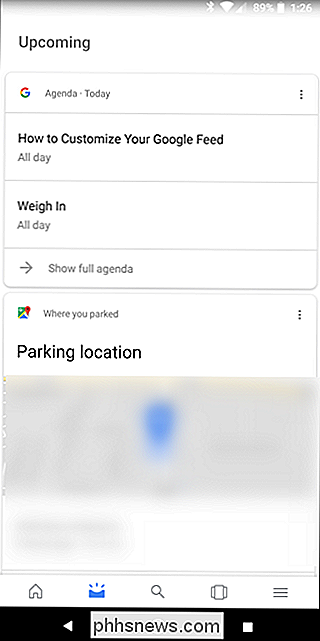
O próprio Google App também tem alguns truques legais na manga também. A barra de navegação inferior é a sua melhor amiga aqui: ela tem acesso rápido à pesquisa, bem como um botão "Recentes" de kickass, onde você pode ver histórias abertas recentemente, pesquisas anteriores e basicamente tudo o que você fez da Aplicativo do Google. Isso é legal!
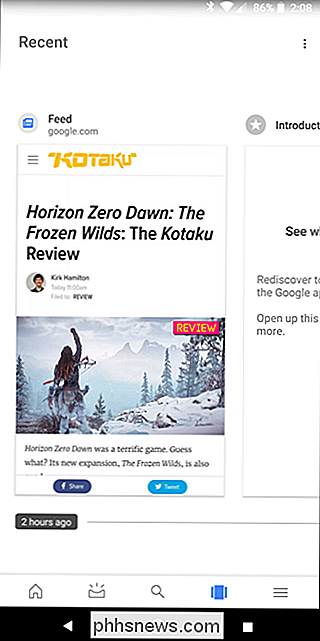
Desde a transição do Google Now para o Google Feed, eu tenho visto várias reclamações sobre como ele é apenas uma casca de seu antigo eu. Pessoalmente, eu não poderia discordar mais - eu uso o Feed dezenas de vezes por dia e recebo uma grande quantidade de informações dele. Eu uso o feed mais do que já usei antes, e é parte integrante de como eu recebo novidades e interajo com meu telefone agora.

Como configurar e otimizar o Steam Link para transmissão de jogos em casa
O Steam Link da Valve é uma maneira fácil e prática de transmitir jogos do PC para uma TV em qualquer lugar da sua casa. Você conecta o Steam Link ao seu PC via HDMI, conecta um controlador e reproduz. Ele usa o Steam In-Home Streaming, que você pode usar com qualquer PC, mas o Steam Link oferece um receptor de streaming barato e otimizado que você pode conectar à sua TV.

Como usar o Modo de baixo consumo em um iPhone (e o que exatamente ele faz)
Seu iPhone tem um "Modo de baixo consumo", que será solicitado a ativá-lo quando o telefone atinge 20% da bateria. Você também pode ativar o modo de baixo consumo antes desse ponto para aumentar ainda mais a duração da bateria. Funciona da seguinte forma: O modo de baixo consumo desabilita configurações como a busca de mensagens, o Ei Siri e outras coisas que as pessoas normalmente mudam quando querem que seus iPhones durem mais entre as cargas.



