Como forçar a saída de aplicativos no seu Mac quando eles não estão respondendo

são muito estáveis, mas nem todos os aplicativos Mac são. De vez em quando, algo que você está usando vai falhar. Às vezes isso significa que a bola de praia girando da morte, às vezes isso significa clicar em uma janela aberta não faz nada, não importa o que você tente. Às vezes, o Dock indica que um aplicativo está aberto, mas você não consegue encontrar ou abrir nenhuma janela
O que quer que esteja errado, clicar no botão vermelho ou pressionar Command + Q não o cortará. Veja como forçar os aplicativos zumbis a serem encerrados, para que você possa reativá-los em um estado de funcionamento
Forçar o encerramento de um aplicativo usando o menu Forçar saída
RELACIONADO: Qual é o equivalente de Ctrl + Alt + Delete em um Mac?
A forma mais simples de um aplicativo encerrar é a ferramenta Force Quit, que pode ser encontrada sob o logotipo da Apple na barra de menus. (Você também pode abrir esta janela pressionando Command + Option + Esc, que é como a versão para Mac do Ctrl + Alt + Delete.)
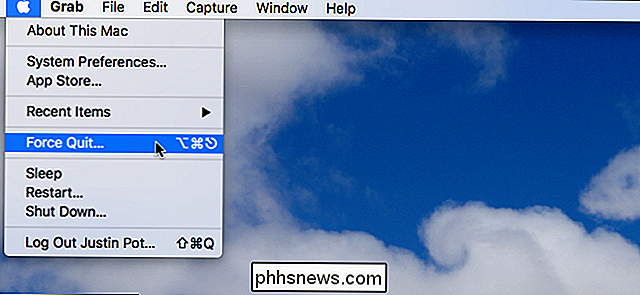
O menu Force Quit é uma janela simples, flutuando acima de todas as janelas, com um lista de aplicativos em execução no momento
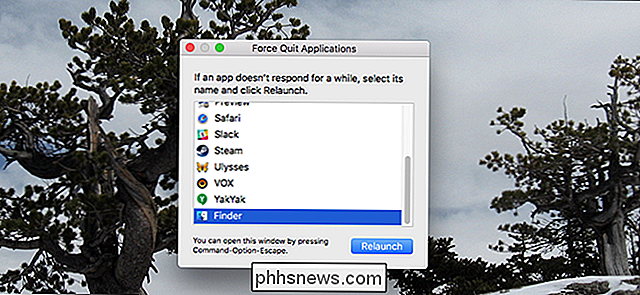
Para forçar o fechamento de qualquer aplicativo, clique nele na lista e, em seguida, clique no botão “Force Quit”. Em quase todos os casos, o aplicativo em questão será fechado imediatamente. Aplicativos que estão totalmente bloqueados às vezes terão a palavra "Não está respondendo" em vermelho ao lado do nome.
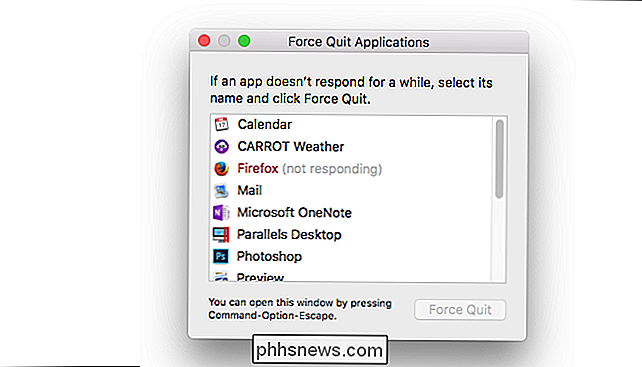
Isso significa que o macOS está ciente de que o aplicativo está tendo problemas. Felizmente, você pode forçar o encerramento desses aplicativos tão facilmente quanto qualquer outro: apenas selecione-o e clique em Forçar Encerrar.
Quando um aplicativo não estiver respondendo, você também poderá forçar a sua desativação usando o Dock. Basta clicar com o botão direito do mouse no ícone e você verá que “Force Quit” substituiu “Quit”.
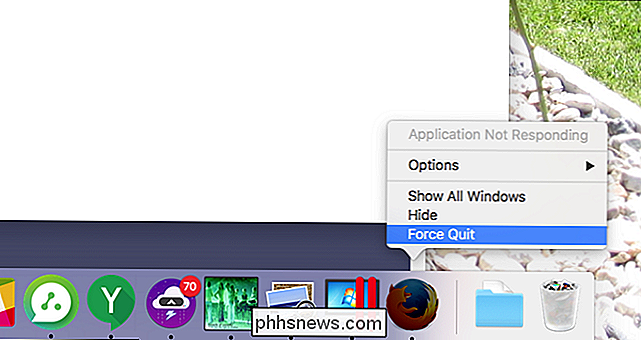
Isso é ocasionalmente útil, mas na maioria das vezes é mais fácil lançar a ferramenta Force Quit.
Force Quit um aplicativo usando o Activity Monitor
RELATED: O que é este processo e por que ele está sendo executado no meu Mac?
A ferramenta Force Quit é simples, mas você também pode forçar a desativação de aplicativos usando o Activity Monitor. Ao contrário da ferramenta Force Quit, você verá todos os processos em execução no seu Mac. Você também verá quanta CPU, memória e energia eles estão usando. Isso é útil se você suspeitar que um aplicativo está sobrecarregando sua máquina, mas você não tem certeza de qual
Para forçar o encerramento de um aplicativo usando o Activity Monitor, primeiro selecione-o na lista. Em seguida, clique no botão "X" no canto superior esquerdo.
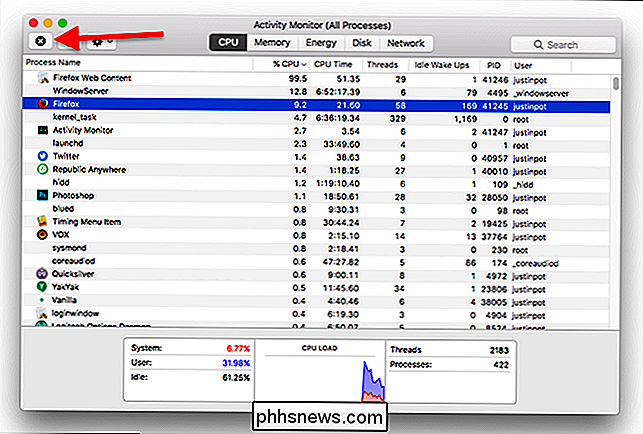
Você será perguntado se tem certeza de que quer forçar o encerramento do aplicativo.
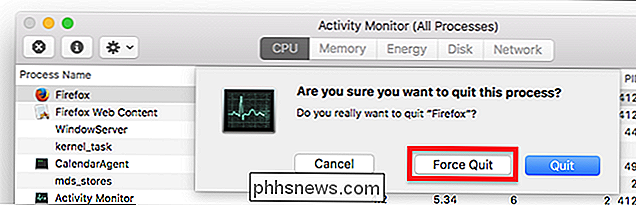
Clique em "Forçar Sair" e o aplicativo deve fechar instantaneamente. A opção “Sair”, que é o padrão, provavelmente não funcionará para fechar um aplicativo com o qual você está tendo problemas: ele aciona o mesmo comando close que você vê quando clica com o botão esquerdo do mouse em um ícone da área de trabalho ou usa o Command + Q atalho de teclado.

Como usar os sensores de porta Smarthome em torno do metal
Os sensores de abertura / fechamento, como aqueles incluídos no kit Samsung SmartThings, são ótimos para automatizar determinadas ações sempre que portas ou janelas são abertas. Mas se você está tendo problemas para fazê-los funcionar bem, pode ser porque o metal na porta ou janela está causando problemas com o sistema magnético usado nos sensores.

Como evitar ser bloqueado ao usar autenticação de dois fatores
A autenticação de dois fatores protege suas contas com código, além de sua senha. Você não pode entrar sem o código enviado para o seu telefone. Mas o que acontece se você perder ou redefinir seu telefone? Se você não planejar seu método de recuperação com antecedência, poderá perder permanentemente o acesso às suas contas.



