Como acessar remotamente seu Synology NAS usando o QuickConnect

O Synology NAS inclui um recurso QuickConnect que permite acessar a interface do DiskStation Manager remotamente. Veja como configurá-lo.
Você provavelmente foi recebido com a página de configuração do QuickConnect quando instalou seu Synology NAS pela primeira vez, mas é possível que você tenha pulado ele. Se você mudou de idéia, no entanto, nunca é tarde demais para configurá-lo. Além disso, é bastante fácil de fazer.
Para iniciar, inicie o DiskStation Manager e abra o Painel de Controle.
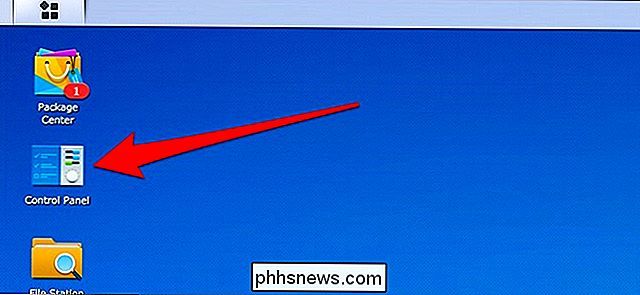
RELATED: Como baixar arquivos com o Synology NAS (e Evitar Deixar o computador ligado à noite)
Na janela do Painel de Controle, clique na configuração “QuickConnect”.
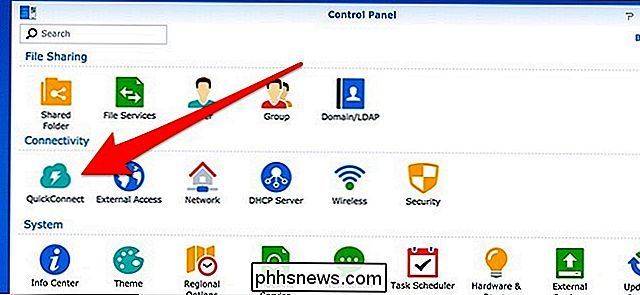
Clique na caixa de seleção “Ativar QuickConnect” para ativar o recurso.
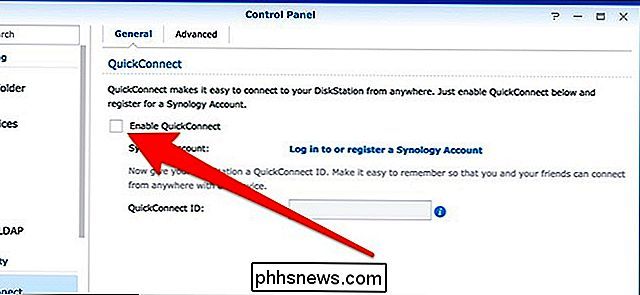
Em seguida, clique em “Fazer login ou registrar um Synology. conta ”opção.
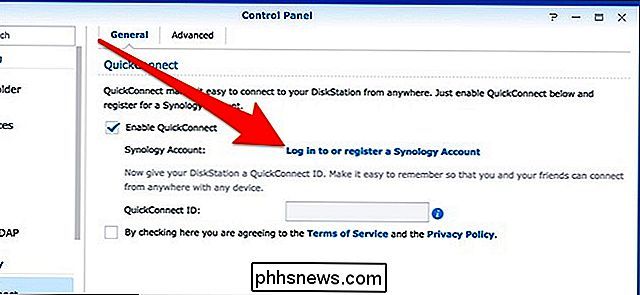
Você provavelmente já criou uma conta Synology ao configurar seu NAS, portanto, faça o login usando suas credenciais e, em seguida, pressione o botão“ Log In ”. Se você ainda não se inscreveu para uma conta, você pode fazer isso aqui também.
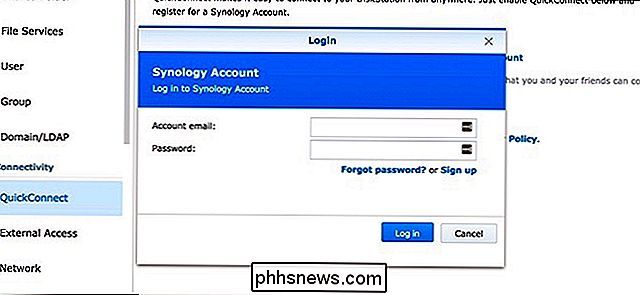
Depois de efetuar login, crie um ID QuickConnect. Este é um nome de usuário de tipos que você usará para acessar seu NAS remotamente.
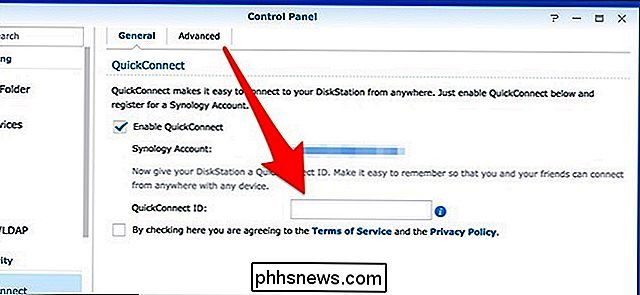
Depois disso, marque a caixa de seleção para concordar com os termos de serviço e política de privacidade e, em seguida, pressione o botão "Aplicar". Quando isso for feito, uma nova caixa aparecerá com o link que você usará para acessar seu NAS remotamente a partir de um navegador da Web, bem como o ID que você usará ao acessar remotamente seu NAS a partir de um dispositivo móvel usando aplicativos móveis da Synology. > Sempre que estiver longe de casa, basta ir para
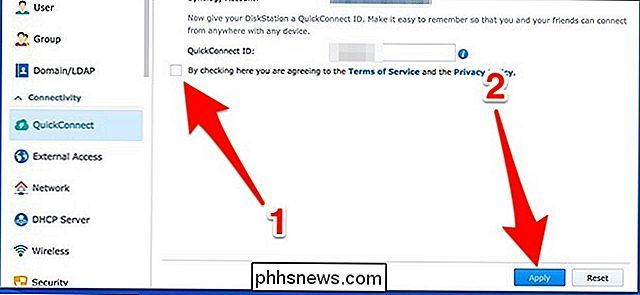
//quickconnect.to/YourID
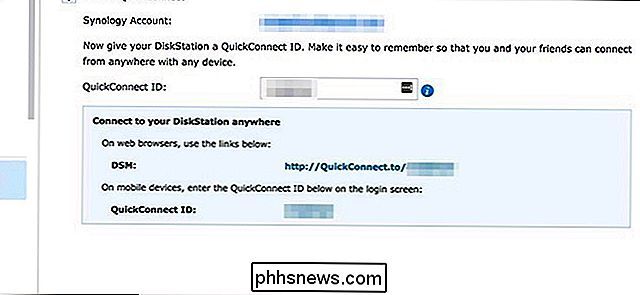
(onde “YourID” é o seu ID QuickConnect). Você terá acesso à interface do usuário do seu NAS da mesma forma que faria se estivesse em casa. E se você quiser acessar os arquivos do seu NAS em seu dispositivo móvel, você pode baixar os aplicativos da Synology e inserir sua ID do QuickConnect quando fizer o login.
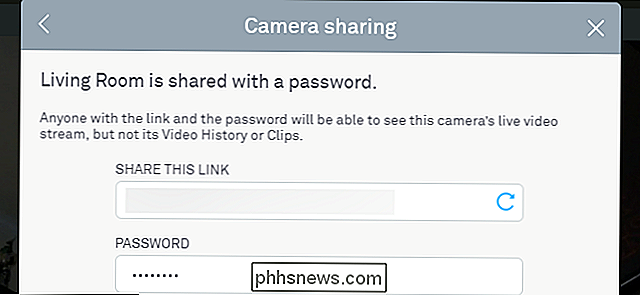
Como compartilhar seu Feed Nest Cam com outra pessoa
Sua Nest Cam pode ajudá-lo a ficar de olho em sua casa em qualquer lugar, mas você confia mais em ver suas coisas reconfortante. Se você quiser que outra pessoa faça check-in de vez em quando, você pode compartilhar seu feed Nest Cam com um link simples, protegido por senha. Para gerar o link que você usa para compartilhar sua Nest Cam, acesse o site da Nest ou abra o aplicativo no seu telefone (as etapas são as mesmas para ambos).

Como digitalizar documentos com o aplicativo Notes do iPhone
No passado, os usuários do iPhone precisavam baixar um aplicativo de terceiros para digitalizar documentos e salvá-los em um formato digital no telefone . No entanto, com o lançamento do iOS 11, agora você pode digitalizar documentos nativamente usando o aplicativo integrado do Notes. RELACIONADO: As melhores formas de digitalizar um documento usando o telefone ou tablet Concedido, alguns terço Os aplicativos de digitalização de documentos de terceiros ainda vêm com muito mais recursos do que o aplicativo Notes do iOS 11, mas se tudo o que você precisa fazer é digitalizar um formulário simples e nada mais, o aplicativo Notes é o caminho certo.



