Guia final para remover ou redefinir uma senha do BIOS
A maioria dos computadores pessoais não possui senhas de BIOS porque o recurso precisa ser ativado manualmente por alguém. No entanto, muitas máquinas corporativas possuem senhas de BIOS definidas por motivos de segurança e, se você estiver lendo este post, provavelmente já percebeu que não é tão fácil quebrar uma senha do BIOS.
Se você pode carregar o sistema operacional ou não, depende de quantas configurações de segurança foram ativadas. Na maioria dos sistemas BIOS modernos, você pode definir uma senha de supervisor, que simplesmente restringe o acesso ao utilitário do BIOS, mas permite que o Windows seja carregado. Uma segunda opção geralmente chamada Boot Up Password ou algo semelhante deve ser habilitada para que você veja uma mensagem antes que o sistema operacional seja carregado.
Também vale a pena notar que você pode ter que abrir o seu computador para tentar ignorar uma senha da BIOS e se você tem uma área de trabalho, geralmente é muito mais fácil. Não é apenas mais fácil abrir uma área de trabalho, encontrar o componente que precisa ser removido também é muito mais fácil. Neste artigo, mencionarei todas as maneiras diferentes de tentar contornar uma senha da BIOS e esperamos que ela funcione.

Método 1 - backdoor de senha do BIOS
A maneira mais fácil de passar uma senha da BIOS é usar uma senha de backdoor. Se isso provocar algum tipo de pensamento de Edward Snowden, você está no caminho certo. Felizmente e infelizmente, as senhas do BIOS não são muito bem protegidas e isso é feito propositadamente para que técnicos e outros possam ajudar as pessoas a entrar em seus computadores.
É bom porque isso provavelmente irá ajudá-lo a ter acesso ao seu computador, mas é ruim porque qualquer um que ache que uma senha da BIOS fez seu computador super seguro está gravemente errado.
Assim, a maioria dos fabricantes de BIOS tem uma prova de falhas que mostrará o que é chamado de soma de verificação da senha quando você digitar a senha incorreta mais de 3 vezes. Por exemplo, eu tenho um laptop Acer em casa e fui em frente e definir uma senha do BIOS e, em seguida, digitei a senha incorreta três vezes.
Depois da terceira vez, recebi uma mensagem dizendo Sistema desativado, mas também recebi um número logo abaixo da mensagem.

Tudo que você precisa fazer agora é ir a um site chamado BIOS-PW.org e simplesmente digitar esse número! Ele retornará um conjunto de senhas para diferentes marcas de BIOS que correspondem a essa soma de verificação.
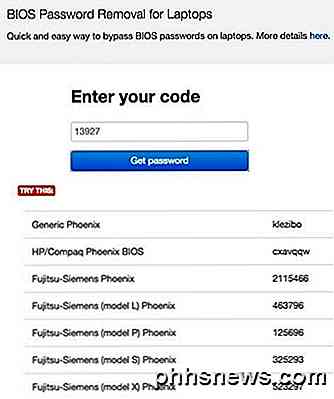
Eu tentei a senha Generic Phoenix no meu laptop e funcionou! O que é surpreendente é que a senha que eu coloquei na BIOS não era a mesma que a listada no site, mas ainda funcionava. Sem ficar muito técnico, o motivo pelo qual funcionou é porque a senha gerada pelo site e minha senha geram a mesma soma de verificação.
Além disso, não se preocupe com a mensagem do sistema desativado porque é apenas uma tática de intimidação. Tudo o que você precisa fazer é desligar o computador e ligá-lo novamente e poderá inserir a senha da BIOS novamente sem qualquer problema. Fiquei bastante chocado com a facilidade com que isso funcionou, por isso é a primeira coisa que você deve tentar antes de abrir o computador.
Método 2 - Bateria CMOS
A maioria dos computadores tem uma pequena bateria instalada na placa-mãe chamada de bateria CMOS. Essa pequena bateria é usada para manter o tempo e armazenar as configurações do BIOS mesmo quando o computador não tem energia. Se você decidir alterar a ordem de inicialização, desativar um dispositivo USB ou até mesmo definir uma senha de BIOS, tudo será inútil se as configurações desaparecerem quando você desligar o computador e desconectá-lo.
Em computadores mais antigos, a bateria do CMOS era responsável por isso, mas em computadores mais novos, o BIOS e as configurações são armazenados em armazenamento não volátil, como memória flash ou EEPROM. Esse tipo de armazenamento não requer energia e, portanto, não possui limitações, como a bateria do CMOS. Principalmente o CMOS é usado para manter o relógio em tempo real para o computador.

Basicamente, as chances de isso funcionar em um computador moderno são muito baixas, mas vale a pena uma chance, porque as outras opções são mais complicadas. Você terá que abrir o seu gabinete ou painéis de laptop e encontrar a bateria prateada circular. Felizmente, é fácil identificar por causa de seu tamanho e forma.
Certifique-se de desligar o computador completamente, desconecte todos os cabos e desconecte a energia também antes de fazer isso. Use algo como uma faca de manteiga ou uma chave de fenda para estourar a bateria. Você vai querer esperar pelo menos 30 minutos antes de colocar a bateria de volta e conectar tudo de volta.
Infelizmente, em alguns laptops e desktops mais recentes, você pode nem ver mais a bateria do CMOS. Nesse caso, passe para o próximo método.
Método 3 - Alterar as configurações do jumper
A terceira opção provavelmente será a melhor chance de se livrar da senha do BIOS em desktops e laptops modernos se o primeiro método não funcionar. Se você tiver um laptop, pode ser necessário chamar um técnico, porque precisará de acesso total à placa-mãe, o que significa que provavelmente terá que desmontar tudo.
Quando você tem acesso à placa-mãe, você precisa procurar por um jumper específico. Um jumper é basicamente um número de pinos saindo da placa-mãe com um pequeno pedaço de plástico cobrindo alguns dos pinos. Quando você move esse pedaço de plástico para cobrir um conjunto diferente de pinos, ele altera as configurações da placa-mãe.
Na maioria das placas-mãe, mesmo as novas, você deve ver um jumper com uma etiqueta ao lado para limpar o CMOS ou limpar a senha. Agora, o rótulo pode ser um dos seguintes: CLR_CMOS, CLEAR CMOS, LIMPAR, LIMPAR RTC, JCMOS1, PWD, PSWD, SENHA, PASSWD, CLEARPWD e CLR.

Existem muitos jumpers em uma placa-mãe, então você precisa procurar por aí para encontrar o caminho certo. O melhor lugar para procurar é em torno das bordas da placa-mãe primeiro. Se não estiver lá, observe bem a própria bateria do CMOS. Normalmente, o jumper será composto por três pinos com dois pinos cobertos. Você precisará simplesmente remover o jumper e cobrir os dois pinos opostos.
Por exemplo, se os pinos 1 e 2 estiverem cobertos, você precisará removê-lo e cobrir os pinos 2 e 3. Se houver apenas dois pinos para o jumper, apenas remova a tampa completamente. Em um laptop, você pode não ver jumpers, mas sim dip switches. Tudo o que você precisa fazer aqui é mover o interruptor para cima ou para baixo.

Depois de ter alterado a configuração do jumper, vá em frente e ligue o computador, verifique se a senha desapareceu e desligue-a novamente. Você pode então colocar o jumper de volta em sua posição original.
Método 4 - Senhas padrão do BIOS
Se nada mais funcionou até agora, você pode sempre tentar usar algumas senhas genéricas ou padrão definidas pelos fabricantes. Em vez de listá-los todos aqui, confira esta página que tem uma lista de todas as senhas padrão.
Método 5 - CMOSPwd
Se tiver sorte e a senha estiver protegendo apenas o utilitário BIOS e não for necessária para iniciar o Windows, você pode tentar um programa de terceiros que tentará descriptografar a senha.
http://www.cgsecurity.org/wiki/CmosPwd
O software funciona com todas as principais marcas, como Phoenix, IMB, ACER, BIOS AMI, Compaq, Toshiba, etc.
Neste ponto, sua única opção é usar um serviço profissional para quebrar a senha da BIOS. Eles têm ferramentas especiais que podem usar para remover o chip da BIOS da placa-mãe e exibi-lo com um novo BIOS, removendo a senha, etc. Isso provavelmente custará entre US $ 100 e US $ 500, dependendo da empresa. Apreciar!

O que exatamente é um aviso de conteúdo misto?
“Este site tem conteúdo inseguro;” “somente conteúdo seguro é exibido;” “O Firefox bloqueou conteúdo que não é seguro”. Ocasionalmente, encontramos esses avisos durante a navegação na Web, mas o que exatamente eles significam? Existem dois tipos de conteúdo misto - um é pior que o outro, mas nenhum é bom.

Como visualizar as especificações de hardware do seu Chromebook e as informações do sistema
O Google não oferece uma maneira fácil de ver o armazenamento, a RAM, a CPU e outras especificações do seu Chromebook. Mas é possível extrair toda esta informação, assim como você pode em um sistema operacional de computador tradicional. RELATED: 4 coisas a ter em mente ao comprar um Chromebook para Linux As especificações importam se você Considere atualizar seu Chromebook e queira saber quanto de hardware você tem.



