Como atualizar manualmente o Nexus Player com as Imagens de fábrica do Google

As imagens de fábrica do Google para um dispositivo Nexus são um processo bastante simples, mas podem ser um pouco mais assustadoras no Nexus Player, já que tecnicamente não tem seu próprio display. A boa notícia é que o processo não é tão diferente de outros dispositivos Nexus.
Enquanto o Nexus Player normalmente se atualiza pelo ar, há momentos em que uma imagem pode ser necessária: se a unidade não funcionar corretamente ( tijolos macios), se você quer apenas começar de novo, ou se você está muito impaciente para esperar que a atualização atinja seu dispositivo. Todas as razões possíveis para optar pelo método manual
Antes de começarmos, um pequeno trabalho de preparação é necessário no seu PC. Você precisará instalar o SDK do Android (Software Development Kit) e a versão mais recente do Ferramentas de plataforma, que pode ser instalado diretamente do SDK . Uma vez instalados , você pode adicionar adb e fastboot ao seu Caminho do Sistema do Windows se quiser agilizar o processo.
Com o seu PC pronto para usar, você precisará habilitar a Depuração USB no menu Configurações do Nexus Player. No menu Configurações, vá até “About” e clique no Build Number 7 vezes. Isso ativará o menu Opções do desenvolvedor
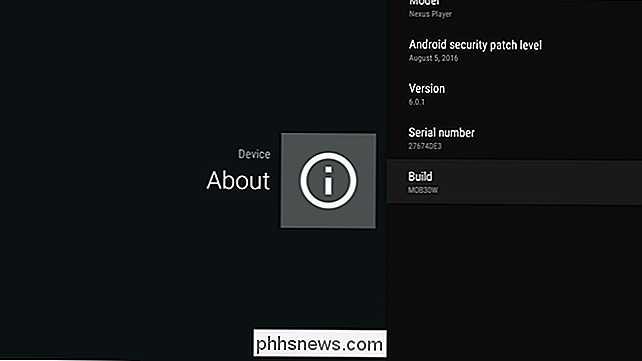
Volte para o menu Configurações e navegue até o menu recém-ativado Opções do desenvolvedor. Role para baixo até ver Depuração e ative-a. O sistema está agora pronto para o acesso ADB e Fastboot.
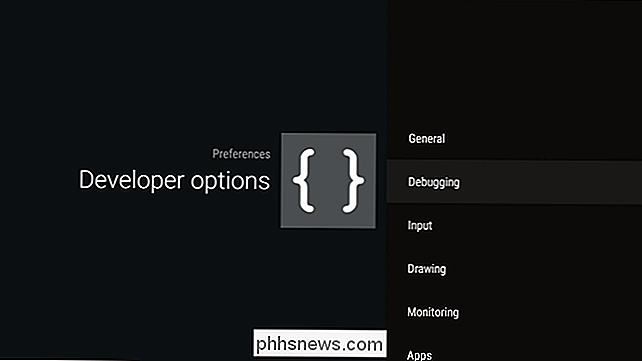
Vá em frente e conecte um cabo USB na porta microUSB do Nexus Player e depois em seu computador. (Você precisará mantê-lo conectado à sua TV durante esse processo, então é melhor usar um laptop.) Um aviso de depuração USB deve aparecer no Nexus Player quando você conectá-lo ao seu PC, perguntando se você deseja conceder acesso de depuração a este computador. Vá em frente e clique na caixa e, em seguida, aceite.
Supondo que você já tenha baixado e extraído a imagem do Nexus Player Factory Image, está pronto para exibi-la. Se você configurar adb e fastboot no caminho do sistema Windows, vá em frente e navegue até onde sua imagem de fábrica está instalada e pressione Shift + Right Click e escolha “Abrir janela de comando aqui”.
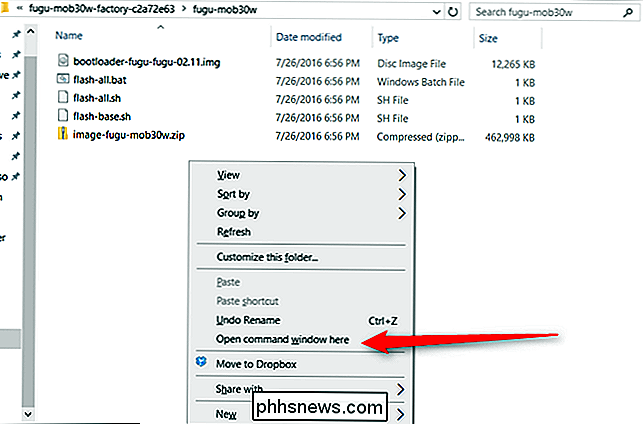
Se não, copie e cole o adb. exe e fastboot.exe para a pasta com os arquivos de imagem de fábrica extraídos (flash-all.bat, image-fugu-XXXXXXX.zip, etc.). Em seguida, deslize + clique direito e escolha "Abrir janela de comando aqui".
Reinicialize seu Nexus Player no gerenciador de inicialização com o seguinte comando:
adb reboot bootloader
O Nexus Player deve ser reinicializado no bootloader, que será Demora alguns minutos. A partir daqui, você não poderá interagir com o dispositivo usando um controle remoto. Se você precisar interagir fisicamente com o gerenciador de inicialização, poderá fazê-lo com o botão na parte inferior do Nexus Player - um pressionamento rápido navegará pelo menu, e uma pressionada longa executará o comando selecionado.
t feito isso antes, você precisará desbloquear o bootloader do dispositivo:
fastboot oem unlock
Ele deve falhar na primeira vez, pedindo para você reenviar o comando. Isso formatará o dispositivo, por isso, esteja ciente de que você terá que começar do zero ao inicializá-lo novamente. Considerando que nunca é uma má idéia limpar o dispositivo quando estiver piscando uma nova imagem, isso provavelmente é uma boa coisa de qualquer maneira.
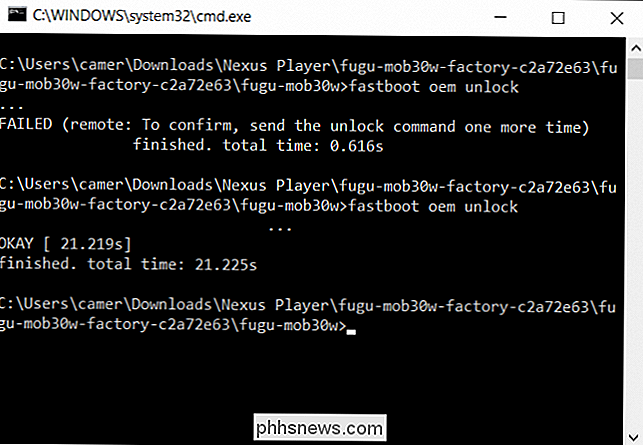
Com o dispositivo desbloqueado, volte para a pasta com os arquivos extraídos no seu PC e clique duas vezes no ícone. arquivo flash-all.bat ”. Isso basicamente automatizará o processo de flash. Obrigado, Google!
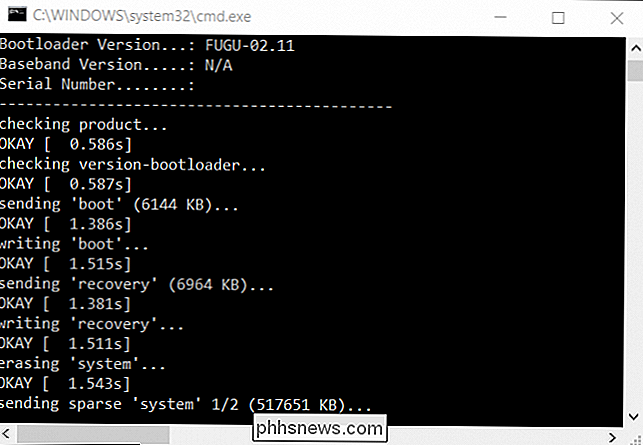
O dispositivo irá reiniciar várias vezes, por isso não se estresse na primeira vez que você ouvir o seu computador fazendo esse ruído de “dispositivo desconectado”. Apenas deixe que ele faça o seu trabalho.
Quando o processo estiver concluído, o prompt de comando dará o diálogo “Pressione qualquer tecla para sair”. Se não houve erros durante o processo (sério, leia o log de flippin!), Então você é bom para ir.
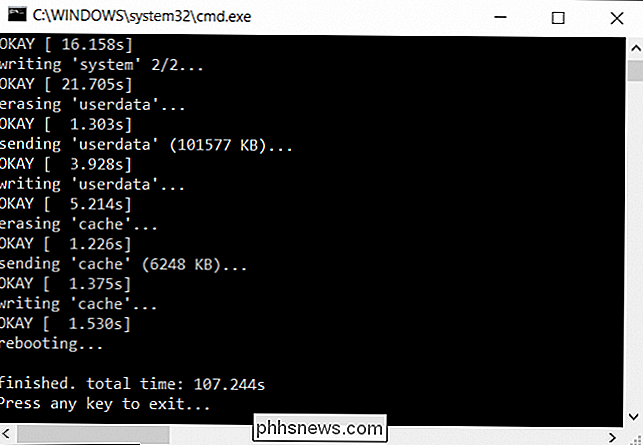
Ocasionalmente, o script flash-all.bat não funciona como deveria. E com isso, quero dizer que realmente não funciona. Se isso acontecer, você terá que piscar manualmente a imagem. Basta acessar este guia e, em seguida, ir até a seção "O que fazer se o script não funcionar". Isso deve cuidar disso para você.

Números mágicos: os códigos secretos que os programadores escondem em seu PC
Desde que a primeira pessoa escreveu 5318008 em uma calculadora, os nerds escondem números secretos dentro de seu PC e os usam para negociar handshakes secretos entre aplicativos e arquivos. Hoje, vamos dar uma olhada rápida em alguns dos exemplos mais divertidos. O que são números mágicos? A maioria das linguagens de programação usa um tipo inteiro de 32 bits para representar certos tipos de dados - internamente o número é armazenado na RAM ou usado pela CPU como 32 uns e zeros, mas no código-fonte seria escrito em formato decimal regular, ou em formato hexadecimal, que usa os números de 0 a 9 e as letras de A a F.

Como enviar e-mails com facilidade para grupos de pessoas no Gmail
Listas de discussão são uma ferramenta antiga no arsenal de e-mail, mas sua implementação no Gmail não é imediatamente intuitiva. Continue lendo enquanto mostramos como enviar e-mails para grupos usando sua conta do Gmail. Prezado (a) How-To Geek, Provavelmente vou me bater quando você me mostrar como é fácil, mas agora estou com prejuízo: como faço para configurar uma lista de discussão simples no Gmail?



