Como usar um teclado Bluetooth com seu dispositivo Android

Mais e mais pessoas começam a descobrir que os tablets produzem ferramentas de produtividade decentes. Com dispositivos como o Microsoft Surface e o iPad Pro se tornando mais populares, talvez você queira criar algo semelhante com seu dispositivo Android. Com um teclado Bluetooth, é simples. Veja como conectar um e tudo o que você pode fazer com ele
Como emparelhar seu teclado
Configurar um teclado Bluetooth com Android é muito fácil. Primeiro, você precisará de um teclado Bluetooth e, claro, de um dispositivo Android. Para este exemplo, estou usando um teclado Logitech Keys-to-Go.
No Android, ative o Bluetooth se ele ainda não estiver ativado. Para ativar o Bluetooth, simplesmente vá para Configurações> Bluetooth e toque no botão do controle deslizante para "Ativar". Em seguida, ligue o teclado Bluetooth e coloque-o no modo de pareamento. (Geralmente, ele entrará no modo de emparelhamento automaticamente depois que você ligá-lo, embora alguns teclados possam exigir uma verificação adicional do manual, caso você não tenha certeza.)
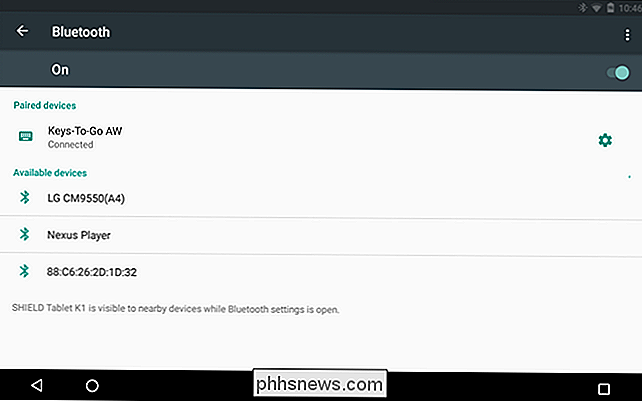
Na tela Bluetooth, seu dispositivo Android deve procurar automaticamente e encontre seu teclado. Se você não acertar na primeira vez, basta ligar o teclado novamente e, em seguida, toque em "Procurar dispositivos" para tentar novamente. Se ainda assim não funcionar, verifique se você tem pilhas novas (ou se o teclado está carregado) e se o teclado não está emparelhado com outro dispositivo. Se estiver, você precisará desemparelhá-lo antes que ele funcione com o seu dispositivo Android.
Quando o Android encontrar o seu teclado, selecione-o em “Available Devices” e você deverá digitar um código.
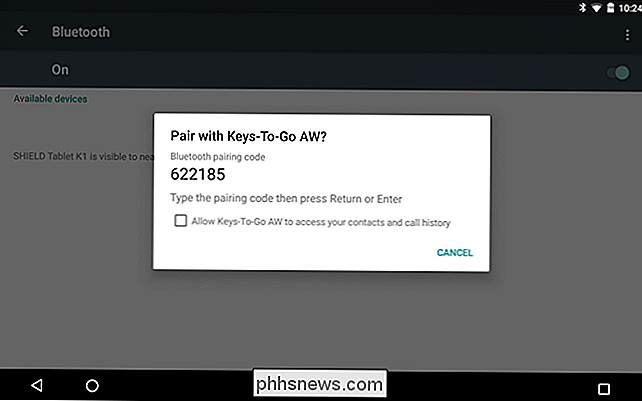
Se Se você quiser testar as coisas, tente pressionar Windows + Esc no teclado (ou Command + Esc se for um teclado do Mac). , e você será levado para a tela inicial.
Como usar o teclado
Você provavelmente sabe que pode usar o teclado para digitar e-mails, postagens em blogs ou qualquer outro texto longo desejado. Mas o seu teclado pode fazer mais do que digitar. Usuários tradicionais de Windows e Mac sabem que normalmente há um atalho de teclado para praticamente
tudo . Então, onde o Android cai em termos de comandos de teclado embutidos? Nós diríamos que os atalhos de teclado do Android são “suficientes, mas não demais”. Definitivamente existem combos estabelecidos que você pode usar para se locomover, mas eles não são claros e não parece haver nenhuma autoridade sobre o que eles são. Ainda assim, há bastante funcionalidade de teclado no Android para torná-la uma opção viável, mesmo que apenas para aqueles momentos em que você precise fazer algo e um teclado virtual simplesmente não funcione.
É importante lembrar que o Android é e provavelmente sempre será uma interface de toque inicial. Dito isto, faz algumas concessões aos teclados físicos. Em outras palavras, você pode se locomover bastante bem com o Android sem precisar tirar as mãos das teclas, mas ainda terá que tocar na tela regularmente, a menos que adicione um mouse. Por exemplo, você pode ativar seu dispositivo tocando em uma tecla em vez de pressionar o botão liga / desliga. Se você tiver uma senha ou PIN, poderá digitá-la com o teclado, mas se o dispositivo estiver deslizado ou bloqueado por padrão, será necessário usar a tela de toque para desbloqueá-la. Outras coisas, como widgets e controles e recursos de aplicativos, também precisarão ser tocadas. Você tem a idéia.
Atalhos de teclado e navegação
Como dissemos, os combos de atalhos de teclado não são necessariamente abundantes nem aparentes. A única coisa que você sempre pode fazer é pesquisar. Toda vez que você quiser algo do Google, comece a digitar na tela inicial e a tela de pesquisa abrirá automaticamente e começará a exibir os resultados.
Fora isso, aqui está o que descobrimos:
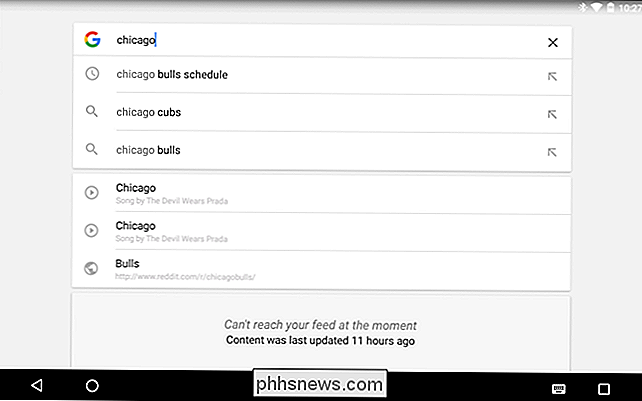
Esc = Voltar
- Ctrl + Esc = Menu
- Alt + Espaço = Página de Pesquisa (diga “OK Google” para pesquisa por voz)
- Alt + Tab e Alt + Shift + Tab = Alternar Tarefas
- Além disso, se você tiver teclas de função de volume designadas, provavelmente funcionarão também. Existem também alguns atalhos dedicados que lançam aplicativos como calculadora, Gmail e alguns outros:
Windows + C = Contatos
- Windows + G = Gmail
- Windows + L = Calendário
- Windows + P = Reproduzir música
- Windows + Y = YouTube
- No geral, essa não é uma lista abrangente, e não há combos de teclado dedicados para a gama completa de produtos do Google. Com certeza, é difícil imaginar tirar o máximo proveito de um teclado com o Google Maps, mas com algo como o Keep, você pode digitar listas longas e detalhadas no seu tablet e visualizá-las no smartphone quando sair para fazer compras. > Você também pode usar as teclas de seta para navegar pelos atalhos da tela inicial e abrir a gaveta de aplicativos. Quando algo na tela é selecionado, ele será destacado. Pressione "Enter" para abrir sua seleção.
Além disso, se um aplicativo tiver seu próprio conjunto de atalhos, como Gmail ou Chrome, alguns - embora não muitos - funcionarão no Android (não no YouTube, por exemplo). Além disso, muitos atalhos "universais", como Copiar (Ctrl + C), Cortar (Ctrl + X), Colar (Ctrl + V) e Selecionar tudo (Ctrl + A) funcionam em vários aplicativos.
Criando aplicativo personalizado Atalhos
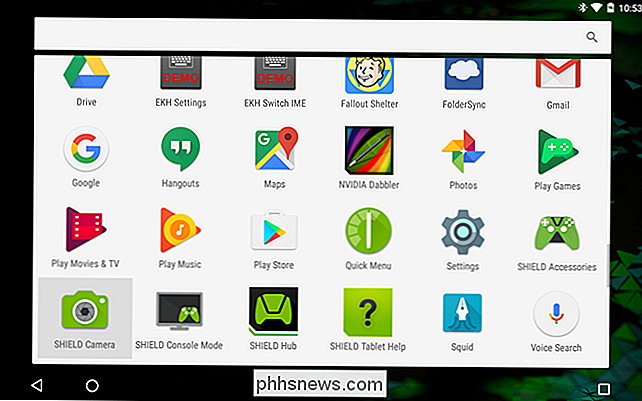
Embora os atalhos de teclado personalizados fossem, na verdade, parte do sistema nos dias de Gingerbread, infelizmente não é mais o caso. Felizmente, há um aplicativo para isso (como com tudo).
É chamado External Keyboard Helper (EKH), e embora haja uma versão demo gratuita, a versão paga é de apenas alguns dólares.
Para usá-la , primeiro abra o aplicativo e você verá a tela principal do aplicativo. Não se preocupe em escolher um layout personalizado ou algo assim. Você quer ir direto para as "Configurações avançadas".
A partir daí, selecione "Mapeamento do teclado" e, em seguida, "Atalhos de aplicativos".
Você pode ter até 16 atalhos de aplicativos personalizados. Para este exemplo, vamos criar um atalho personalizado para o aplicativo do Facebook. Primeiro, escolha "A0" e, na lista resultante, Facebook. Você pode fazer isso para qualquer número de aplicativos, serviços e configurações. Como você pode ver agora, o aplicativo do Facebook agora foi vinculado ao aplicativo zero (A0):
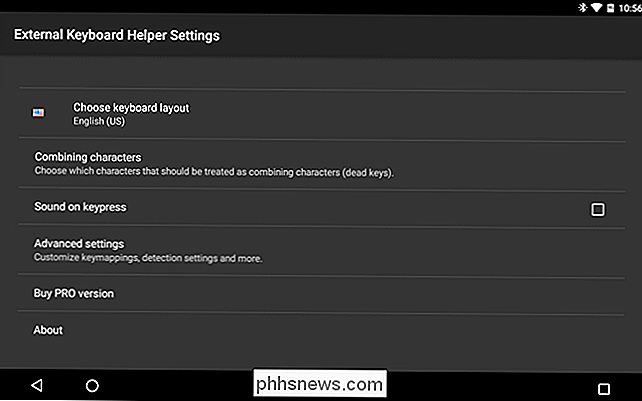
Agora, volte para a página Configurações avançadas e escolha “Personalizar mapeamentos de teclado”. Você será solicitado a criar um layout de teclado personalizado - selecione "Personalizar 1".
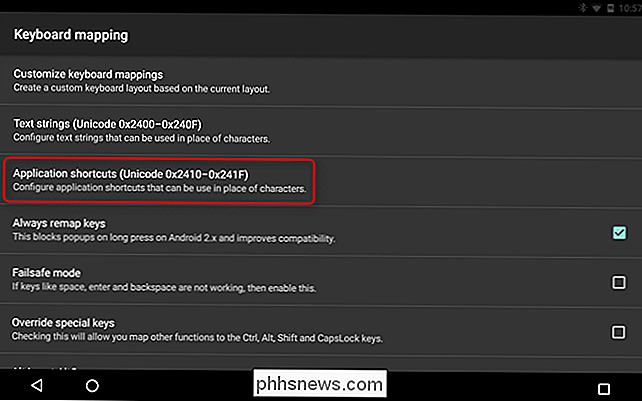
Ao escolher criar um layout personalizado, você pode fazer muito mais com o teclado. Por exemplo, muitos teclados têm função predefinida ( Teclas Fn), que você pode mapear para os controles de brilho do seu tablet, para alternar o Wi-Fi e muito mais.
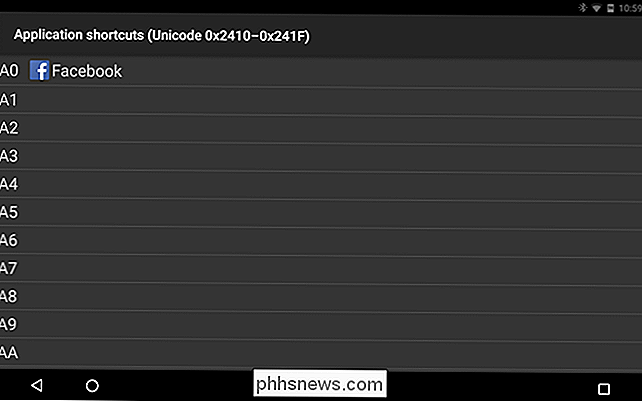
Um conselho: o aplicativo automaticamente remapeia certas teclas quando você cria um layout personalizado. Se você simplesmente deseja adicionar algumas funcionalidades ao seu teclado, você pode ir em frente e excluir as alterações padrão do EKH e começar seu layout personalizado do zero.
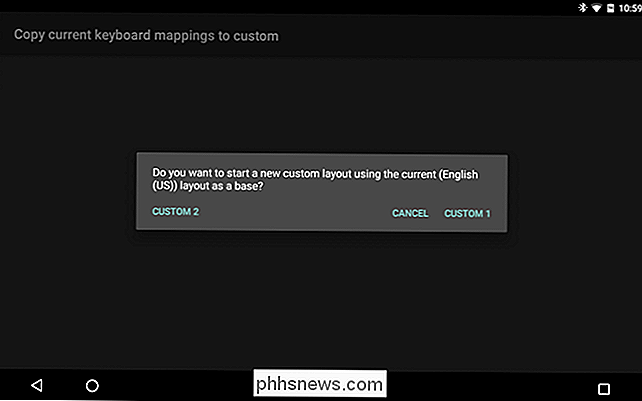
Para criar um novo combo, selecione “Add new key mapping”.
Para o novo atalho, vamos designar o aplicativo do Facebook para abrir quando o Alt + F for pressionado.Para fazer isso, toque no campo “Scancode” e insira a tecla “F” no seu teclado - ele aparecerá como “33, "Como este é o código de tecla da letra F. Você também pode alterar isso mais tarde usando o botão" Alterar ".
Agora, vamos atribuir a tecla Alt ao aplicativo "A0", anteriormente designado como aplicativo do Facebook. No campo “AltGr”, digite “A0” e salve a combinação personalizada.
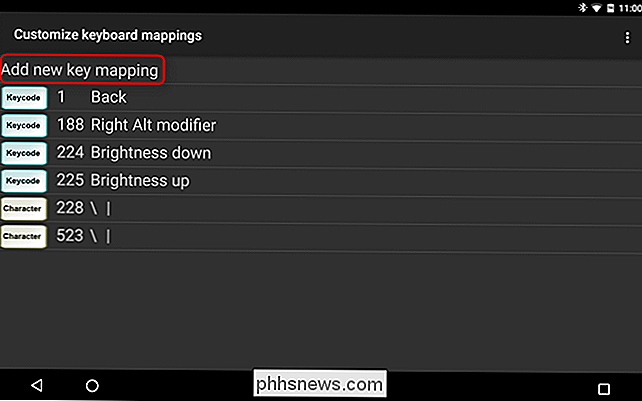
De agora em diante, desde que você esteja usando o layout personalizado que você acabou de criar, o aplicativo do Facebook deve ser iniciado sempre que você pressionar Alt + F no seu teclado. Easy Peasy.
O External Keyboard Helper vai muito além dos simples atalhos de aplicativos, e se você está procurando por opções mais profundas de personalização de teclado, você deve definitivamente conferir. Entre outras coisas, o EKH também suporta dezenas de idiomas e permite alternar rapidamente entre layouts usando uma tecla ou combinação, adicionar até 16 atalhos de texto personalizados e muito mais.
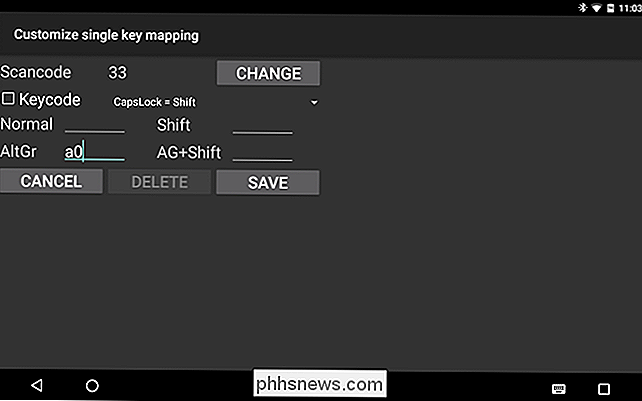
Você pode aumentar a versão completa por US $ 1,99 na Play Store, mas você pode experimentar a versão de demonstração gratuitamente. Uma documentação mais extensa sobre como usar o aplicativo também está disponível.
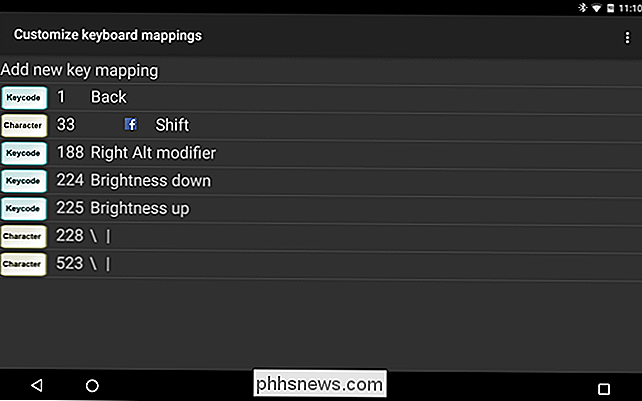
Ao contrário dos sistemas operacionais de desktop tradicionais, você não precisa de um teclado físico e mouse para usar um sistema operacional móvel. Você pode comprar um iPad, Pixel C ou qualquer outro tablet Android e nunca precisar de outro acessório ou periférico - eles funcionam como planejado imediatamente. Em teoria, você poderia escrever um ensaio, livro ou qualquer outra coisa usando apenas o teclado baseado em toque em um tablet - mas isso seria tedioso e absurdamente demorado. Não recomendado
Usar um teclado com Android faz mais sentido nessa situação. Você nem precisa adicionar personalizações (embora sejam legais), porque existem atalhos de teclado existentes no Android para torná-lo utilizável. Além disso, quando se trata de inserir texto, como em um editor ou aplicativo de terminal, defendemos totalmente teclados grandes e físicos. Resumindo: se você está procurando uma maneira de melhorar seu tablet Android, dê uma chance ao teclado.

Como excluir com segurança a Lixeira do Windows
A exclusão de arquivos da Lixeira não significa que eles desapareceram para sempre, pois existe uma miríade de programas de restauração de arquivos para recuperar dados excluídos ; e é por isso que você pode precisar usar um programa como o Eraser para excluir com segurança seus dados pessoais. RELATED: Como recuperar um arquivo excluído: O guia definitivo Observação: Enquanto nos concentraremos em Borracha hoje, na verdade, existem vários programas gratuitos e pagos que você pode usar para excluir com segurança seus dados.

Como Desbloquear o Gerenciador de Inicialização do Seu Telefone Android, a Forma Oficial
Desbloquear o bootloader do seu telefone Android é o primeiro passo para fazer o enraizamento e o flash de ROMs personalizadas. E, ao contrário da crença popular, na verdade, é totalmente suportado em muitos telefones. Veja como desbloquear seu bootloader da maneira oficial Nem todo telefone permitirá que você faça isso Existem dois tipos de telefones no mundo: aqueles que permitem que você desbloqueie seu bootloader, e aqueles que não o fazem.



