Como corrigir fotos antigas e desbotadas

Com o tempo, as fotos antigas desaparecem. Os negros são lavados e os brancos ficam em cinza. Se houver cores, elas também desaparecerão, transformando diferentes tonalidades e tornando a foto mais parecida com uma antiguidade do que com uma representação de qualquer coisa real.
RELACIONADAS: As melhores alternativas mais baratas ao Photoshop
Se, no entanto, você escaneie suas fotos antigas e desbotadas, você pode usar um editor poderoso como o Photoshop (ou uma de suas alternativas mais baratas) para corrigir as cores. Vamos ver como fazer exatamente isso.
Para esta lição, presumo que você tenha alguma familiaridade com o Photoshop. Se você não o fizer, confira nosso guia de oito partes detalhado para aprender Photoshop e nossas lições sobre camadas e máscaras, camadas de ajuste e curvas. A técnica é muito simples, mas é mais fácil de usar se você entender o que está acontecendo.
Cor Corrigindo uma Imagem Desbotada em Preto e Branco
É mais simples colorir corretamente uma foto em preto e branco, então vamos começar por aí. Eu estou usando essa foto antiga do usuário do Flickr Faith Goble. É um retrato adorável que começou a desbotar e descolorir.

Abra a imagem que deseja corrigir no Photoshop.
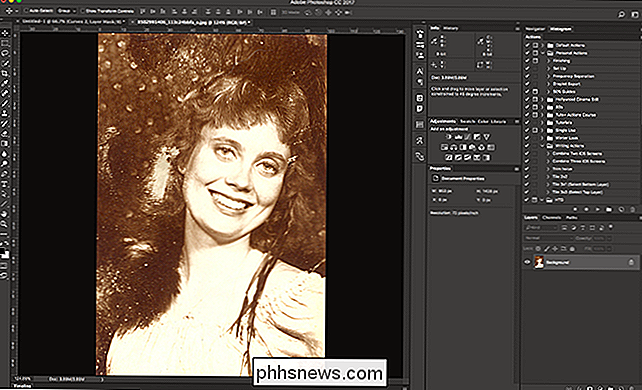
Em seguida, vá para Camada> Nova Camada de Ajuste> Curvas.
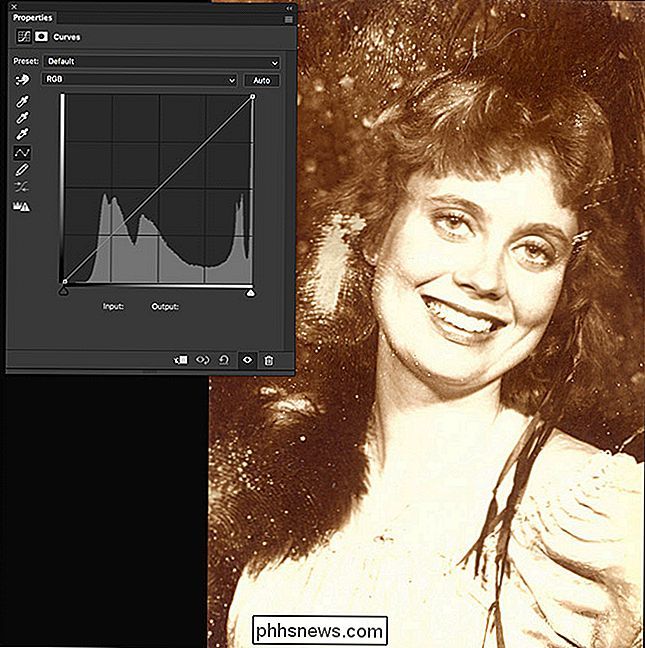
Selecione o conta-gotas de ponto preto, é circulado abaixo
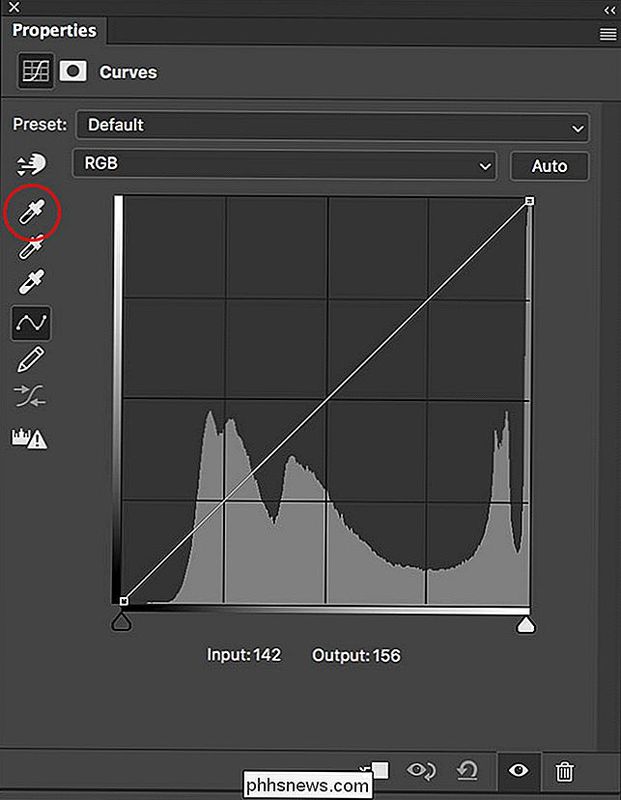
Clique no que deve ser as áreas mais escuras ou pretas da imagem. Para este, a pena logo ao lado do pescoço do modelo é perfeita.
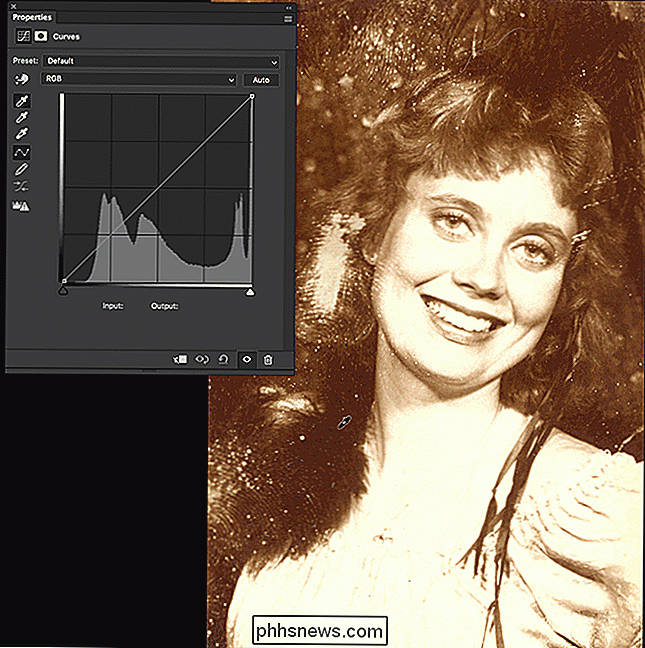
Esse é o ponto negro definido. As coisas deveriam estar começando a parecer um pouco menos desbotadas. Em seguida, selecione o conta-gotas de ponto branco. Novamente, é circulado abaixo.
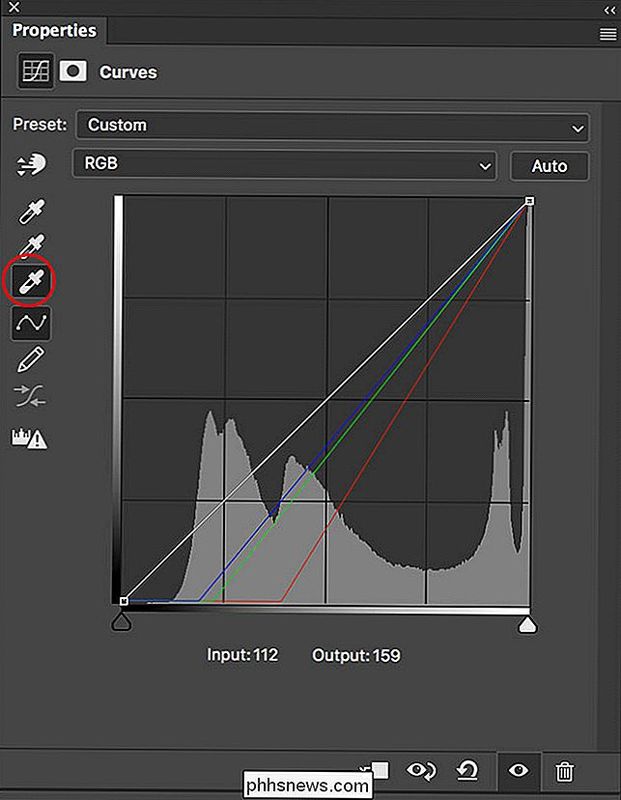
Encontre uma área da imagem que deve ser realmente brilhante e clique nela. Nesse caso, as roupas do modelo parecem muito brilhantes, e é aí que eu vou clicar.
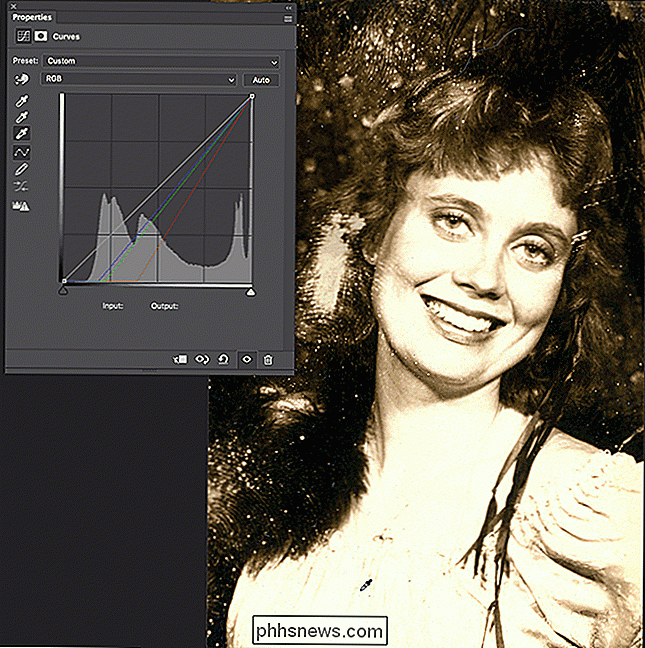
Os efeitos não são tão dramáticos dessa vez, porque as áreas brilhantes dessa imagem já estavam bem.
Adicionando contraste como este pode ser bastante contundente e é fácil ir longe demais. Selecione a camada Curves e diminua sua opacidade para cerca de 90%. Isso suavizará o efeito um pouco.
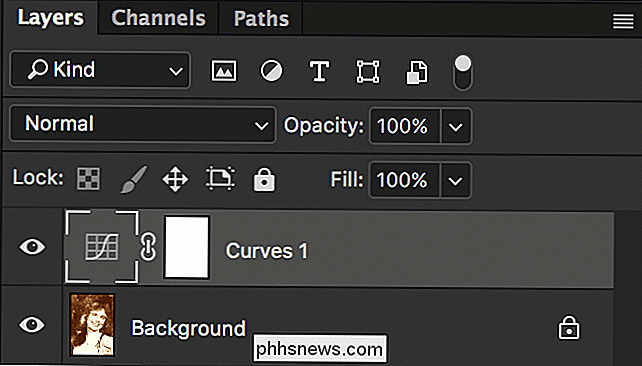
Agora a imagem deve se parecer com algo assim. Definitivamente não está mais desbotada. A última coisa a fazer é se livrar da cor convertida.

Vá para Camada> Nova Camada de Ajuste> Matiz / Saturação.
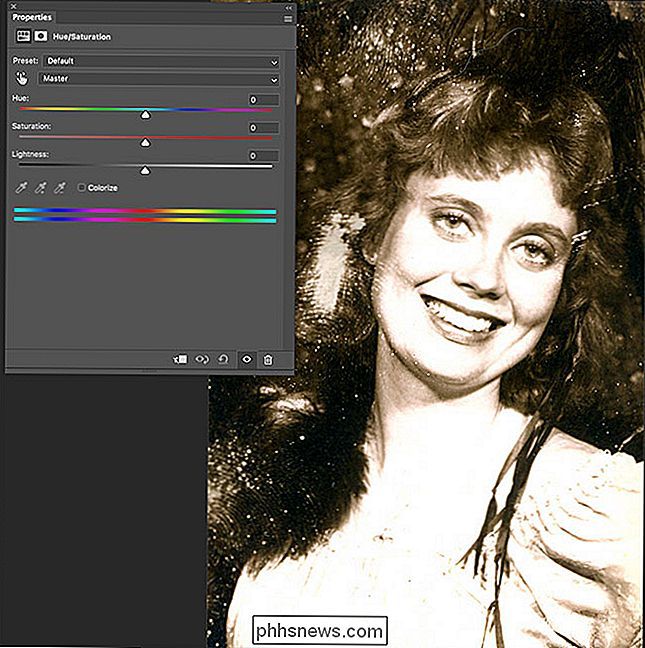
Arraste o controle deslizante de Saturação até 0.
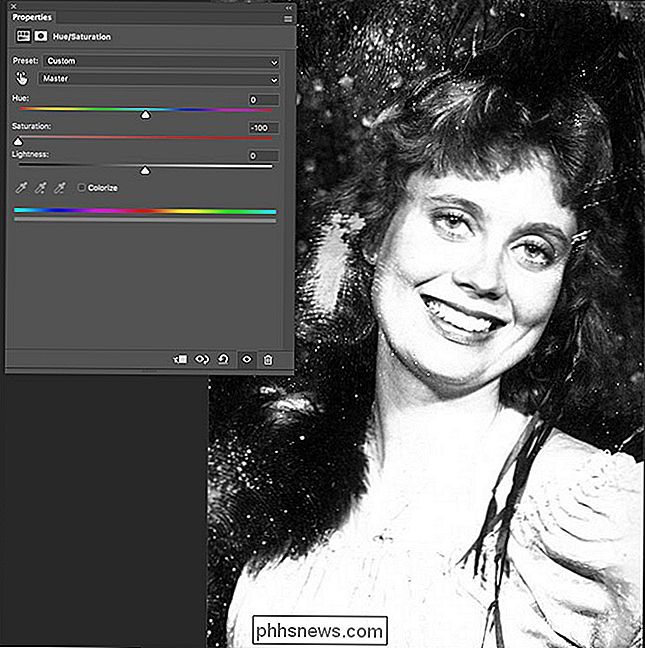
E é isso, você re feito. A imagem agora é perfeita, sem aparar em preto e branco

Cor Corrigindo uma Imagem Colorida Desbotada
Vamos fazer isso novamente com uma imagem colorida. Esta foto é cortesia do colega How-To Geek, Cameron Summerson
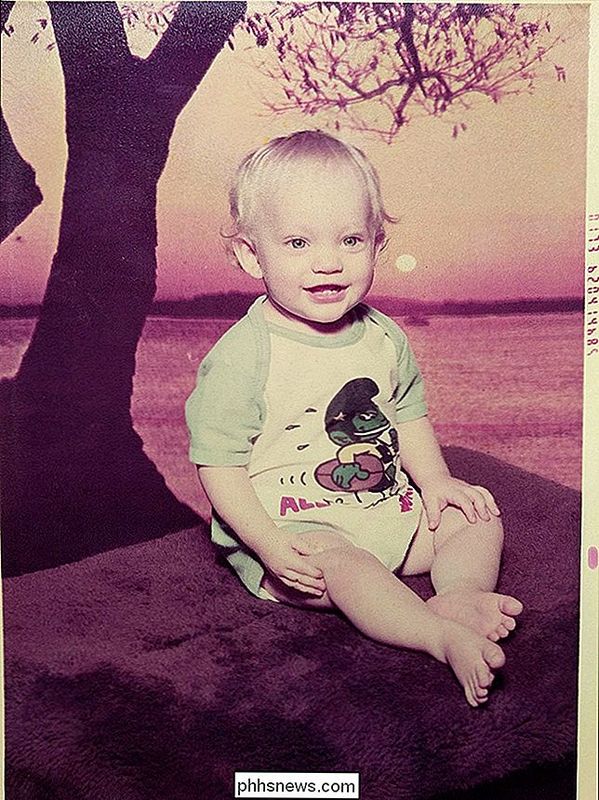
O processo para corrigir o contraste e a cor é exatamente o mesmo. Abra a imagem no Photoshop, adicione uma camada Curves e use os conta-gotas de ponto preto e ponto branco para definir os pontos preto e branco.
Depois disso, você deve ter algo parecido com isto.
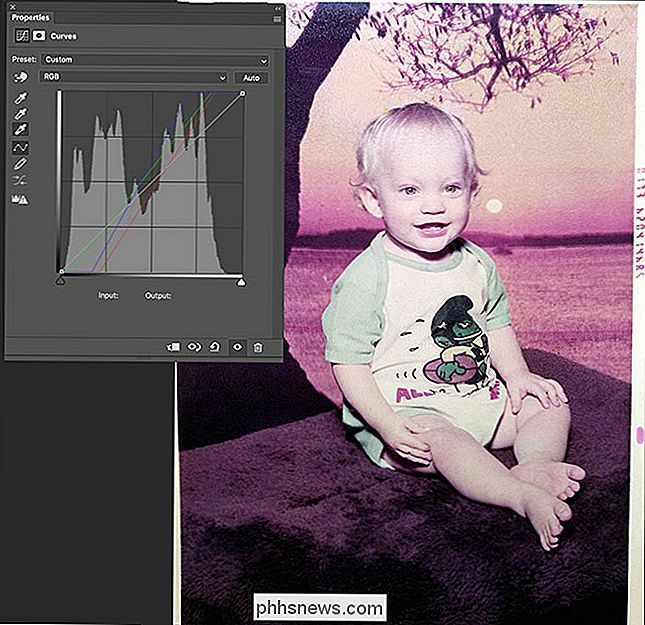
para definir o ponto branco, usei a borda ao redor da imagem. O papel deve estar sempre muito próximo do branco. Sempre que há uma borda em uma imagem antiga, é muito mais fácil corrigi-la.
Embora isso já pareça muito bom, as cores não são perfeitas. Vá para Layer> New Adjustment Layer> Hue / Saturation.
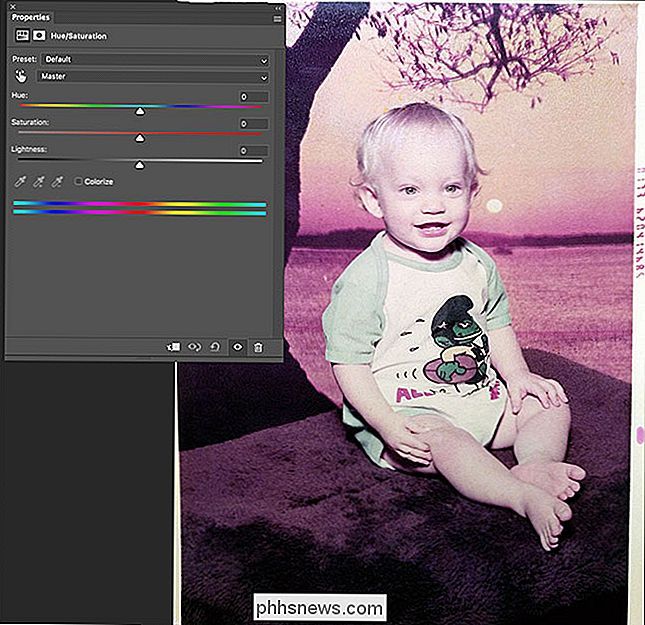
Desta vez não podemos simplesmente remover toda a saturação. Temos que brincar com o controle deslizante Matiz até que as coisas pareçam corretas. Arraste o controle deslizante de Matiz para a esquerda e para a direita até que as coisas pareçam boas.
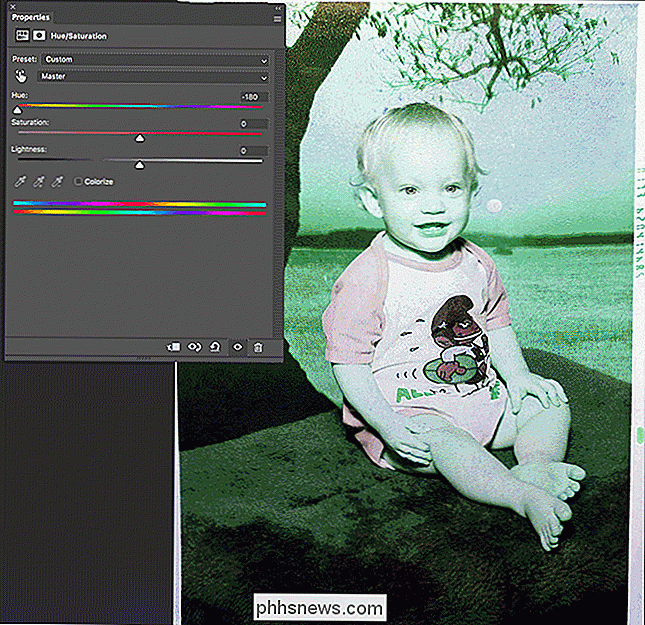
A maioria dos valores parecerá horrível, mas você deve ser capaz de aprimorar um intervalo que pareça natural. Para esta foto, achei que fosse em torno de +13. Apenas faz tudo parecer um pouco mais real.
Brinque com sua imagem e veja o que parece melhor. Provavelmente será um valor entre cerca de -40 e +40, mas experimente todos eles. Esta não é uma ciência exata, então vá com algo que você goste do visual.
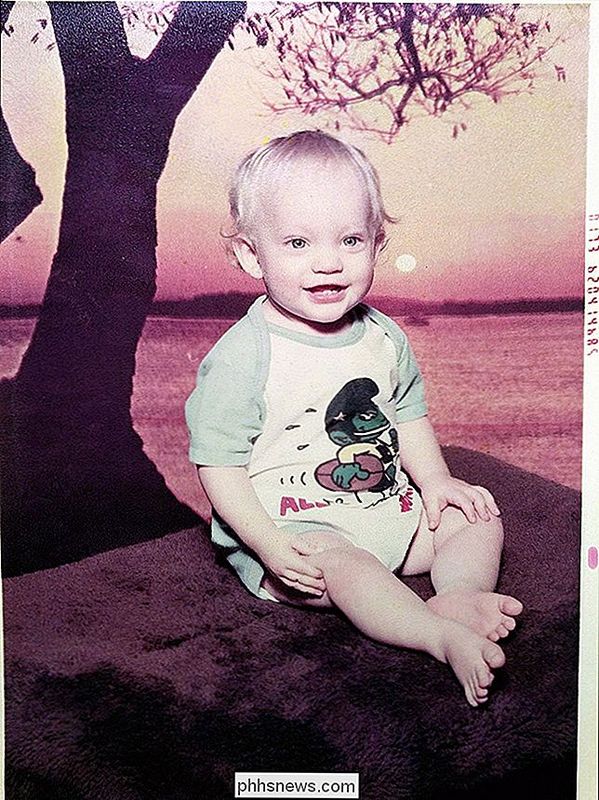
E pronto, pronto. Você tirou uma foto antiga e desbotada e a cor corrigiu, de modo que fica muito melhor com apenas uma camada de Curvas e uma de Matiz / Saturação. Essa técnica deve funcionar em praticamente qualquer imagem, não importa o quanto esteja desbotada ou descolorida.

Como impedir que os vídeos do Facebook Messenger sejam reproduzidos automaticamente
Os vídeos de reprodução automática são uma das piores coisas sobre mídia social e agora estão ativados por padrão no Facebook Messenger. Se eu quiser assistir a um vídeo, clico em jogar. Eu não preciso do Messenger para decidir isso, já que alguém me enviou um vídeo, eu quero assistir lá e então. Veja como desativá-lo.

Como alterar a pasta de inicialização do Outlook
Por padrão, quando você inicia o Outlook, a caixa de entrada da primeira conta de email que você adicionou é aberta automaticamente. No entanto, essa pode não ser a pasta de email mais usada. Você pode escolher uma pasta diferente nessa conta ou em uma conta diferente quando o Outlook for aberto. Talvez você tenha criado uma regra para mover o email de uma pessoa ou empresa específica para uma pasta e desejar acessá-la automaticamente ao abrir o Outlook.



