Como Remapear os Botões do Controlador do Xbox One

O Xbox One da Microsoft permite que você remapeie os botões em seu controlador. Este recurso foi introduzido originalmente com o controlador Xbox One Elite topo de gama da Microsoft, mas agora funciona também com controladores Xbox One padrão.
Estas instruções aplicam-se apenas aos botões de remapeamento de um controlador Xbox One ligado a um Xbox One, não a um Controlador Xbox One ligado a um PC. Se você tiver um controlador Xbox One Elite, poderá baixar o aplicativo Xbox Acessórios da Windows 10 Store e usá-lo para remapear os botões do controlador quando estiver conectado a um PC.
Veja o que você precisa saber:
- Essa alteração acontece no nível do sistema operacional do Xbox One. Jogos não estão conscientes disso. Então, por exemplo, você pode trocar os pauzinhos esquerdo e direito usando esse recurso. Os jogos que você joga não sabem que você fez isso, então, quando um jogo lhe diz para usar seu stick direito, você precisa usar seu stick esquerdo. Você precisará lembrar como mapeou seus botões.
- Seu layout de mapeamento de botões afeta todos os jogos, aplicativos e o painel do Xbox One. Você não pode criar configurações específicas para jogos específicos.
- Cada conta de usuário conectada ao seu Xbox One pode ter um único perfil, que é associado à conta do usuário e não ao hardware do controlador. Se você usar um controlador Xbox One Elite, poderá salvar vários perfis e alternar entre eles, mas o sistema não poderá alternar automaticamente os perfis ao iniciar um jogo específico.
Se tudo isso soar valioso, vamos falar sobre como para fazer isso acontecer
Como personalizar seus botões
Primeiro, vá para “Meus jogos e aplicativos” no seu Xbox One. Selecione “Apps” no lado esquerdo da tela e inicie o aplicativo “Xbox Accessories”. Este aplicativo é instalado por padrão.
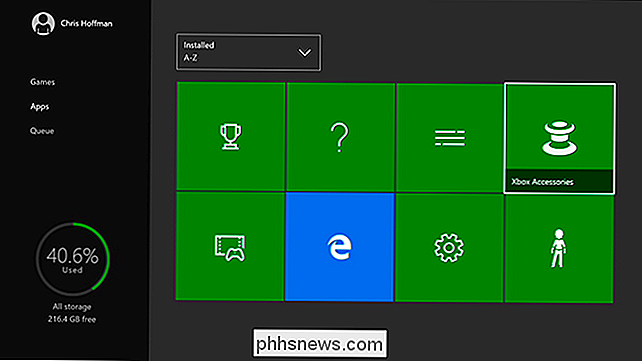
Você verá seu controlador conectado aqui e poderá selecionar "Configurar" para continuar. Se você tiver mais de um controlador conectado ao mesmo tempo, poderá usar os botões esquerdo e direito no controle direcional para selecionar o controlador que deseja configurar.
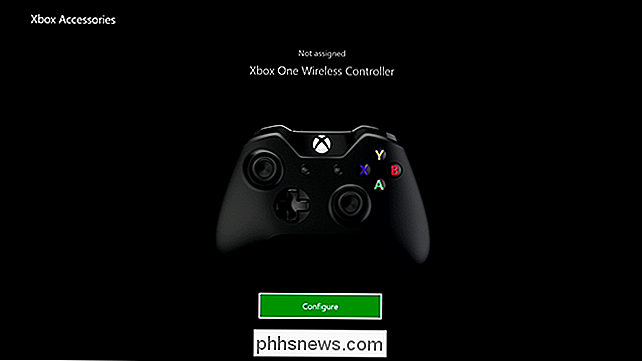
Escolha “Mapeamento de botões” no lado esquerdo da tela. Você sempre pode voltar aqui e selecionar “Restore Defaults” para restaurar seu controlador para suas configurações padrão mais tarde.
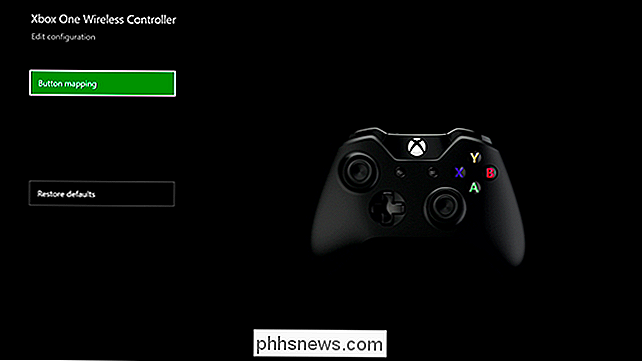
Você pode remapear os botões de duas maneiras. Primeiro, você pode escolher o botão que você deseja remapear na lista no canto superior esquerdo da tela e, em seguida, escolha o botão que você quer que ele atue a partir da caixa “Mapear para” abaixo dele.
Por exemplo , se você escolher "Um botão" na caixa superior e "botão B" na caixa inferior, o botão A funcionará como um botão B quando você pressionou.
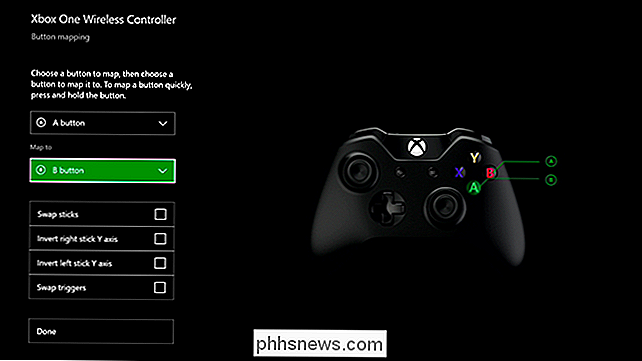
Você também pode pressionar e segurar o botão que deseja remapear e, em seguida, pressione o botão que você deseja que ele funcione como quando o prompt aparecer para remapear rapidamente um botão.
Por exemplo, você pode pressionar o botão A e, em seguida, tocar no botão B. O botão A funcionaria então como o botão B quando você o pressionasse
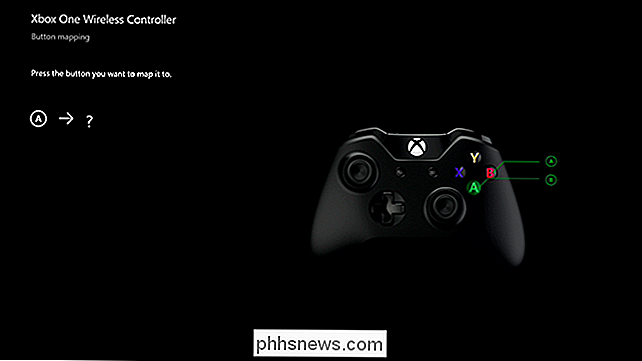
Algumas outras opções aqui permitem que você troque os paus esquerdo e direito para invertê-los. Você também pode trocar os gatilhos, o que fará com que o gatilho esquerdo funcione como o gatilho direito e vice-versa
As opções “Inverter eixo Y direito” e “Inverter eixo Y esquerdo” permitem trocar os eixos verticais dos paus. Em outras palavras, se você ativasse essa opção, empurrar o bastão para cima teria o mesmo efeito que empurrar o bastão para baixo normalmente faria. Você empurra o stick para baixo e empurra para baixo para subir.
Se você tiver um controlador Xbox One Elite, terá mais opções para configurar seu controlador aqui.
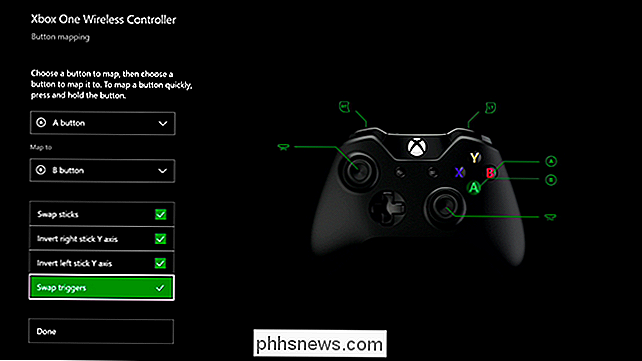
Quando terminar , selecione "Concluído". Você pode voltar ao aplicativo Xbox Acessórios para verificar suas configurações de mapeamento de botão personalizado se precisar de um lembrete de qual botão funciona como outro botão.
Para redefinir suas alterações, selecione "Configurar" no Xbox Acessórios app e selecione "Restaurar padrões."
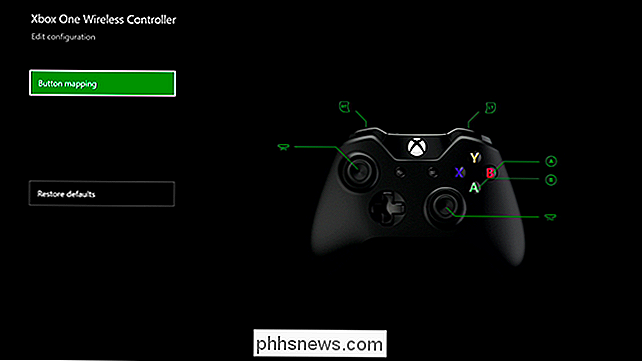
Os proprietários do PlayStation 4 também podem remapear os botões nos seus controladores DualShock 4. A Nintendo é a companhia estranha agora, já que o Wii U da Nintendo não oferece um recurso de remapeamento de botões.

Como mover uma janela perdida e fora da tela de volta para sua área de trabalho
Se você alguma vez teve uma janela sendo movida para fora da tela, sabe que pode ser frustrante não conseguir para arrastá-lo de volta. Temos algumas maneiras de mover essas janelas desonestos de volta para a sua área de trabalho. Esse pequeno problema pode acontecer por vários motivos diferentes. O mais comum é se você tem um monitor secundário que às vezes é conectado e às vezes não - algo que é bastante comum para usuários de laptop.

Como acessar remotamente seu Synology NAS usando o QuickConnect
O Synology NAS inclui um recurso QuickConnect que permite acessar a interface do DiskStation Manager remotamente. Veja como configurá-lo. Você provavelmente foi recebido com a página de configuração do QuickConnect quando instalou seu Synology NAS pela primeira vez, mas é possível que você tenha pulado ele.



