Como baixar filmes e programas da Netflix para visualização off-line

Depois de anos na lista de desejos das pessoas, a Netflix finalmente começou a lançar seu recurso mais desejado: a capacidade de baixar filmes e mostra para visualização offline. Essa opção está disponível nos aplicativos Netflix para iOS, Android e Windows 10.
RELACIONADOS: Como impedir que a Netflix use os dados de todos os seus telefones
Isso significa algumas coisas: você pode assistir à Netflix em Vá sem comer o seu limite de dados, e você pode assistir seus programas favoritos ou filmes enquanto estiver em um avião ou metrô sem conexão de dados. Isso é muito grande.
É claro que existem advertências também. Em primeiro lugar, a opção de baixar filmes ou programas ainda não está disponível para todo o catálogo da Netflix, mas sim um subconjunto específico. Uma grande parte do catálogo offline inclui os shows originais da Netflix (que, sejamos honestos aqui, são algumas das melhores coisas da Netflix), junto com outros títulos selecionados. Eu imagino que a seleção irá mudar continuamente, o que deve manter as coisas novas.
Então, como você consegue esse novo recurso? É realmente incrivelmente fácil.
A primeira coisa que você precisa fazer é ter a versão mais recente do aplicativo Netflix em seu respectivo dispositivo (sim, usuários do Windows, você precisará do aplicativo do Windows 10 - isso não atualmente trabalha no site). Depois de instalar o aplicativo, você será informado rapidamente sobre o novo recurso assim que abri-lo. Frente e no centro, baby.
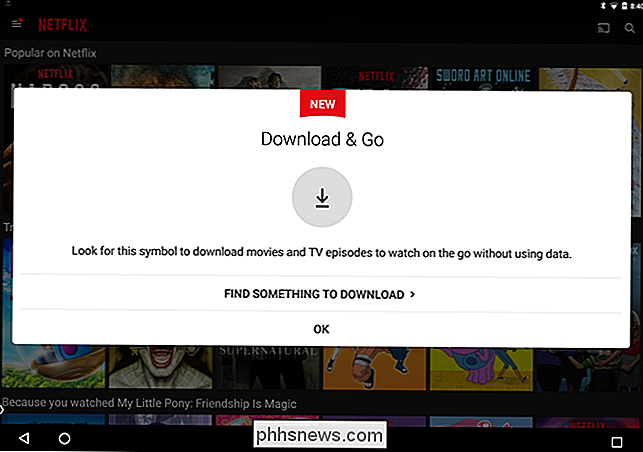
Você sempre pode selecionar "Encontrar algo para baixar" para começar, mas se você sair dessa janela, também pode abrir o menu deslizando a partir do lado esquerdo e selecionando " Disponível para download. ”Isso mostrará todo o catálogo off-line.
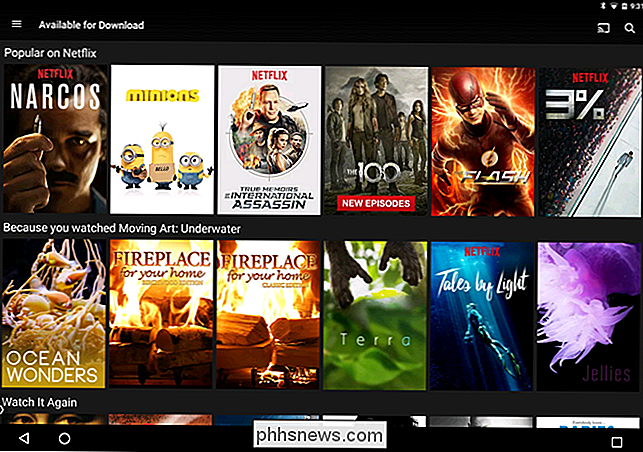
Antes de começar o download, você deve estar ciente de algumas das novas configurações relacionadas a downloads. Você pode optar por baixar apenas conteúdo em Wi-Fi (que é altamente recomendado e ativado por padrão), bem como em qual qualidade baixar. Infelizmente, o Netflix não é muito simples com as opções, apenas “Standard” e “High”.
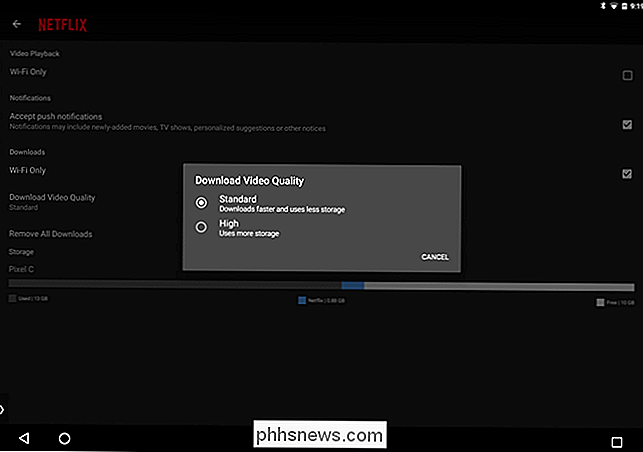
Como você provavelmente pode presumir, o Standard ocupará menos espaço, onde o High irá consumir mais. No meu Pixel C, eu pude definitivamente ver pixelação e artefatos com a configuração "Standard", mas as coisas ficaram mais claras com "High". Eu vou sair em um membro e acho que o último é 720p, mas não há documentação que afirme isso diretamente.
Na primeira vez que você abrir um título com a opção de download disponível, a Netflix informará você com um pequeno popup.
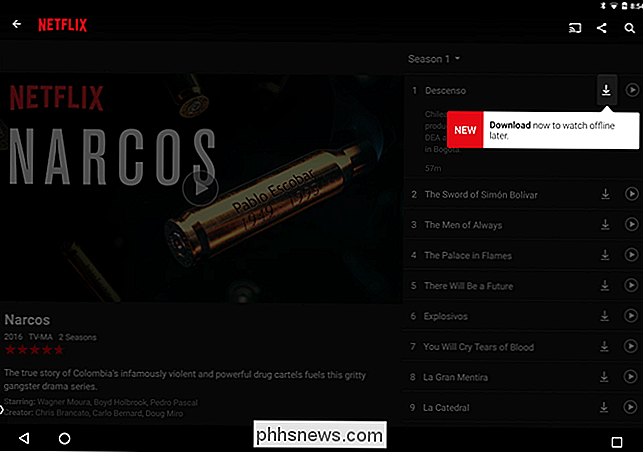
Mesmo depois que a janela for aberta. No entanto, pegar um programa ou filme é super fácil: toque no botão de download ao lado do nome do episódio ou abaixo da descrição do filme.
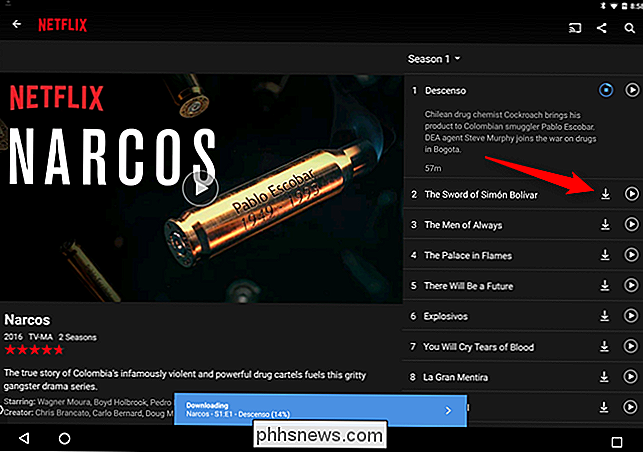
Quando o download for iniciado, uma barra de progresso aparecerá na parte inferior da tela. Quando terminar, uma notificação aparecerá informando que está pronta. No Android, você também receberá uma notificação à sombra.
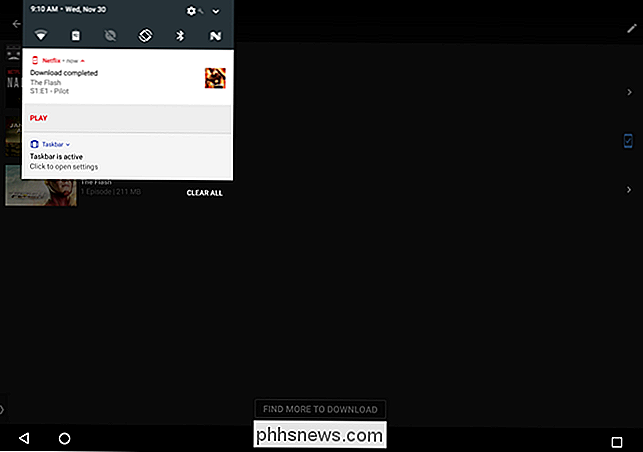
Para acessar o conteúdo baixado, deslize o menu aberto (novamente, deslizando a partir da esquerda) e selecione "Meus downloads".
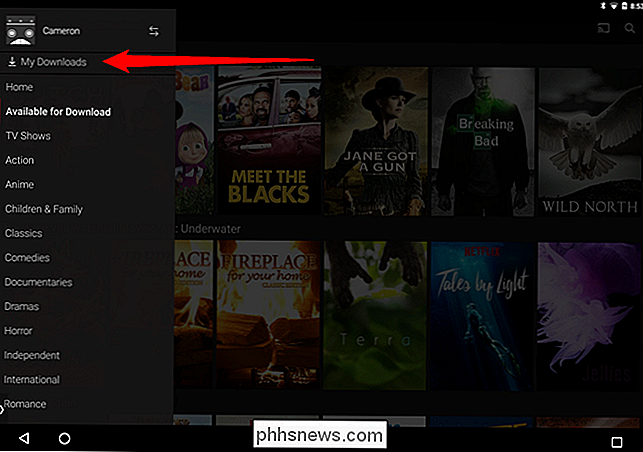
Os filmes começarão a ser reproduzidos Assim que você tocar na entrada, onde os shows abrirão uma lista de tudo que você baixou dessa série. Toque em uma dessas entradas para reproduzi-lo.
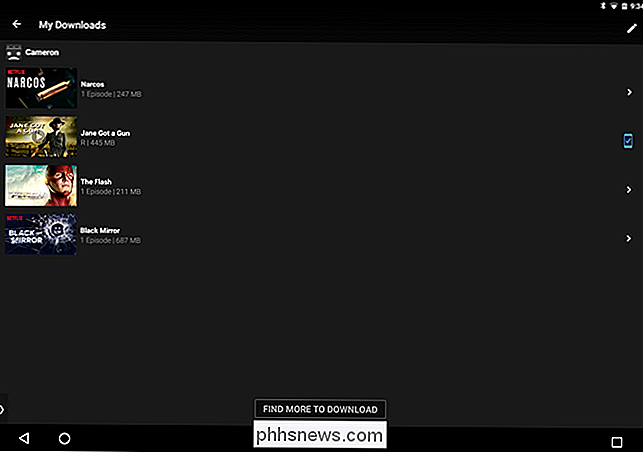
Quando você estiver pronto para excluir um item, toque no ícone no canto superior direito (na página Meus downloads) - ele é um lápis no Android e lê "Editar" no iOS.
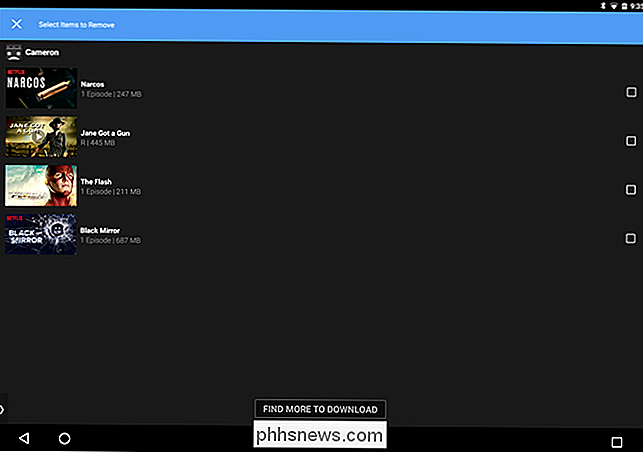
No Android, as caixas de seleção serão exibidas ao lado do conteúdo baixado. Toque nas caixas das entradas que você deseja remover.
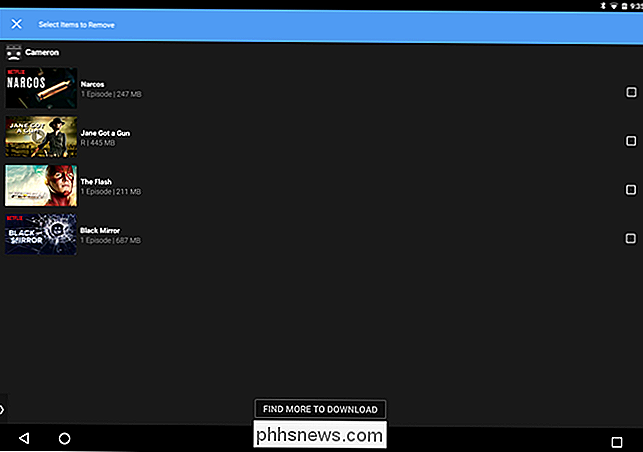
No iOS, os Xs vermelhos serão exibidos ao lado dos títulos. Toque no X para remover o download.
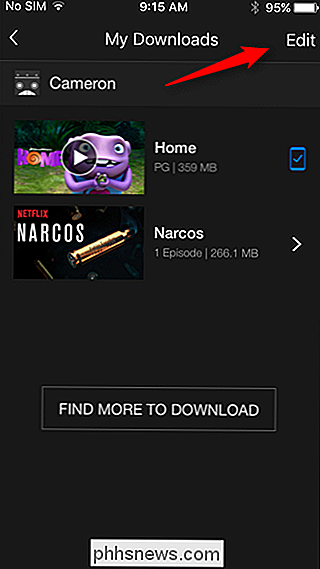
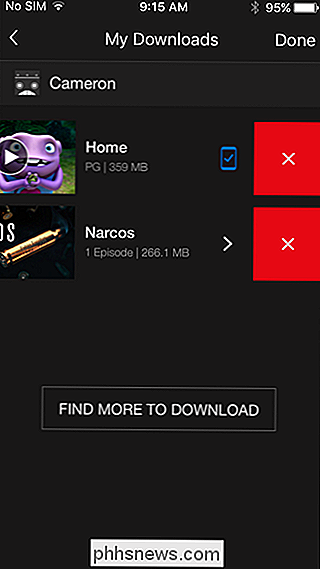
Como alternativa, se quiser remover todo o conteúdo baixado, você pode voltar para o menu Configurações deslizando a partir da esquerda e rolando para baixo até “Configurações do aplicativo” e tocando no Botão "Excluir todos os downloads".
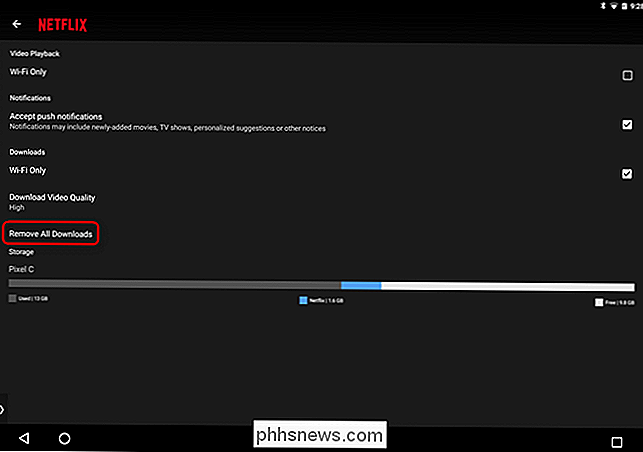
E você tem isso: o novo recurso off-line da Netflix em poucas palavras.

Limpar o novo menu de inicialização do Ubuntu Grub2
O Ubuntu adotou a nova versão do gerenciador de inicialização do Grub na versão 9.10, livrando-se do menu problemático antigo.lst. Hoje, vemos como alterar as opções do menu de inicialização no Grub2. O Grub2 é um passo em frente de muitas maneiras, e a maioria dos problemas do menu irritante .lst do passado desapareceram.

O que são as “histórias” do Instagram, e como posso usá-las?
Instagram tirou uma folga do livro do Snapchat e adicionou um recurso de História que desaparecia. Agora, além de postar imagens normais no Instagram, os usuários podem compartilhar o que está acontecendo no momento. Qualquer imagem postada em uma história permanece ativa por apenas 24 horas. Depois disso, ele se foi.



