Como ler uma unidade formatada em Mac em um PC com Windows

Normalmente, o Windows não consegue ler unidades formatadas em Mac e se oferece para apagá-las. Mas as ferramentas de terceiros preenchem a lacuna e fornecem acesso a unidades formatadas com o sistema de arquivos HFS + da Apple no Windows. Isso também permite restaurar backups do Time Machine no Windows.
Se você sabe que vai usar uma unidade no Mac e no Windows, deve usar o sistema de arquivos exFAT, que é compatível com ambos. Mas se você não previu isso, você pode ter formatado sua unidade com o HFS Plus da Apple, que o Windows não pode ler por padrão. Na verdade, alguns fabricantes vendem unidades “Mac” pré-formatadas com este sistema de arquivos somente para Mac.
Não formate o disco! (Ainda)
Quando você conecta uma unidade formatada para Mac ao Windows, você será informado de que "é necessário formatar o disco na unidade X: antes de poder usá-lo". Não clique no "Disco de formatação" botão ou Windows apagará o conteúdo da unidade clique em “Cancelar”!
Esta mensagem aparece porque o Windows não entende o sistema de arquivos HFS + da Apple. Tudo bem, porque outros aplicativos fazem. Apenas não formate a unidade até obter os arquivos importantes da unidade.
É claro que, se a unidade não tiver arquivos importantes, você poderá formatá-la. Mas tenha absoluta certeza de que não há nada que você precise antes de você.
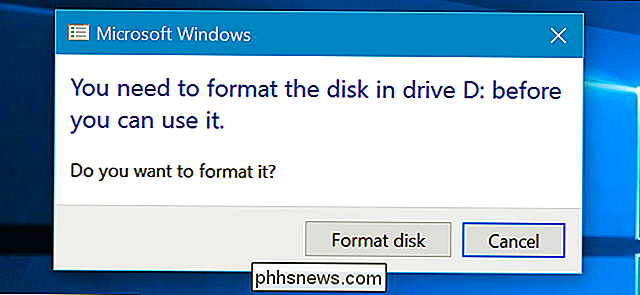
Opção 1: O HFSExplorer é gratuito e básico
RELACIONADO: Como restaurar arquivos de um backup do Time Machine no Windows
Se você só precisa obter alguns arquivos fora da unidade, recomendamos o HFSExplorer. É a única maneira completamente gratuita de acessar uma unidade formatada para Mac. Ele requer Java, no entanto, você terá que instalá-lo primeiro. Então, instale o HFSExplorer como você faria com qualquer outro programa do Windows.
O HFSExplorer não é sofisticado e não possui muitos recursos. Você não pode usá-lo para gravar em unidades formatadas em Mac e ele não instala um driver de sistema de arquivos que se integra ao File Explorer. Mas você pode abrir o HFSExplorer, ler uma unidade formatada em Mac e copiar os arquivos para o seu PC Windows sem pagar um centavo. Ele também pode montar imagens de disco do Mac .dmg para obter os arquivos dentro delas.
A natureza somente leitura deste aplicativo não é necessariamente uma coisa ruim. Ele garante que nenhum bug no driver de terceiros possa danificar sua unidade formatada para Mac e os arquivos nela. Também é possível definir o modo somente leitura em outros aplicativos, mas, se você não for usar o suporte de gravação, haverá menos motivos para pagar por eles.
Para usar o HFSExplorer, conecte a unidade formatada para Mac ao seu computador. Windows PC e inicie o HFSExplorer. Clique no menu "Arquivo" e selecione "Carregar sistema de arquivos do dispositivo". Ele localizará automaticamente a unidade conectada e você poderá carregá-la. Você verá o conteúdo da unidade HFS + na janela gráfica. Basta selecionar os arquivos ou pastas que você deseja, clique em “Extrair” e escolha uma pasta. Eles serão copiados para o local escolhido em seu PC
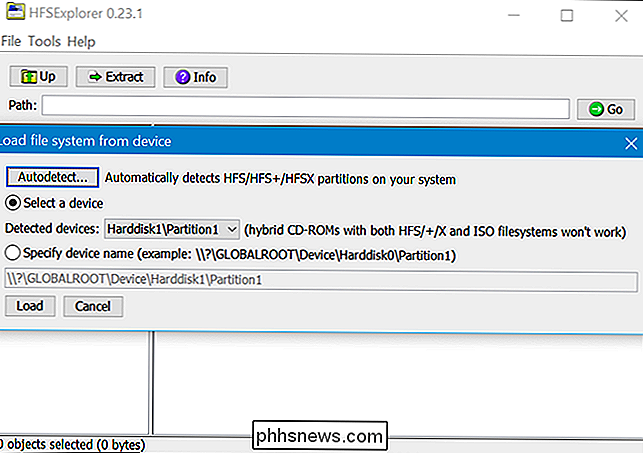
Opção 2: O Paragon HFS + custa US $ 20, mas oferece acesso de gravação e melhor integração
O HFS + da Paragon para Windows é um pouco mais sofisticado, mas vai custar caro . Essa ferramenta instala um driver de sistema de arquivos que permite acessar uma unidade formatada para Mac como qualquer outra unidade no Gerenciador de arquivos ou qualquer outro aplicativo do Windows com uma caixa de diálogo abrir ou salvar. Ele possui velocidade aprimorada e não ficaríamos surpresos se fosse mais rápido que o HFSExplorer. E, ao contrário do HFSExplorer, ele oferece acesso total de leitura / gravação a unidades formatadas em Mac, para que você possa gravar nele a partir do Windows. Basta instalá-lo e as unidades Mac aparecerão como qualquer outra unidade.
Se você precisa trabalhar com unidades formatadas para Mac regularmente e deseja a integração do sistema operacional, velocidade e acesso de gravação, o Paragon HFS + é um ótima escolha e vai valer a pena para você. Mas, se você só precisa extrair alguns arquivos de uma unidade formatada para Mac ocasionalmente, isso é um exagero e você pode economizar US $ 20 usando o HFSExplorer.
A Paragon oferece uma avaliação gratuita de 10 dias do HFS + para Windows, pode experimentá-lo e ver se funciona para você. E, se você só precisar obter os arquivos de uma unidade formatada para Mac uma vez, poderá usar a avaliação e concluir o aplicativo no momento em que expirar.
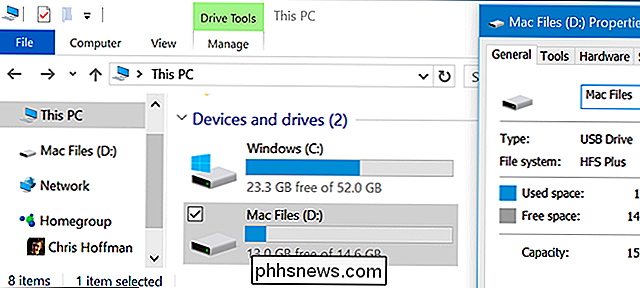
Opção 3: MediaFour MacDrive Custa de US $ 50 a US $ 70, mas inclui mais recursos
O MacDrive do Mediafour é semelhante ao HFS + da Paragon para Windows, mas com mais recursos e refinamento. É sensivelmente mais caro do que o Paragon HFS + também, US $ 50 para a versão Standard e US $ 70 para a versão Pro.
Para a maioria das pessoas, este software não valerá a pena. Mas oferece alguns recursos exclusivos, como suporte a discos RAID formatados para Mac. Ele também oferece uma interface gráfica com suporte para verificar, reparar e formatar unidades formatadas em Mac. O HFS + da Paragon sai do seu caminho e não fornece uma interface gráfica - ele apenas permite o acesso a drives HFS + no File Explorer e outros aplicativos.
Se você precisar de todas essas ferramentas, vá em frente - esta é a mais completa. solução em destaque para trabalhar com unidades formatadas em Mac no Windows. Mas você provavelmente não precisa de todas essas ferramentas.
O Mediafour oferece uma avaliação gratuita de 5 dias do MacDrive - as versões Standard e Pro - para que você possa experimentá-lo e ver se esses recursos valem a pena para você
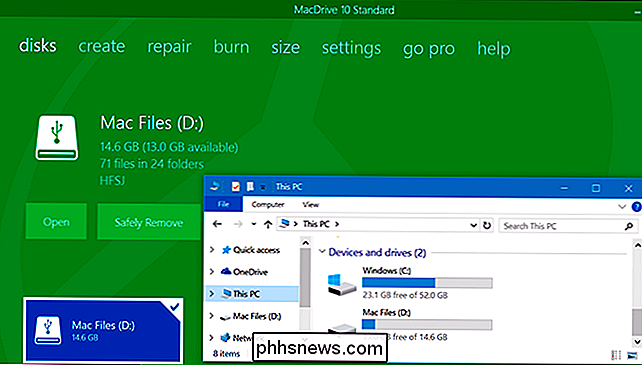
Opção Quatro: Formate o Drive como exFAT-Mas Aviso, Isso Irá Apagar seus Dados!
RELACIONADO: Qual é a Diferença Entre FAT32, exFAT e NTFS?
Depois de obter todas as os dados da unidade formatada em Mac, você provavelmente desejará formatá-los com o sistema de arquivos exFAT. O Windows e o Mac OS X possuem suporte de leitura e gravação completo para unidades exFAT sem nenhum software adicional de terceiros. O FAT32 tem algumas limitações sérias - arquivos individuais podem ter até 4 GB cada, por exemplo - mas o exFAT não tem.
Em vez de usar uma unidade formatada para Mac, você deve tirar os arquivos importantes dela e usá-los Unidades formatadas com exFAT para mover dados entre Macs e PCs.
Para formatar a unidade no Windows, clique com o botão direito na janela do Gerenciador de Arquivos e selecione “Formatar.” Escolha o sistema de arquivos “exFAT” na lista e clique em “ Comece. ”Lembre-se, isso apagará todos os arquivos da unidade! Esteja absolutamente certo de ter seus arquivos fora da unidade e de ter selecionado a unidade correta que deseja formatar!
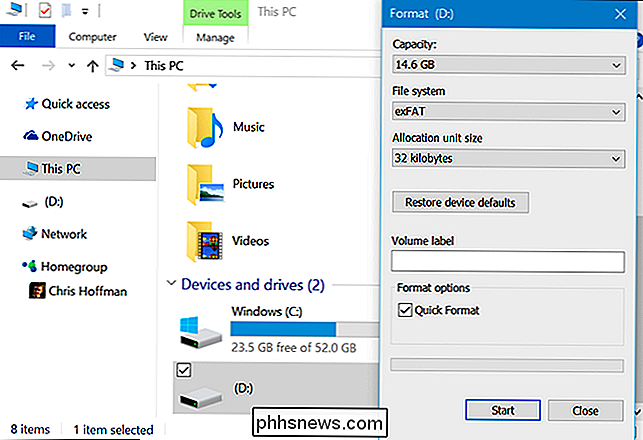
Quando terminar, a unidade deve funcionar tanto em PCs com Windows como em Macs sem problemas.
By the way, isso funciona muito bem para os usuários do Windows também-Macs não podem escrever nativamente para o sistema de arquivos do Windows NTFS, embora possam ler arquivos de unidades NTFS. Portanto, não importa qual a sua plataforma principal, o exFAT provavelmente é o caminho a seguir.

Como inserir facilmente a data e a hora formatadas no Microsoft Word
Existem vários motivos para inserir a data e a hora atuais no documento. Você pode querer inseri-lo em uma carta ou em um cabeçalho ou rodapé. Seja qual for o motivo, o Word facilita a inserção da data e hora em um documento. Se desejar que a data e a hora sejam atualizadas automaticamente ao abrir ou imprimir o documento, você poderá inseri-lo como um campo que é atualizado automaticamente.

Como mover as notas de “No meu iPhone” para o iCloud
RELATED: Como instalar e usar o Apple iCloud em computadores com Windows Por exemplo, talvez você tenha um iPad em um ponto e tenha sido seu único dispositivo iOS em A Hora. Talvez você tenha pensado que não precisa ativar o iCloud porque não tem outros dispositivos da Apple com os quais sincronizar.



