Monte um compartilhamento do Windows no macOS e reconecte-se no login

Você não é um leal: sua rede tem máquinas Windows e macOS. A boa notícia é que você pode acessar seus compartilhamentos do Windows a partir do macOS facilmente, se você souber como.
RELACIONADOS: Como compartilhar arquivos entre PCs Windows, Mac e Linux em uma rede
Mostramos Você pode compartilhar arquivos entre sistemas MacOS, Windows e Linux, então verifique se você quer um guia completo. Continue lendo se você quiser apenas acessar seus compartilhamentos existentes do Windows a partir de um Mac.
Conectar-se a um compartilhamento do Windows
Na maior parte, conectar-se a um compartilhamento do Windows é simples. Basta abrir o Finder e procurar o compartilhamento desejado na barra lateral, na seção "Compartilhado".
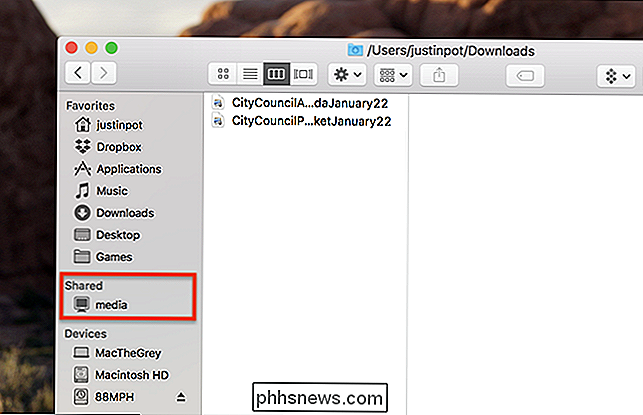
Há uma chance de o computador com o qual você deseja se conectar não esteja lá. Instalar o Bonjour for Windows em sua máquina Windows pode ajudar, mas não é necessário: você pode se conectar diretamente a um compartilhamento de rede. Com o Finder aberto, clique em Ir> Conectar ao Servidor na barra de menus.
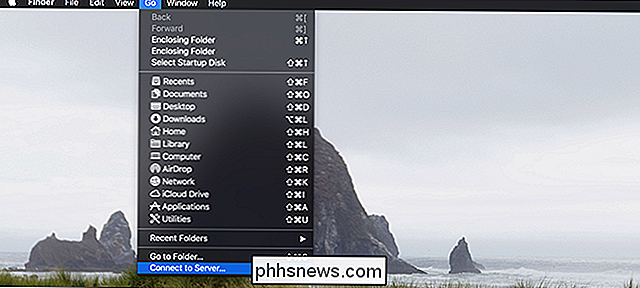
Digitesmb: //seguido pelo nome do computador Windows ao qual você deseja se conectar. Se você não tiver certeza do nome (ou quiser mudar o nome de um PC com Windows para algo mais amigável), confira nosso guia sobre o assunto. E, se a conexão por nome não funcionar por algum motivo, você poderá encontrar o endereço IP desse computador e usá-lo em seu lugar.
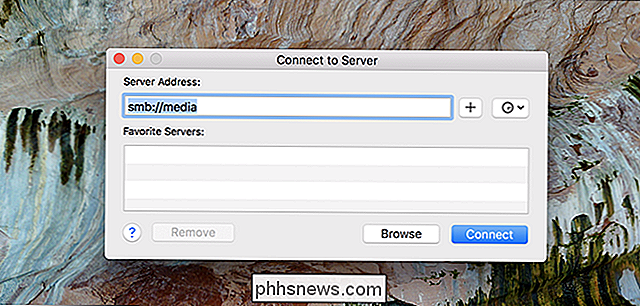
Deverão ser solicitadas as pastas específicas às quais você deseja se conectar. Selecione um ou mais e clique no botão "OK".
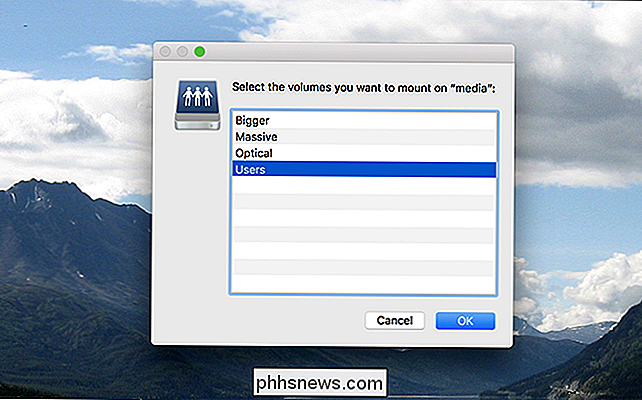
Você pode ser solicitado a fornecer um nome de usuário e senha, após o qual sua pasta deve abrir.
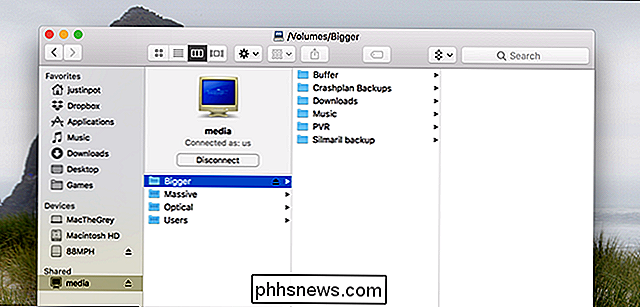
Agora você pode procurar os arquivos no seu Windows no Mac. e transferir arquivos. Há um pequeno ovo de páscoa aqui também: o ícone para um compartilhamento do Windows é um monitor CRT com uma tela azul da morte.
Abrir compartilhamento na inicialização
Você pode automatizar o processo de abertura de compartilhamentos na inicialização, supondo que haja Compartilhamento do Windows praticamente sempre precisa acessar. Basta ir para Preferências do Sistema> Usuários e Grupos.
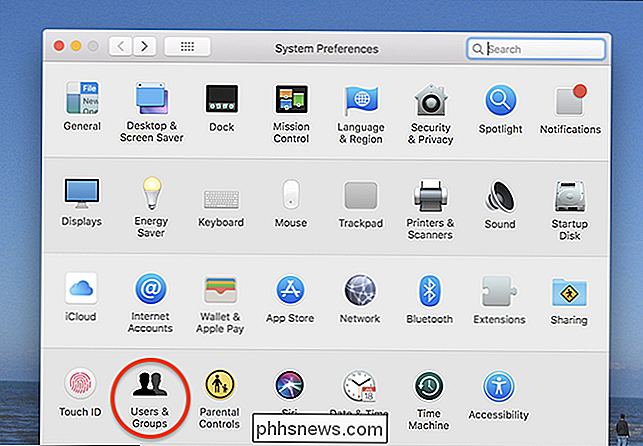
RELACIONADO: Mac OS X: Alterar quais Aplicativos Iniciar Automaticamente no Login
Clique no seu nome de usuário no painel esquerdo e clique na guia "Itens de Login". você verá uma lista dos aplicativos que são iniciados quando o seu Mac faz. Agora abra uma janela do Finder e arraste o compartilhamento do Windows ao qual você deseja se conectar na inicialização para esta lista.
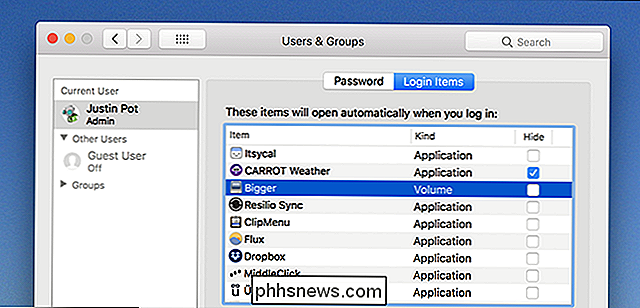
A partir de agora, o seu Mac tentará abrir esse compartilhamento toda vez que você efetuar login. um usuário de laptop, isso pode ser irritante: o Mac tentará se conectar ao compartilhamento mesmo quando você não estiver conectado a essa rede. É perfeito para usuários de desktops, no entanto, supondo que você não leve o iMac à Starbucks regularmente.

O que é a pasta AppData no Windows?
Os aplicativos do Windows geralmente armazenam seus dados e configurações em uma pasta AppData, e cada conta de usuário do Windows tem a sua própria. É uma pasta oculta, portanto, você só verá se mostrar arquivos ocultos no gerenciador de arquivos. Onde você encontrará AppData Cada conta de usuário tem sua própria pasta AppData com seu próprio conteúdo.

Como gerenciar podcasts no Google Play Música
Ei, você sabia que o aplicativo Google Play Music que acompanha seu smartphone Android pode se inscrever, transmitir e fazer o download de podcasts? O recurso funciona bem, embora não tanto quanto os vários gerentes de podcast dedicados por aí. Mas se você odeia ter apps extras no seu telefone e já é um usuário ávido do Play Música, pode ser o movimento certo para você.



