Como executar perfeitamente programas do Windows no seu Mac com o Parallels

Às vezes, os usuários de Mac precisam executar o software do Windows. Talvez exista um programa que você precise para um trabalho que não ofereça uma versão para Mac ou que, ocasionalmente, você precise testar sites no Internet Explorer. Qualquer que seja a necessidade do Windows, o Parallels é a melhor ferramenta para o trabalho.
Por que usar o Parallels em vez do Boot Camp ou o VirtualBox?
RELATED: Como instalar o Windows em um Mac com o Boot Camp
, você pode configurar o Mac para executar o Windows com o Boot Camp, mas isso significa reiniciar o computador toda vez que você precisar usar o Windows. O Parallels executa o Windows dentro do macOS, usando o que é chamado de uma máquina virtual. Isso permite alternar rapidamente entre os desktops do Mac e do Windows. Você pode até mesmo combinar os dois desktops, se quiser, e rodar o software do Windows na sua área de trabalho Mac a partir do dock do seu Mac.
As máquinas virtuais são complicadas, mas o Parallels torna razoavelmente simples a configuração e uso. Existem outras opções de máquinas virtuais disponíveis para usuários de Mac, incluindo o VirtualBox de código aberto, mas o Parallels é diferente porque foi projetado exclusivamente para usuários do Mac. O Parallels custa mais (já que o VirtualBox é gratuito e o Parallels não é), mas há centenas de pequenos toques de design que ajudam a tornar o Windows rodando no macOS o mais simples possível, e que torna tudo mais rápido e fácil. vale a pena o custo
Quanto custa o Parallels?
Navegando no site da Parallels, pode ser um pouco complicado descobrir o custo real do produto. Então, aqui está uma análise rápida:
- A compra da versão para casa mais recente do Parallels Desktop custa US $ 80 no momento da redação deste artigo. Isso permite que você execute o Parallels em um único Mac.
- A atualização de uma versão do Parallels para outra geralmente custa US $ 50 e provavelmente será necessária a cada dois anos se você continuar instalando as versões mais recentes do macOS. assinatura lhe dá acesso a todas as atualizações "de graça", de acordo com o site da Parallels.
- RELATED:
Como Fazer Máquinas Virtuais Linux e MacOS de graça com o Parallels Lite Se você quer apenas experimentar o Parallels e veja se funciona para você, você pode: há uma avaliação de 14 dias do software, que você pode acessar sem fornecer um número de cartão de crédito. Há também o Parallels Desktop Lite, que é gratuito na Mac App Store e permite que você crie máquinas virtuais Linux e MacOS. O Parallels Desktop Lite só pode executar máquinas virtuais do Windows se você pagar por uma assinatura, no entanto
Mais uma observação: a compra do Parallels não oferece uma licença do Windows ou uma chave de produto do Windows. Se você tiver um CD de instalação do Windows ou uma chave USB acessível com uma licença válida, poderá usá-la; caso contrário, será necessário adquirir o Windows 10 da Microsoft para criar uma máquina virtual do Windows 10.
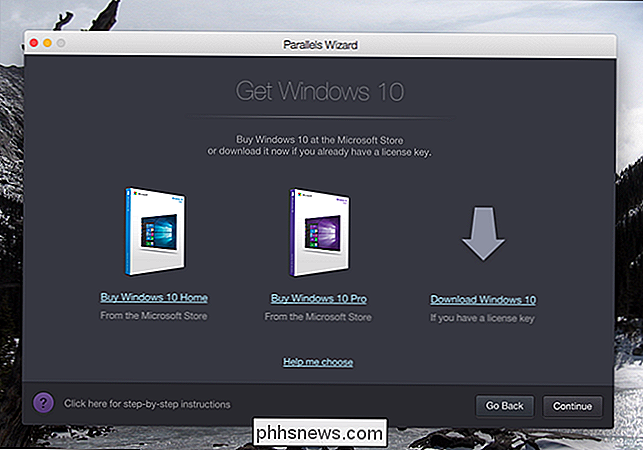
RELACIONADO:
Você não Precisa de uma chave de produto para instalar e usar o Windows 10 Vamos apontar que você não precisa tecnicamente de uma chave de produto para instalar e usar o Windows 10-Microsoft basicamente desistiu de impor seus requisitos de licença com o Windows 10, e você pode baixe o Windows 10 diretamente da Microsoft sem custo (você provavelmente o desejará na forma de um arquivo ISO). Legalmente falando, no entanto, você ainda precisa de uma chave de produto para usar o Windows, mesmo em uma máquina virtual
Como instalar o Windows no Parallels
Tem tudo o que você precisa? Boa. O novo assistente de máquina virtual, que inicia a primeira vez que você abre o Parallels, simplifica o processo.
Supondo que você já tenha um CD ou ISO do Windows, clique no botão “Instalar o Windows ou outro SO de um DVD ou arquivo de imagem”.
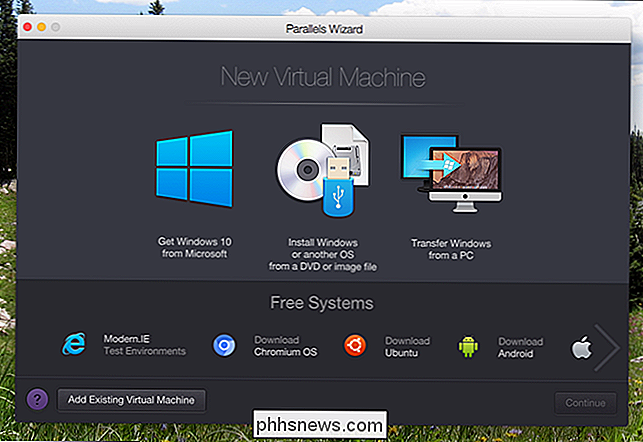
O ISO ou DVD deve ser encontrado automaticamente; Caso contrário, clique no botão "Localizar manualmente". Em seguida, clique em “Continuar”.

Você será perguntado se deseja uma instalação Express, que automatiza o processo de instalação para que você não precise inserir a chave do produto ou clicar em “Avançar” durante o processo de instalação. > Escolha esta opção se você quiser, caso contrário, planeje babá da instalação um pouco.
Em seguida, você será perguntado sobre o que planeja usar esta máquina virtual para: software relacionado ao trabalho ou jogos.
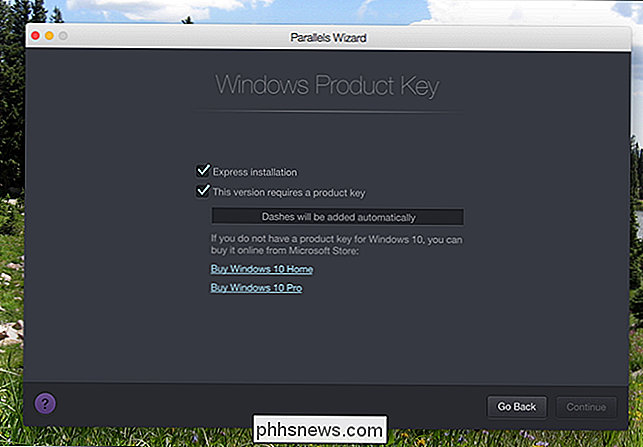
Se você selecionar Somente jogos, a máquina virtual será configurada para usar muito mais recursos, portanto, clique em você pretende fazer jogos sérios na máquina virtual (o que provavelmente não é uma ótima ideia). Além disso, certifique-se de que seu Mac tenha recursos suficientes para dedicar - se você distribuir os recursos do seu computador muito pouco, sua máquina virtual ficará muito lenta. Você pode alterar essas configurações mais tarde, mas eu recomendo ir com “Produtividade” em quase todos os casos.
Por fim, você será solicitado a fornecer alguns detalhes: o nome da máquina, onde ela deve ser localizada e se você quer um atalho para a máquina na sua área de trabalho.
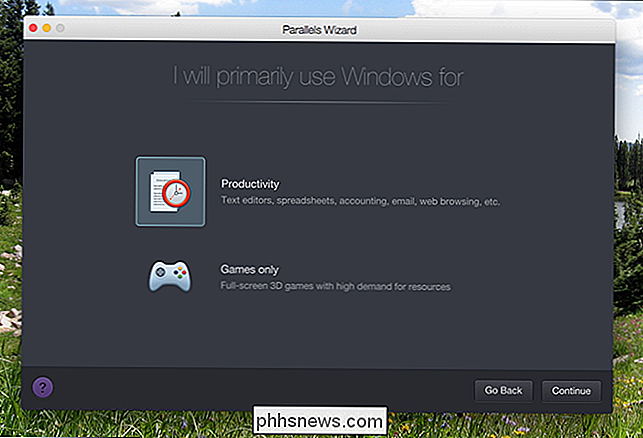
Você também pode definir as configurações antes da instalação - não se preocupe, você pode ajustar qualquer uma delas mais tarde se preferir não mergulhar agora. Clique em "Continuar".
O instalador do Windows será executado. Se você selecionou a instalação Express, não precisará fazer nada: observe como o Windows é instalado. Se não, você terá que clicar em “Próximo” várias vezes e inserir sua chave de produto, como é normal para instalar o Windows.
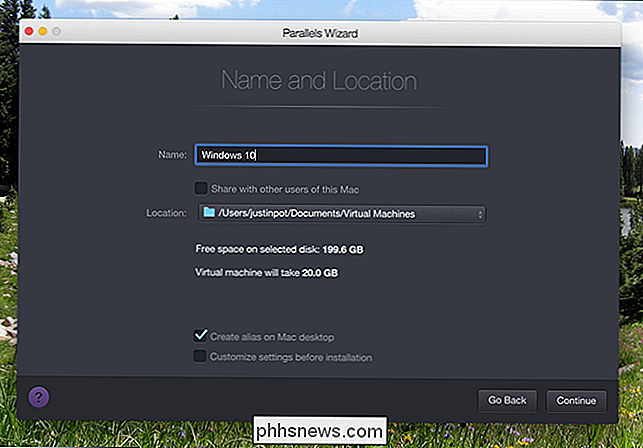
O processo de instalação pode demorar um pouco, se discos rígidos mecânicos ou um DVD estiverem envolvidos. Se tudo estiver saindo de um SSD, no entanto, você estará pronto em poucos minutos.
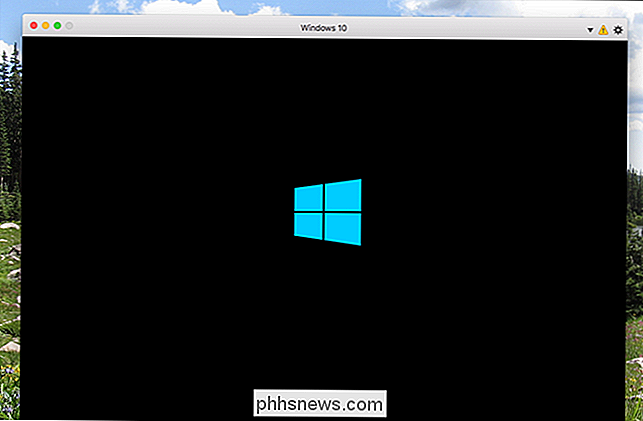
Eventualmente, você verá a área de trabalho do Windows! Estamos quase terminando.
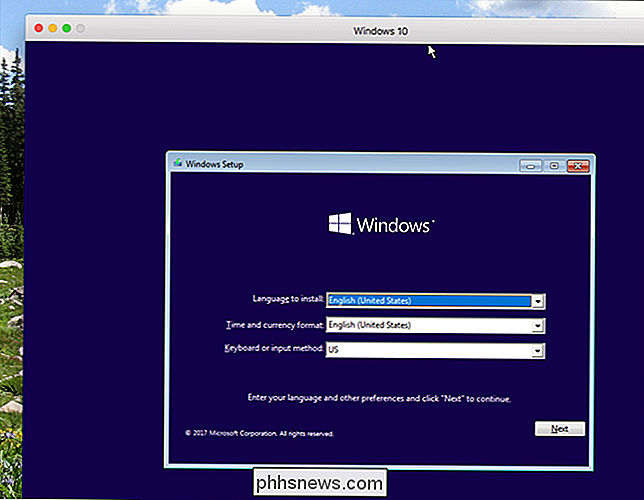
Como integrar perfeitamente sua máquina virtual ao macOS
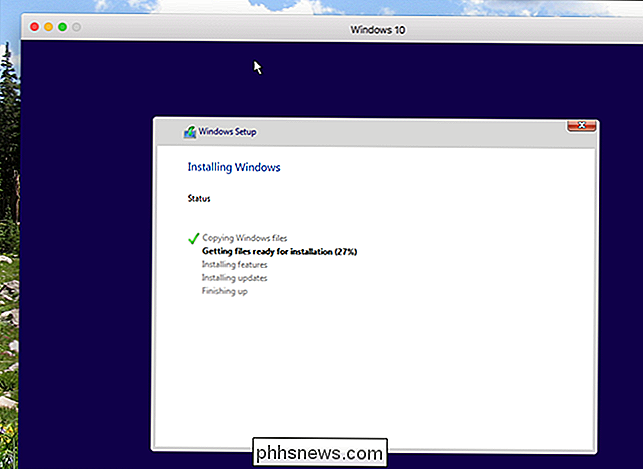
Tudo bem, e você pode começar a usar o Windows agora, mas se quiser realmente obter o melhor do que o Parallels tem a oferecer , você tem mais algumas etapas à sua frente.
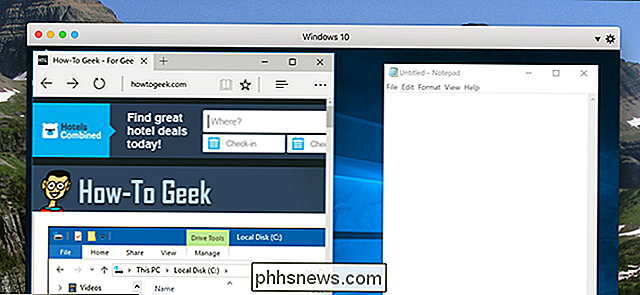
Na parte superior direita da sua máquina virtual, você verá um sinal de advertência. Isso permite que você saiba que o Parallels Tools precisa ser instalado. A instalação permite que você mova o mouse entre o macOS e o Windows em um movimento rápido, além de possibilitar o acesso aos arquivos do Mac a partir do Windows. Para começar, clique no sinal de alerta e, em seguida, clique em “Instalar o Parallels Tools”.
Ao fazer isso, você montará um CD virtual na máquina virtual do Windows. Você será perguntado o que você quer fazer pelo Windows; selecione “Instalar Parallels Tools”.
O instalador levará alguns minutos e, eventualmente, exigirá a reinicialização do Windows. Faça isso e você estará pronto: sua máquina virtual será integrada ao macOS.
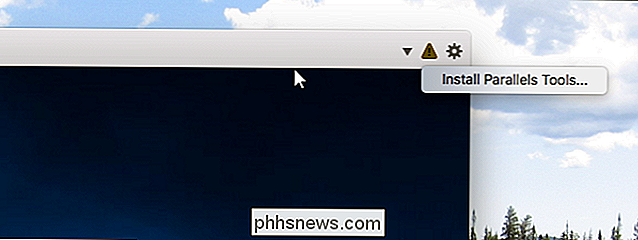
Uma vez instalado o Parallels Tools, o Windows se integra muito bem com o macOS. Há todos os tipos de exemplos disso:
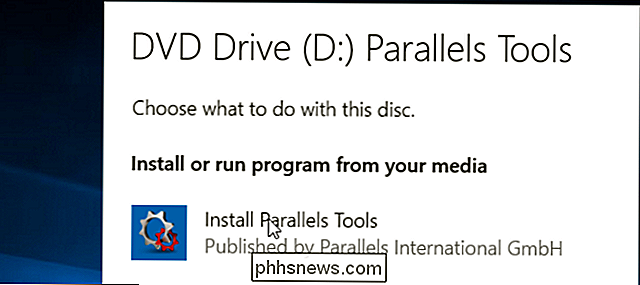
Mover o mouse para a máquina virtual do Windows é perfeito.
Tudo que você copiar para a área de transferência do Windows pode ser colado em aplicativos do Mac e vice-versa.
- As pastas, Downloads e Desktop no Windows são vinculadas simbolicamente às mesmas pastas no macOS. Altere um arquivo em um lugar e ele muda no outro.
- Se você tiver o Dropbox ou o iCloud em execução no macOS, essas pastas estarão disponíveis no Windows Explorer.
- Se você tiver o OneDrive configurado no Windows, isso estará disponível para você no macOS.
- Programas individuais do Windows são mostrados na doca do seu Mac.
- Poderíamos continuar: a extensão das integrações é impressionante. Se algum deles te incomodar por qualquer motivo, você pode alterá-los desligando a máquina virtual e clicando no botão Configurações para isso.
- Vá para a guia “Compartilhamento” para desativar o compartilhamento de pasta.
na guia “Aplicativos” para impedir que os aplicativos do Windows apareçam no seu dock Mac.
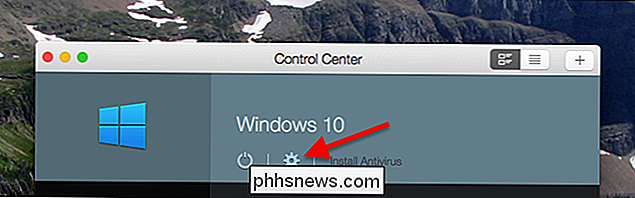
Existem todos os outros tipos de configurações que poderíamos explorar, mas este artigo é apenas um ponto de partida. Mergulhe e experimente

Mais do que o Windows
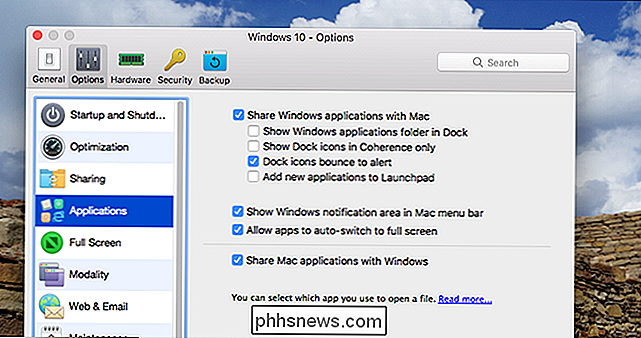
O Parallels não serve apenas para executar o Windows: você pode usá-lo para configurar o Linux, o ChromeOS e até mesmo as máquinas virtuais do MacOS.
Nós descrevemos como crie máquinas Linux e macOS Virtual no Parallels Desktop Lite, e o processo é idêntico para a versão completa do Parallels Desktop, então confira esse artigo se estiver interessado.
RELACIONADO:
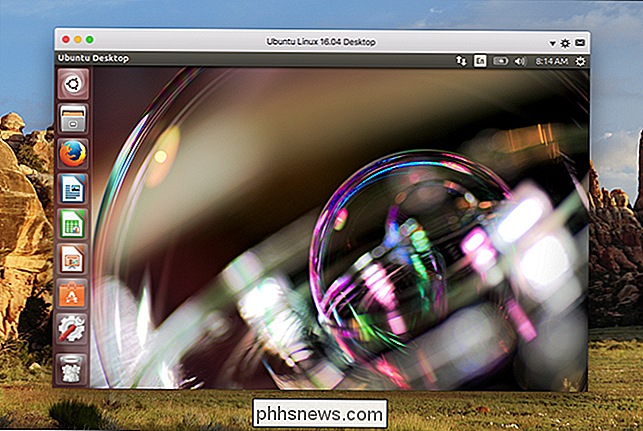
Como liberar espaço em disco em Paralelos
Se você pretende criar muitas máquinas virtuais, leia também sobre como liberar espaço em disco no Parallels, porque essas máquinas consomem muito espaço no disco rígido.

Como usar o tethering integrado do Android quando seu portador bloqueia
Tethering a conexão de internet do seu telefone, que permite aos usuários compartilhar a conexão de dados de seu telefone com outros dispositivos, é realmente útil se você está fora de casa sem Wi-Fi, mas algumas operadoras bloqueiam o recurso do seu telefone. Se você receber uma mensagem de erro ao tentar amarrar algo como "Conta não configurada para tethering" - há uma correção.

Como verificar o armazenamento restante do relógio Android Wear
Os relógios Android Wear não são necessariamente como seu telefone: eles são mais um dispositivo auxiliar do que uma unidade autônoma, portanto, na maioria das vezes você não instala um monte de coisas diretamente no próprio relógio (embora, com o Android Wear 2.0, isso seja possível). Mas você pode armazenar música nele por liberdade do telefone, então às vezes você só precisa saber quanto espaço de armazenamento resta no relógio para que você não fique sem.



